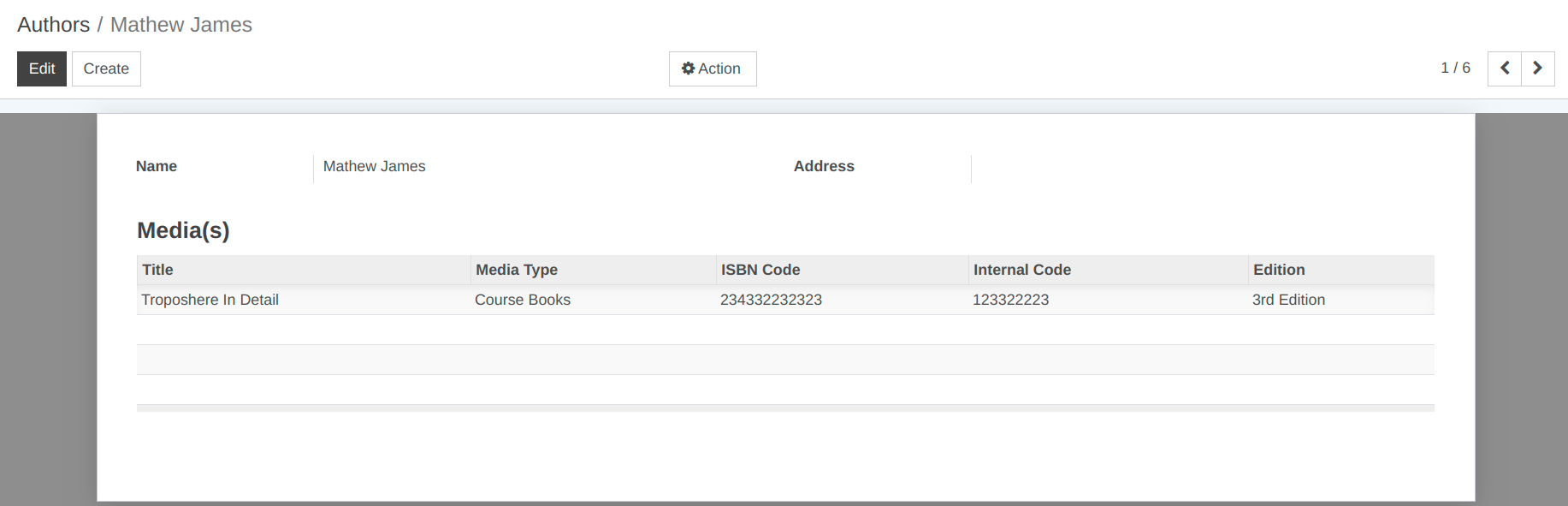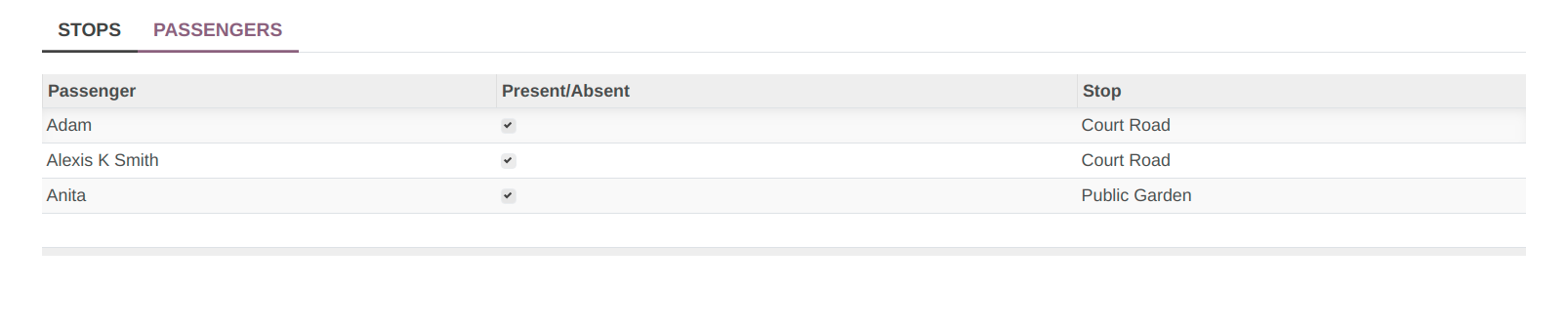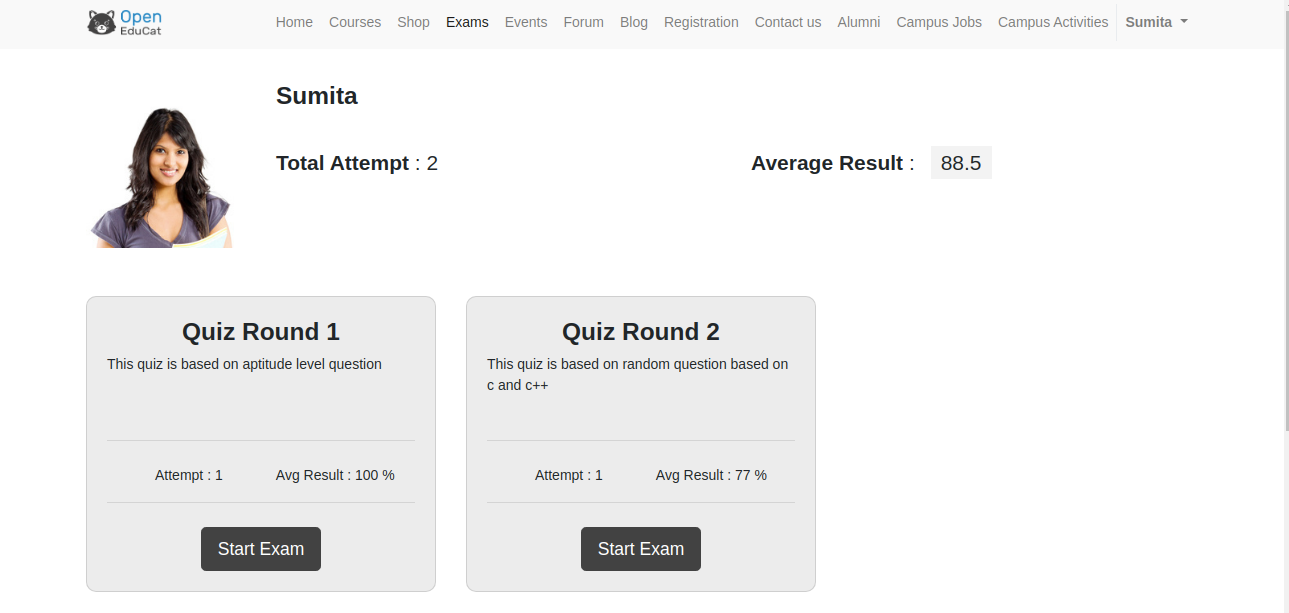Comment configurer¶
1. Comment créer un profil étudiant dans OpenEduCat.¶
Profil de l’étudiant dans OpenEduCat.¶
Pour créer un profil d’étudiant dans OpenEduCat, nous devons d’abord créer le registre d’admission et inscrire l’étudiant dans ce registre d’admission et le profil d’étudiant est créé dans OpenEduCat.
1.) Registres d’admission¶
Avant l’inscription d’un étudiant, un registre d’admission est créé pour chaque cours. Toutes les admissions pour ce cours figurent dans le registre d’admission respectif.
Vous pouvez accéder au . Cliquez sur le bouton « Créer » pour créer un nouveau registre d’admission.
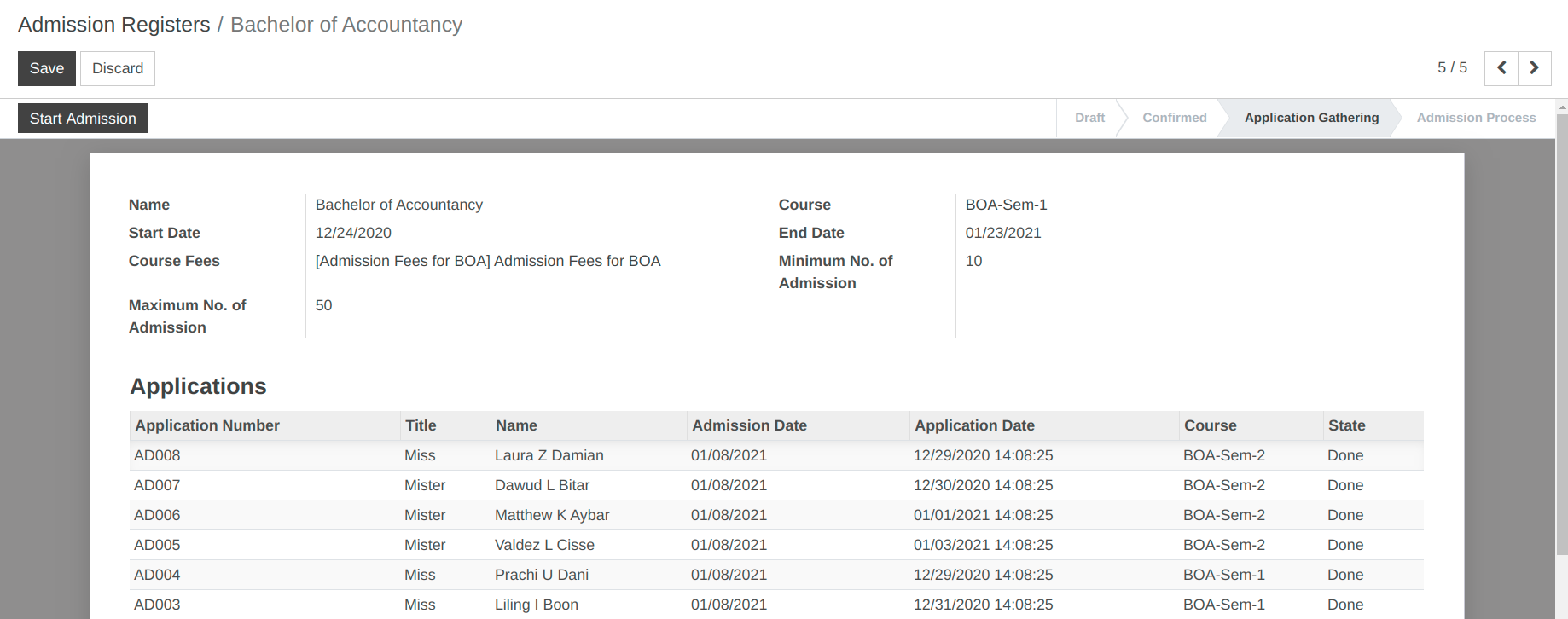
Détails du formulaire de registre d’admission :¶
Nom : - Fournissez le titre approprié pour le registre d’admission.
Cours : - Sélectionnez le cours dans la liste des cours.
Date de début : - Par défaut, la date du jour apparaît ici.
Date de fin : - Par défaut, la date un mois plus tard apparaît ici.
Frais de cours : - Sélectionnez les frais de cours du registre d’admission particulier créé.
Nombre minimum d’admission : - Nombre minimum. Les admissions pour un cours particulier peuvent être spécifiées.
Nombre maximum d’admission : - Nombre maximum. Les admissions pour un cours particulier peuvent être spécifiées. Par défaut, il affiche 30.
Candidatures : - Sélectionnez le nombre d’étudiants pour le processus de registre d’admission.
Flux de travail du registre d’admission :¶
Initialement, le flux du registre d’admission commence par l’état de projet.
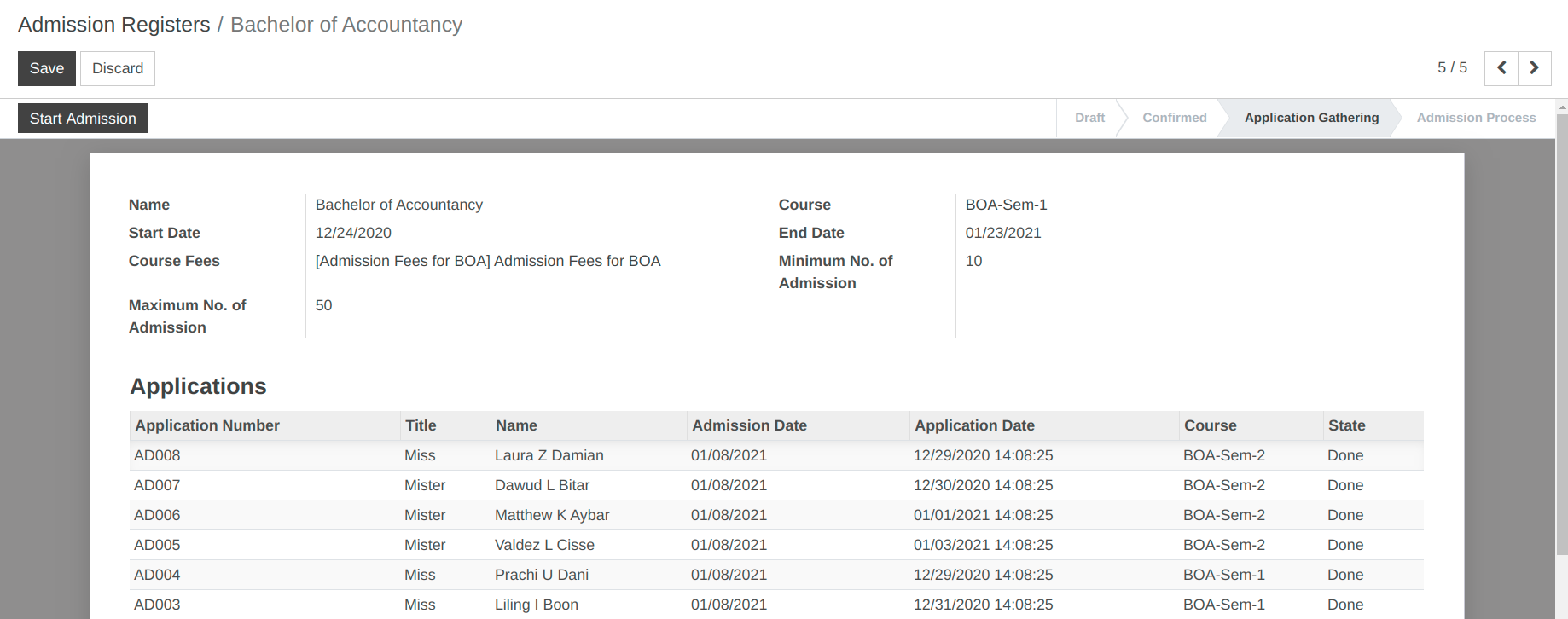
Cliquez sur le bouton « Confirmer » pour confirmer le registre d’admission.
Si vous souhaitez annuler le registre d’admission, cliquez sur le bouton « Annuler ».
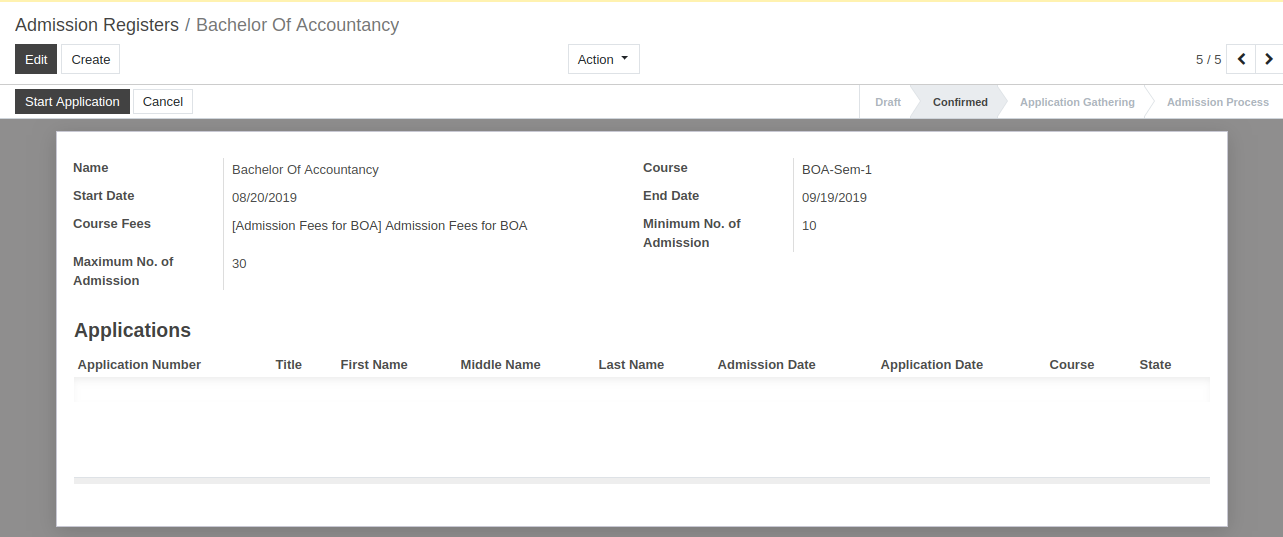
Cliquez sur le bouton « Démarrer la candidature » pour commencer à recevoir les candidatures des étudiants.
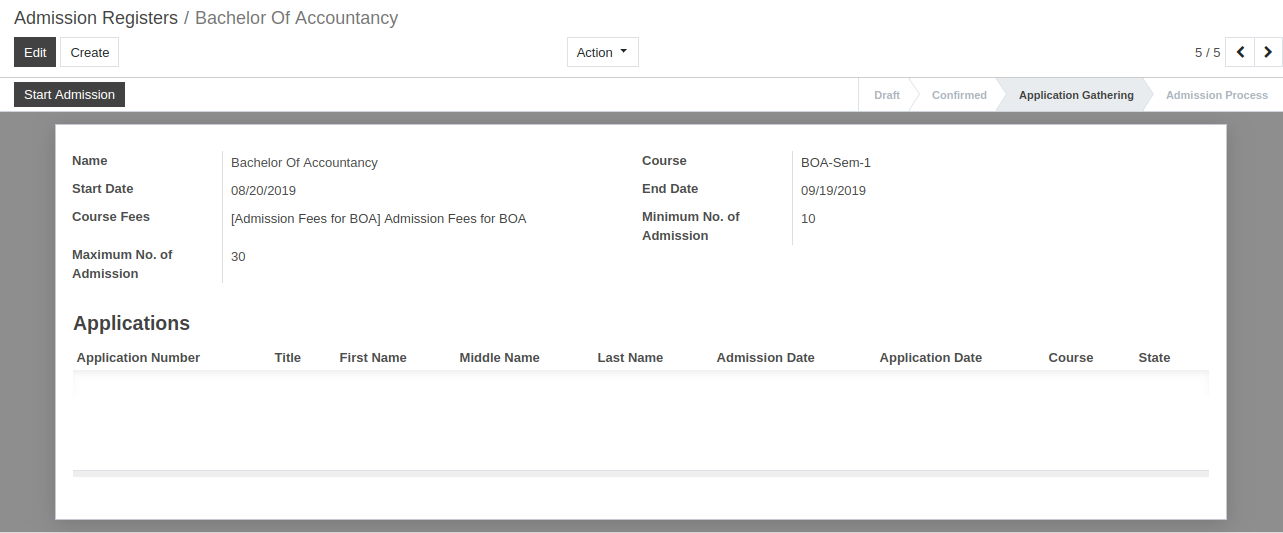
2.) Candidatures¶
Le flux commence dès l’admission de l’étudiant à l’institut. Pour commencer, OpenEduCat fournit la fonctionnalité d’une inscription.
Vous pouvez accéder au . Cliquez sur le bouton « Créer » pour autoriser l’admission à un étudiant en particulier.
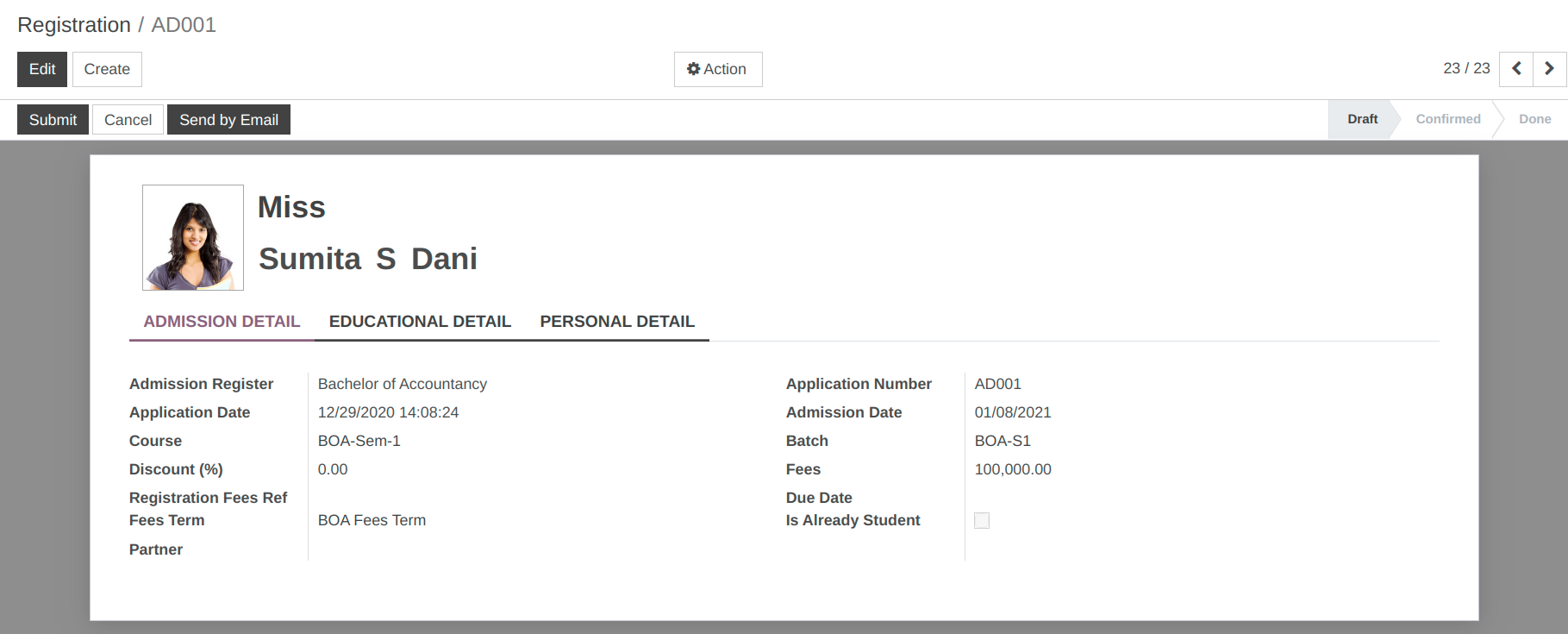
Détails du formulaire d’inscription :¶
Photo : - Téléchargez une photo au format passeport de l’étudiant à partir du widget d’image dans le coin supérieur gauche.
Titre : - Fournissez le titre approprié pour l’étudiant dans la liste fournie dans le champ Titre.
Nom : - Vous pouvez fournir le nom de l’étudiant en termes de prénom, deuxième prénom et nom de famille dans les champs de nom.
Pages du formulaire d’inscription :¶
1. Détails d’admission¶
Registre d’admission : - Chaque admission figure dans un registre d’admission qui comprend essentiellement le cours (cours pour lequel l’admission est créée).
Numéro de demande : - Le numéro de demande est un numéro unique généré par OpenEduCat pour identifier de manière unique le dossier d’admission. Il est généré par défaut par OpenEduCat.
Date d’application : - La date d’application est la date à laquelle cette application est créée. La date et l’heure sont récupérées par défaut du système par OpenEduCat.
Date d’admission : - La date d’admission est la date à laquelle l’admission de l’étudiant est confirmée. Il est défini automatiquement par OpenEduCat en fonction de la date du système. Vous pourrez le modifier ultérieurement.
Cours : - Précisez le nom du cours dans lequel l’étudiant a été admis dans la liste fournie dans le champ Cours. Vous pouvez également créer un nouveau cours à partir d’ici.
Lot : - Le lot correspond à la durée de l’année (par exemple, lot de 2012 à 2015) pendant laquelle l’étudiant s’inscrit à un cours particulier.
Remise : - Définissez la remise pour un cours particulier.
Frais : - Le champ Frais récupère le prix à partir du champ produit dans le registre d’admission ou vous pouvez spécifier un prix différent ici.
Date d’échéance : - La date d’échéance est la dernière date à laquelle les frais doivent être payés pour confirmer l’inscription.
Durée des frais : - Sélectionnez la durée des frais pour l’inscription.
Note
Batch fournit la liste uniquement des lots mentionnés sous le cours, sélectionné dans le champ Cours.
2. Détails pédagogiques¶
Les informations sur le cours précédent, l’institut et le score obtenu dans ce cours peuvent être mentionnées sous cette page.
Institut précédent : - L’institut précédent peut être sélectionné dans la liste des noms d’organisations à partir desquelles l’étudiant a obtenu son dernier diplôme.
Cours précédent : - Le cours précédent peut être sélectionné dans la liste des cours disponibles que l’étudiant a terminé avec succès.
Résultat précédent : - Vous pouvez fournir le résultat du dernier diplôme de l’étudiant en termes de pourcentage dans le champ Résultat précédent.

3. Détails personnels¶
Pour préciser les coordonnées personnelles de l’étudiant, ouvrez cet onglet.
Sexe : - Précisez le sexe de l’étudiant.
Date de naissance : - Précisez la date de naissance de l’étudiant.
Email : - Précisez l’e-mail de l’étudiant.
Adresse : - Précisez ici les coordonnées du demandeur avec des détails tels que la rue, la ville, l’état, le code postal, le pays, le numéro de téléphone, le numéro de portable et l’e-mail.
Entreprise familiale : - Vous pouvez spécifier une entreprise familiale dans ce champ.
Revenu familial : - Vous pouvez spécifier le revenu familial dans ce champ.

Flux de travail d’inscription :¶
1. Brouillon¶
Une fois les détails renseignés dans le formulaire d’inscription et enregistré, l’état est « Brouillon ». Le flux de travail de ce formulaire commence à partir d’ici.
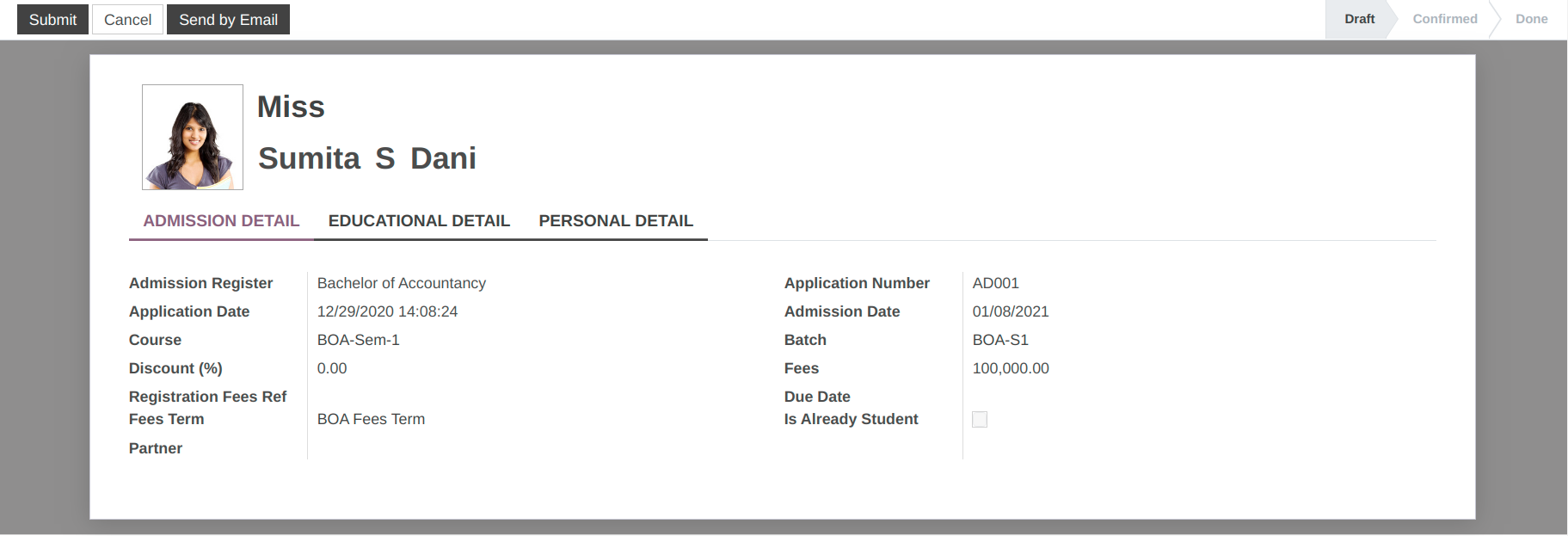
2. Soumettre¶
Cliquez sur le bouton Soumettre pour confirmer la candidature. Cela change l’état de l’enregistrement de « Brouillon » à « Soumis ».
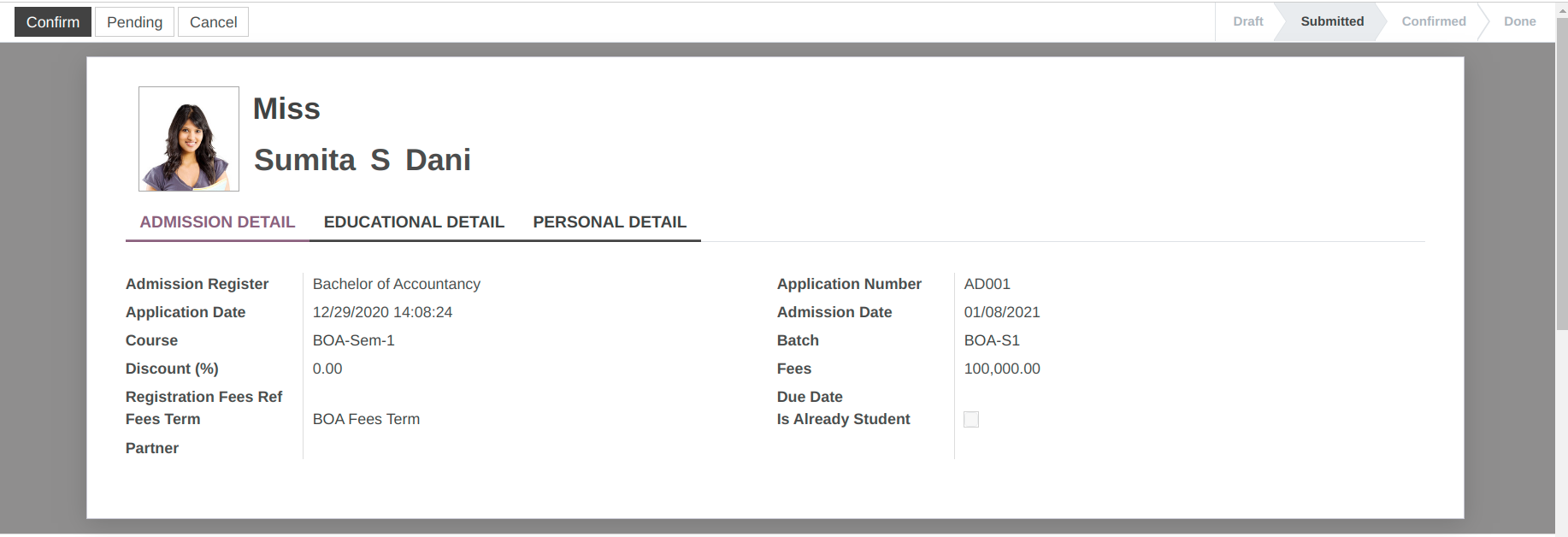
3. Confirmez¶
Cliquez sur le bouton Confirmer pour confirmer la candidature. Cela change l’état de l’enregistrement de « Soumis » à « Confirmé ».
Pour commander ou annuler l’application, cliquez sur le bouton « Annuler ».

4. Confirmation d’admission¶
Cliquez sur le bouton Confirmation d’admission pour confirmer la candidature. Cela change l’état de l’enregistrement de « Confirmé » à « Confirmation d’admission ».
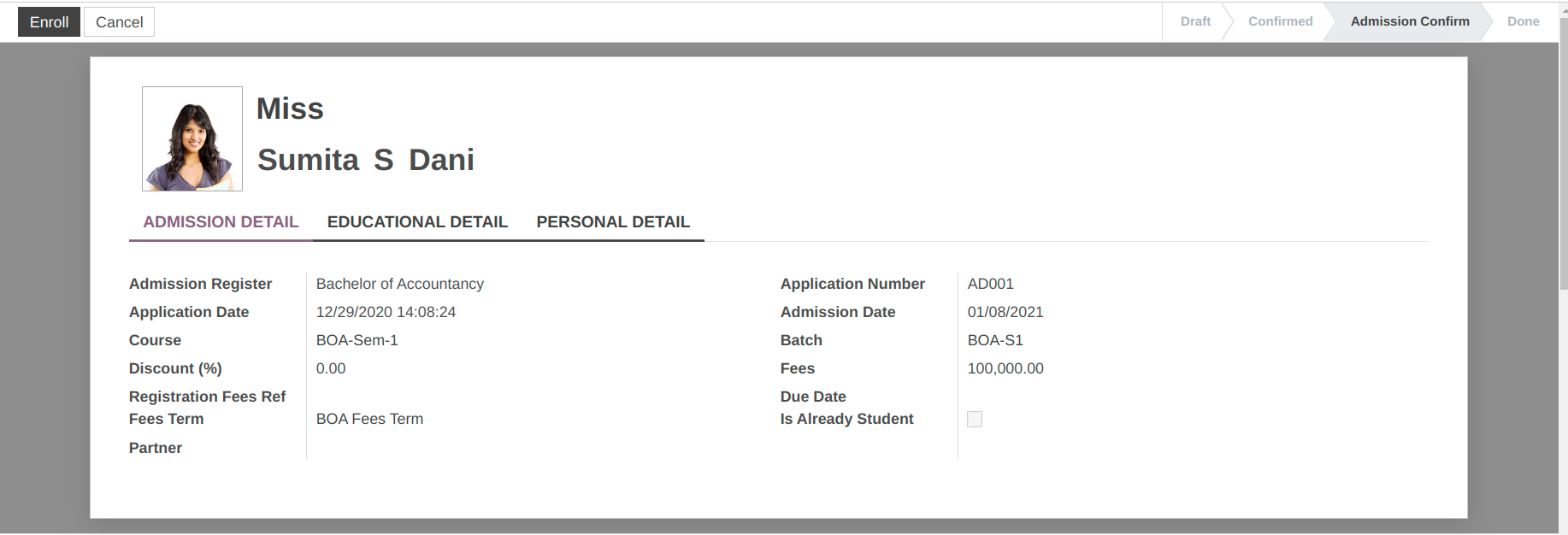
5. Inscrivez-vous¶
Cliquez sur le bouton Inscrire pour inscrire l’étudiant. Cela change l’état de « Confirmation d’admission » à « Terminé ».
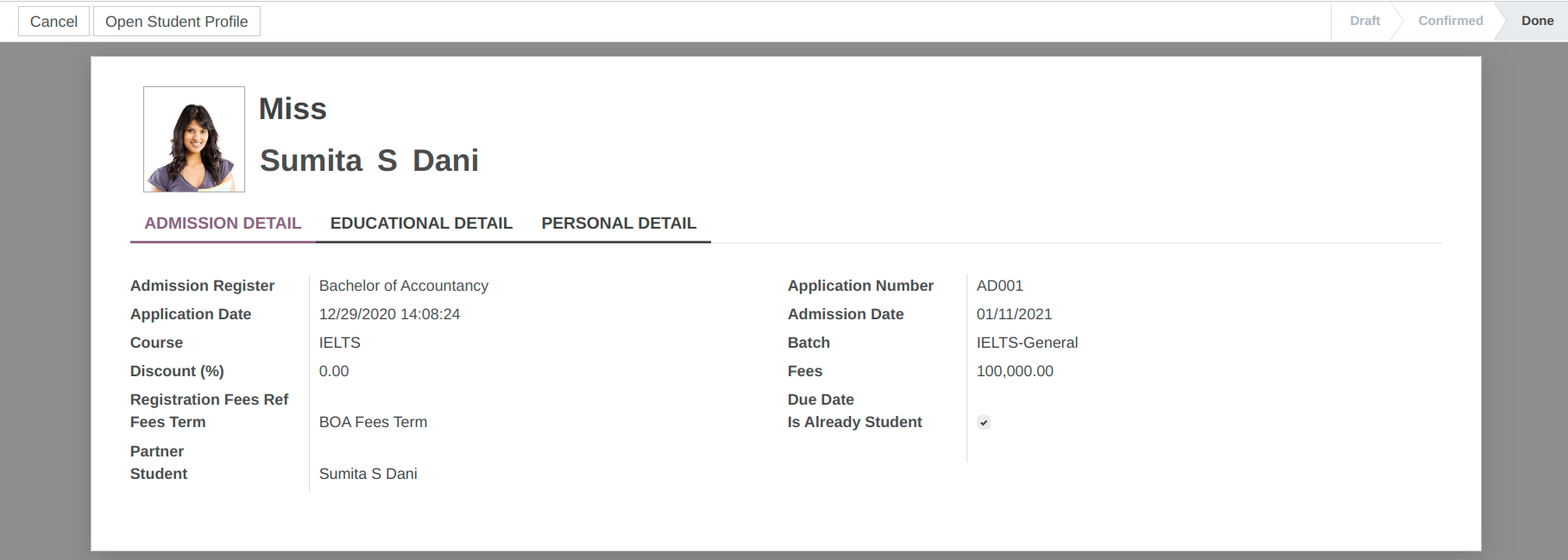
Vous pouvez voir l’étudiant inscrit dans ce registre particulier.
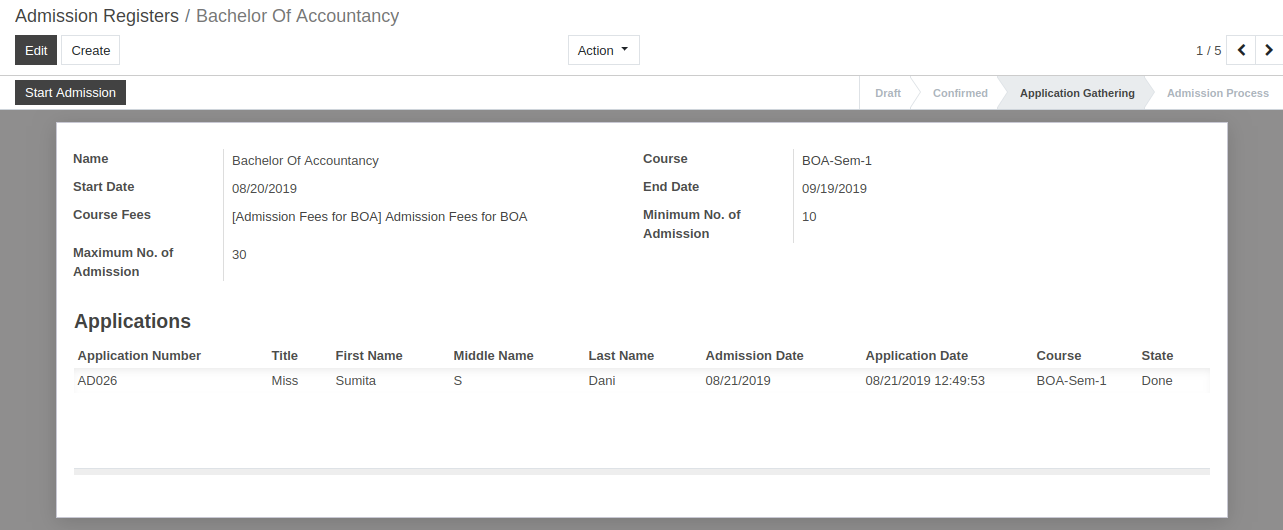
Ouvrir le profil de l’étudiant¶
En cliquant sur Ouvrir le profil de l’étudiant, vous pouvez voir les détails du profil de l’étudiant.
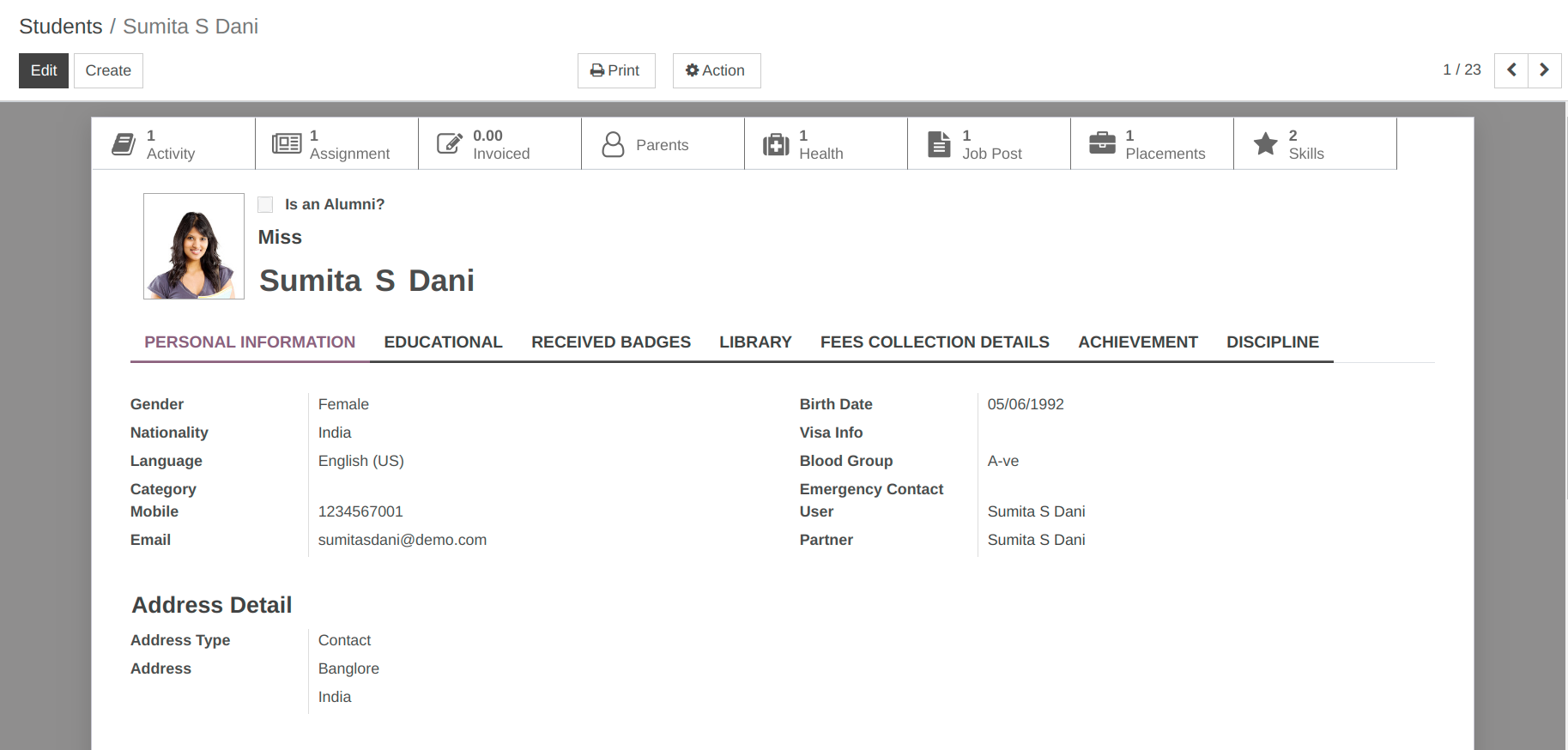
L’autre façon de créer un profil d’étudiant est la suivante :¶
Étudiant:¶
OpenEduCat fournit le module entièrement développé pour gérer spécifiquement les détails de l’étudiant. Vous pouvez gérer le profil d’un étudiant en commençant par la création d’un dossier permettant à un étudiant de gérer son profil jusqu’à la fin de sa session académique.
Vous pouvez accéder au .
L’image ci-dessous montre le profil étudiant créé par OpenEduCat.

Détails des étudiants :¶
Est un ancien élève : - Si l’étudiant est un ancien élève de votre institut, cliquez sur la case à cocher Ancien élève.
Photo : - Vous pouvez télécharger une photo de l’étudiant à partir du widget d’image dans le coin supérieur gauche.
Titre : - Fournissez le titre approprié pour l’étudiant dans la liste fournie dans le champ Titre.
Nom : - Vous pouvez fournir le nom de l’étudiant en termes de prénom, deuxième prénom et nom de famille dans les champs de nom.
Pages dans le formulaire des étudiants :¶
1. Informations personnelles¶
Sous les détails personnels, vous pouvez spécifier les détails personnels de l’étudiant.

Sexe et date de naissance : - Vous pouvez spécifier le sexe et la date de naissance de l’étudiant.
Nationalité : - Précisez la nationalité de l’étudiant dans le champ Nationalité.
Informations Visa : - Spécifiez les informations Visa dans le champ Informations Visa.
Langue : - Définissez la langue principale de l’étudiant dans le champ Langue.
Groupe sanguin : - Sélectionnez le groupe sanguin de l’étudiant dans le groupe sanguin de l’étudiant dans la liste fournie.
Catégorie :- Précisez la catégorie de l’étudiant.
Contact d’urgence : - Le contact d’urgence est une liste de personnes. Vous pouvez en sélectionner un. Cette personne de contact sera contactée en urgence pour cet étudiant.
Utilisateur : - L’utilisateur est l’utilisateur OpenEduCat pour cet étudiant.
Type d’adresse : - Les détails de l’adresse ont un type d’adresse pour spécifier le type de l’adresse. Il peut s’agir d’un paramètre par défaut, d’une facture, d’une expédition, d’un contact ou d’un autre.
Adresse : - Vous pouvez ajouter des détails tels que la rue, la ville, l’état, la nation, le code postal et le pays dans les champs fournis.
2. Éducatif¶
Vous pouvez fournir les détails de la formation de l’étudiant sous cet onglet.
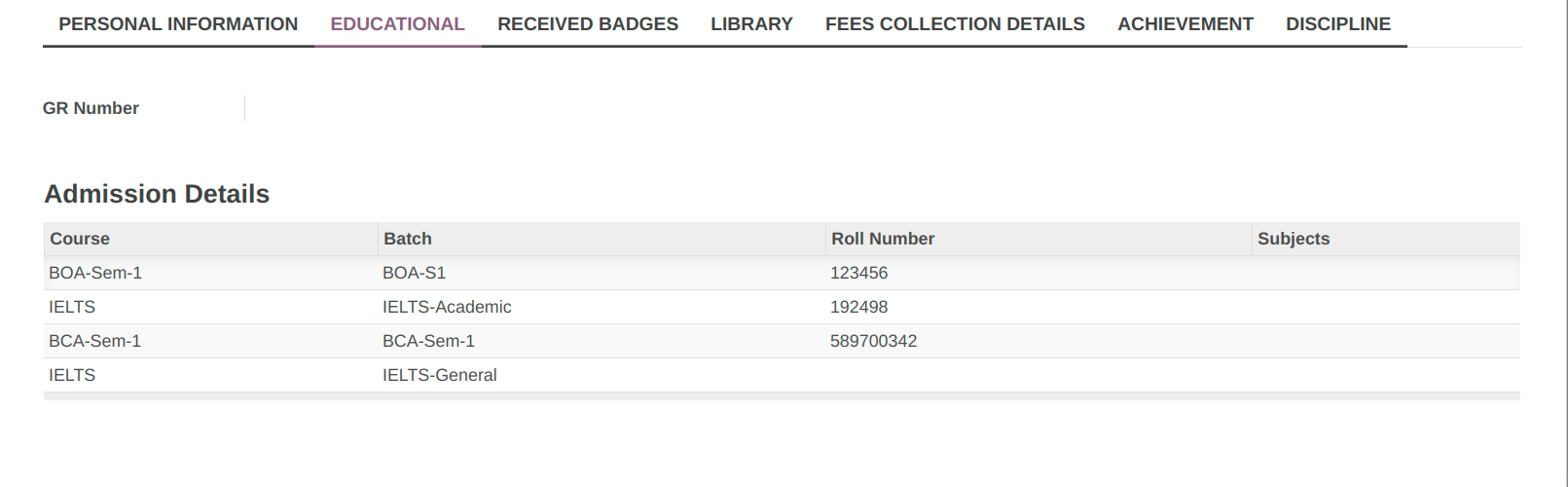
Numéro GR : - Le numéro GR est le numéro de registre général actuel de l’étudiant.
Cours : - Le cours est le cours actuel de l’étudiant dans lequel il étudie.
Lot : - Le lot est le lot actuel dans lequel l’étudiant étudie.
Numéro de rôle : - Les numéros de rôle attribués sont le numéro de rôle. remis à l’étudiant en fonction du cours choisi.
3. Insignes reçus¶
Reçu le badge remis à l’étudiant.

4. Bibliothèque¶
Carte de bibliothèque : - La carte de bibliothèque détenue par l’étudiant est mentionnée dans le champ Carte de bibliothèque.
Mouvements médiatiques : - Mouvements médiatiques montre les livres demandés, publiés, rendus à et par l’étudiant. Il montre les mouvements médiatiques à l’égard des étudiants.

5. Détails de la collecte des frais¶
Vous pouvez trouver le détail des frais de l’étudiant sous cet onglet.
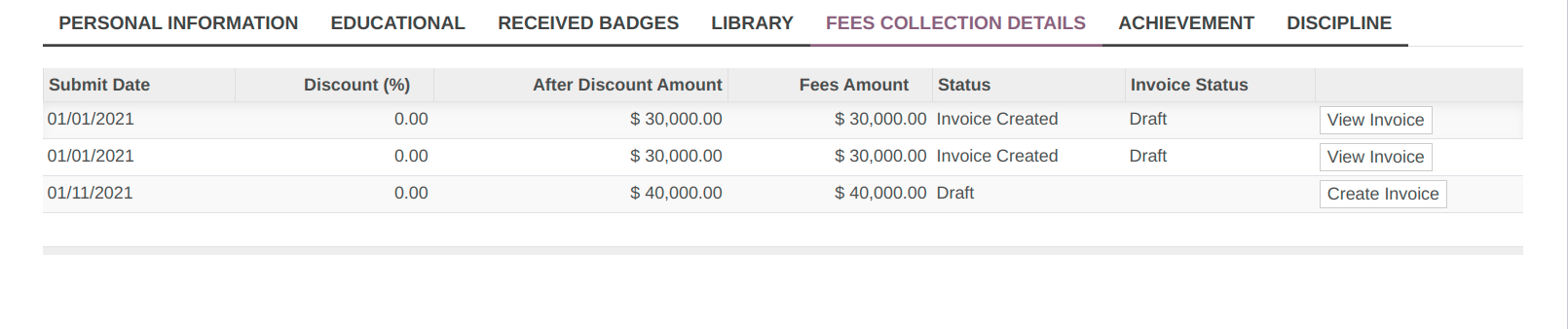
6. Réalisations¶
La participation à l’activité mène aux réalisations des étudiants. Vous pouvez conserver les détails de toutes les réalisations ici.
Des informations telles que quel élève a réalisé quelle réussite à quelle date peuvent être stockées ici.
Allez dans . Cliquez sur « Créer » pour créer une nouvelle réalisation.
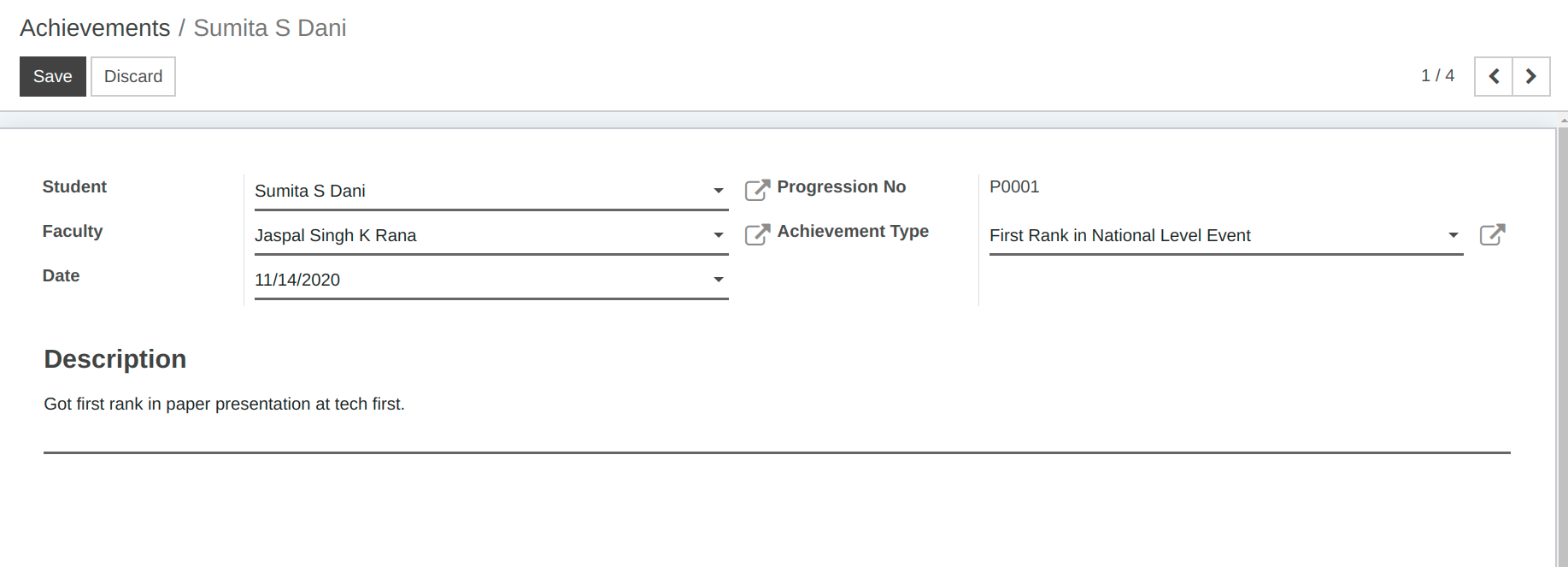
Détails des réalisations¶
Étudiant : - Indiquez ici le nom de l’étudiant qui a réalisé quelque chose de la liste.
Numéro de progression : - Il affichera un numéro de progression d’un étudiant particulier.
Faculté : - Fournissez le nom de la faculté dans la liste ici.
Type de réalisation : - Sélectionnez le type de réalisation dans la liste ici.
Date : - Par défaut, la date d’aujourd’hui apparaît dans ces fichiers, vous pouvez modifier la date selon les besoins.
Description : - Vous pouvez fournir une description de la réalisation ici.
7. Discipline¶
Vous pouvez trouver le détail de la discipline des étudiants
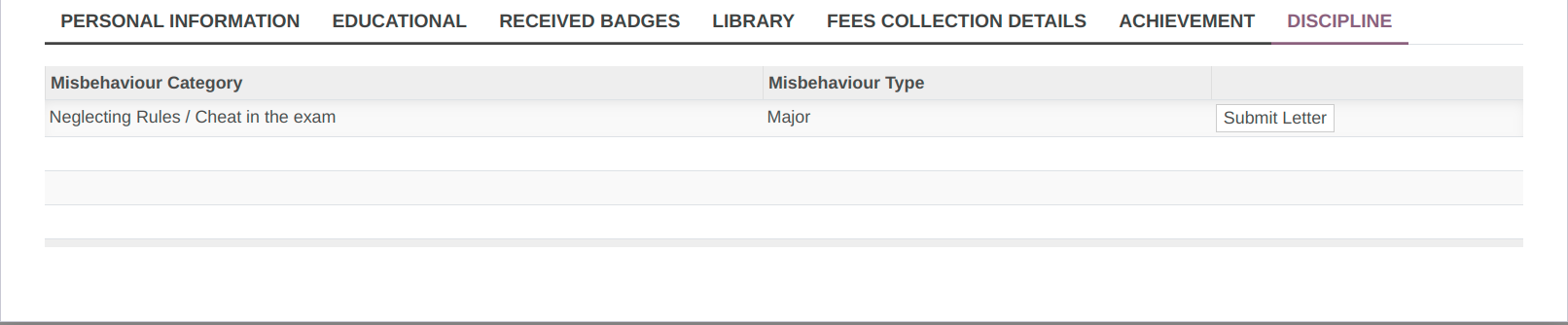
Journal d’activité¶
Vous pouvez trouver le détail des activités extrascolaires auxquelles l’étudiant a participé sur ce bouton.


Missions¶
La liste des devoirs qui ont été spécifiés à un étudiant particulier est affichée sur ce bouton.


Parents¶
Vous pouvez trouver les détails du parent de l’élève sur ce bouton.


Santé¶
Vous pouvez définir les détails liés à la santé d’un étudiant sur ce bouton.


Poste de travail¶
Si l’étudiant a postulé pour un emploi, il sera affiché sur ce bouton.


Emplacements¶
Vous pouvez consulter la liste des offres de placement pour un étudiant sur ce bouton.


Compétences¶
L’étudiant peut créer ses propres compétences et les évaluer.


Anciens élèves¶
Si l’étudiant est un ancien étudiant de votre institut, cochez la case Ancien étudiant pour permettre d’afficher les détails des anciens élèves de l’étudiant.

Journaux d’activité¶
Diverses activités se déroulent au sein de l’institut. Vous pouvez conserver les détails de toutes les activités ici.
Des informations telles que quel élève a participé à quelle activité et à quelle date peuvent être stockées ici.
Allez dans . Cliquez sur « Créer » pour créer un nouveau journal d’activité.

Détails des journaux d’activité¶
Étudiant : - Indiquez le nom de l’élève qui a participé à l’activité dans la liste ici.
Numéro de progression : - Il affichera un numéro de progression d’un étudiant particulier.
Faculté : - Fournissez le nom de la faculté qui a participé à l’activité dans la liste ici.
Type d’activité : - Sélectionnez le type d’activité dans la liste ici.
Date : - Par défaut, la date d’aujourd’hui apparaît dans ce fichier, vous pouvez modifier la date selon les besoins.
Description : - Fournissez la description de l’activité.
2. Gérer le profil du professeur dans OpenEduCat¶
La faculté:¶
OpenEduCat est une application entièrement intégrée qui fournit une fonctionnalité permettant de gérer les informations du corps professoral. Allez dans le menu . Cliquez sur « Créer » pour créer un nouveau profil de professeur.
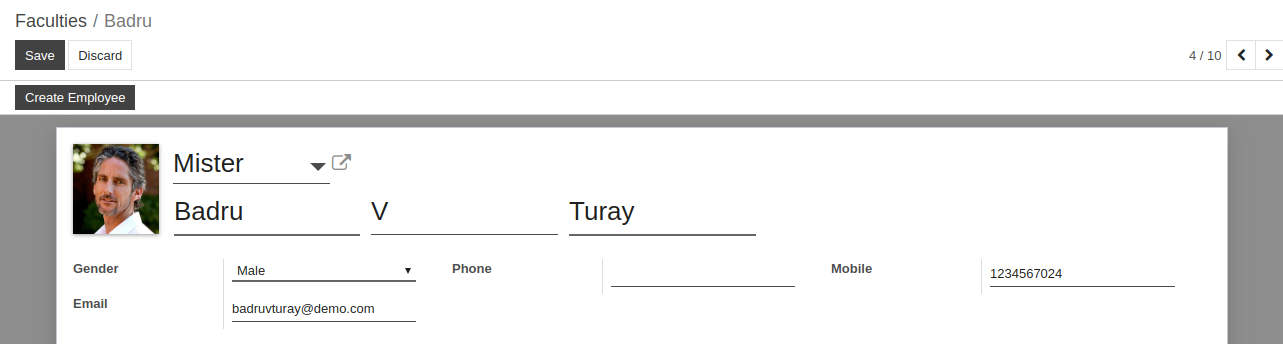
Détails du formulaire de faculté :¶
Photo : - Vous pouvez télécharger la photo d’une faculté à l’aide du widget d’image dans le coin supérieur gauche.
Titre : - Fournissez le titre approprié pour la faculté dans la liste des titres.
Nom : - Attribuez des valeurs dans Prénom, Deuxième prénom et Nom de famille pour spécifier le nom de la faculté.
Informations de base : - Sous Informations de base, fournissez des détails tels que le sexe, le téléphone, le numéro de portable et l’e-mail de la faculté.
Pages dans le formulaire de la faculté :¶
1. Informations personnelles¶
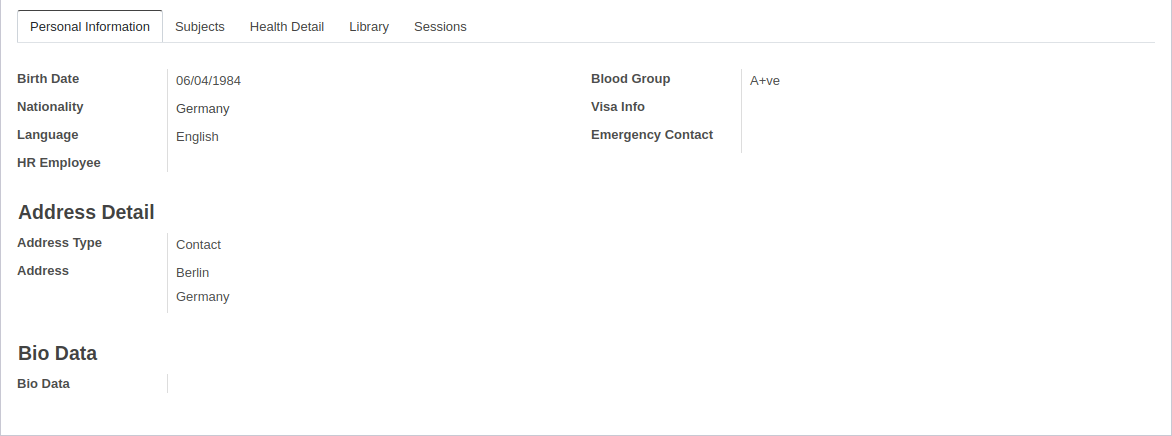
Vous pouvez préciser les coordonnées personnelles de la faculté sous cette page.
Date de naissance :- Précisez la date de naissance de la faculté.
Groupe sanguin :- Précisez le groupe sanguin de la faculté.
Nationalité :- Précisez la nationalité du professeur.
Informations sur le visa : - Ajoutez une description textuelle relative au visa dans le champ Informations sur le visa.
Langue : - Vous pouvez spécifier la langue principale de la faculté.
Contact d’urgence : - C’est la liste des utilisateurs du système. Vous pouvez en spécifier un dans la liste qui peut être contacté en cas d’urgence.
Employé RH : - Lorsqu’un employé de la faculté est créé, le nom de l’employé créé est défini dans le champ Employé.
2. Détails des sujets¶
Vous pouvez préciser la liste des matières enseignées par la faculté sous cet onglet.
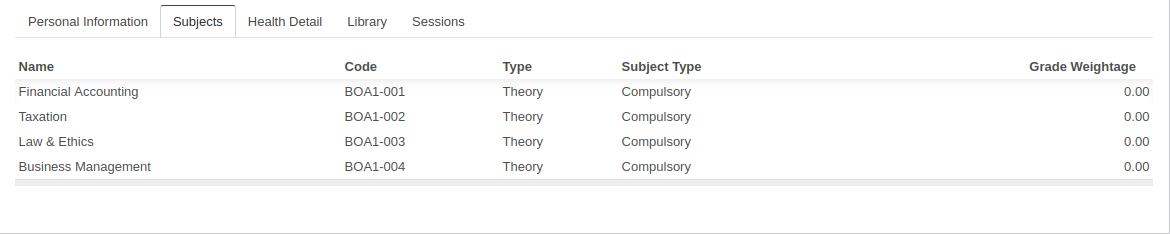
3. Détails sur la santé¶
Les détails liés à la santé de la faculté doivent être mentionnés ici.

4. Détail de la bibliothèque¶
Les professeurs peuvent avoir un enregistrement dans le système de gestion de la bibliothèque car ils doivent également utiliser la fonctionnalité de la bibliothèque.
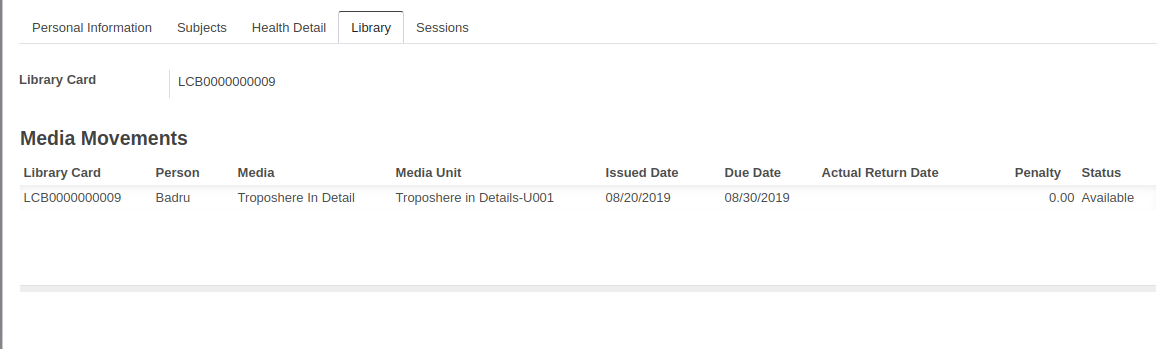
5. Séances¶
Chaque fois qu’une session est créée pour cette faculté, un enregistrement est ajouté sous cet onglet. Ainsi, vous pouvez avoir une référence rapide à tous les détails liés aux sessions de la faculté.

Créer un employé :¶
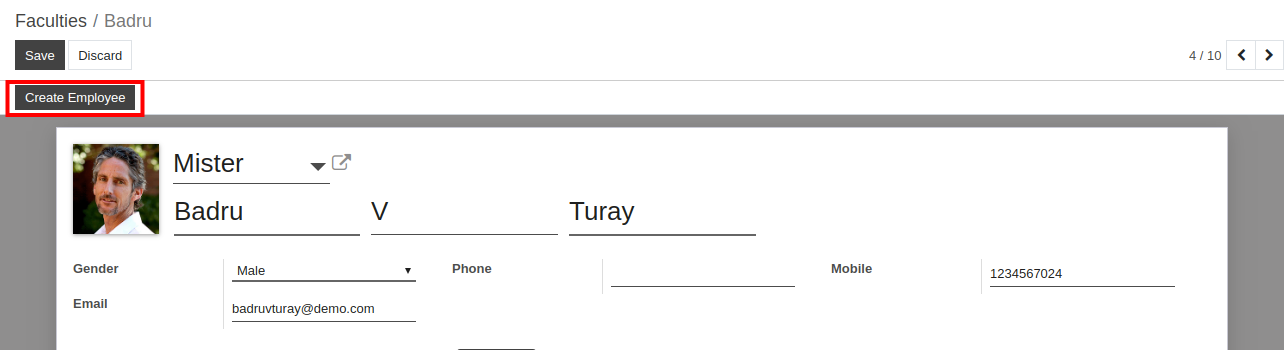
En cliquant sur le bouton « Créer un employé », l’assistant s’affichera.

Lorsque vous cliquez sur le bouton « Créer un employé » dans l’assistant, la valeur du champ Employé RH est définie automatiquement comme indiqué dans l’image.

3. Comment créer des utilisateurs Odoo pour les étudiants dans OpenEduCat¶
1. Créez un seul utilisateur étudiant à la fois :¶
Pour créer des utilisateurs Odoo pour les étudiants, suivez les étapes ci-dessous :
Allez dans
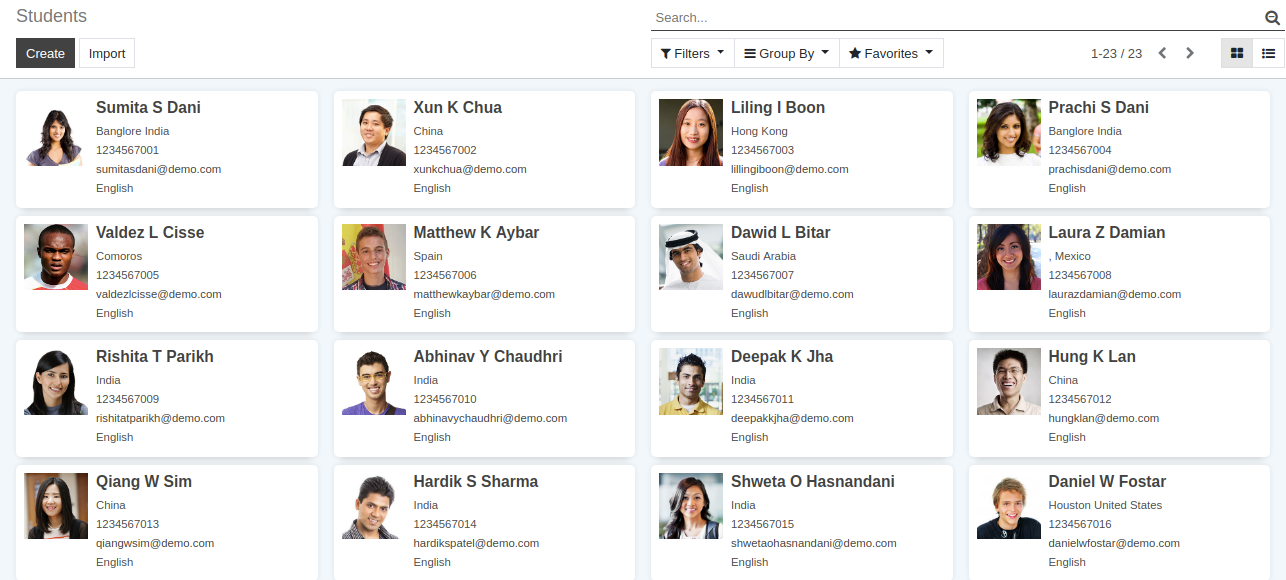
Sélectionnez le profil étudiant dont vous souhaitez créer un utilisateur Odoo.
Cliquez sur « Créer un utilisateur étudiant » pour créer un utilisateur Odoo pour l’étudiant dans Openeducat.
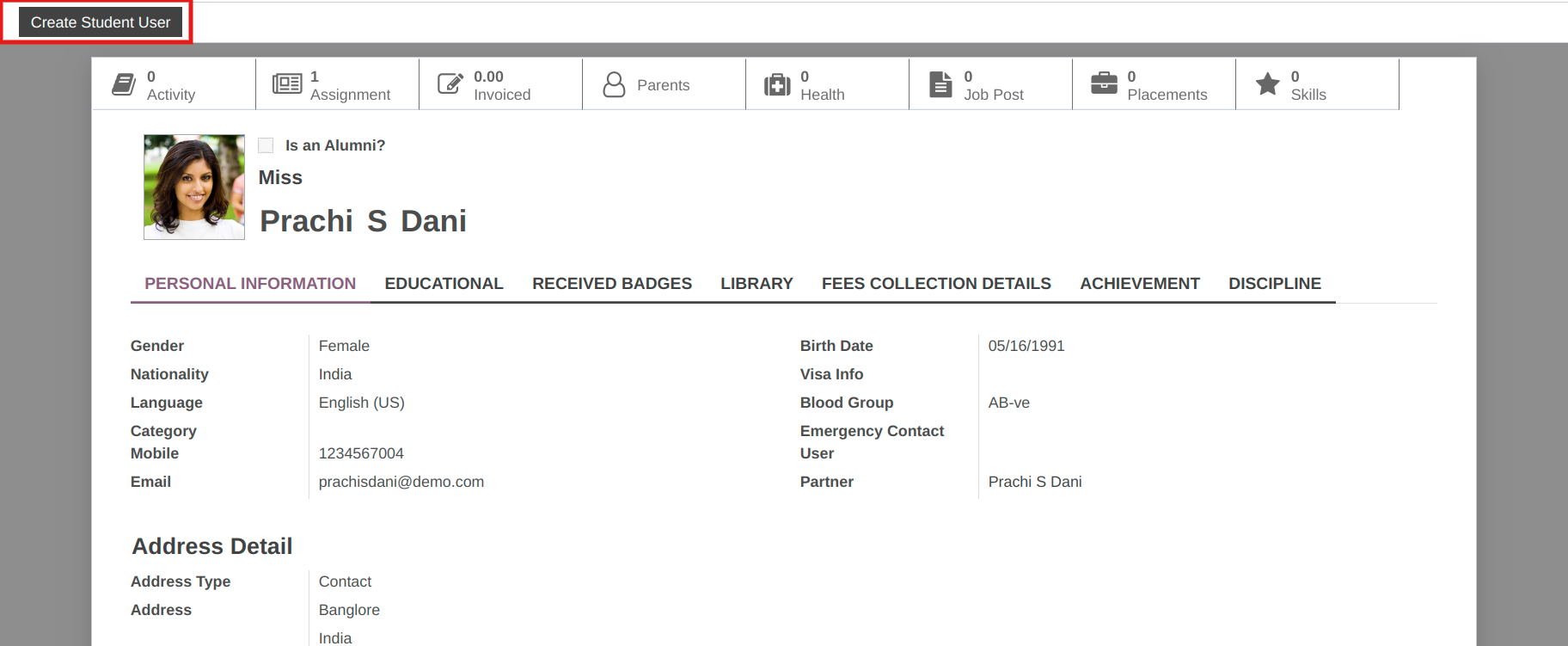
2. Créez plusieurs utilisateurs étudiants à la fois :¶
Pour créer plusieurs utilisateurs Odoo pour les étudiants à la fois, suivez les étapes ci-dessous :
Accédez à la liste des étudiants, sélectionnez les étudiants pour lesquels vous souhaitez créer un utilisateur Odoo.
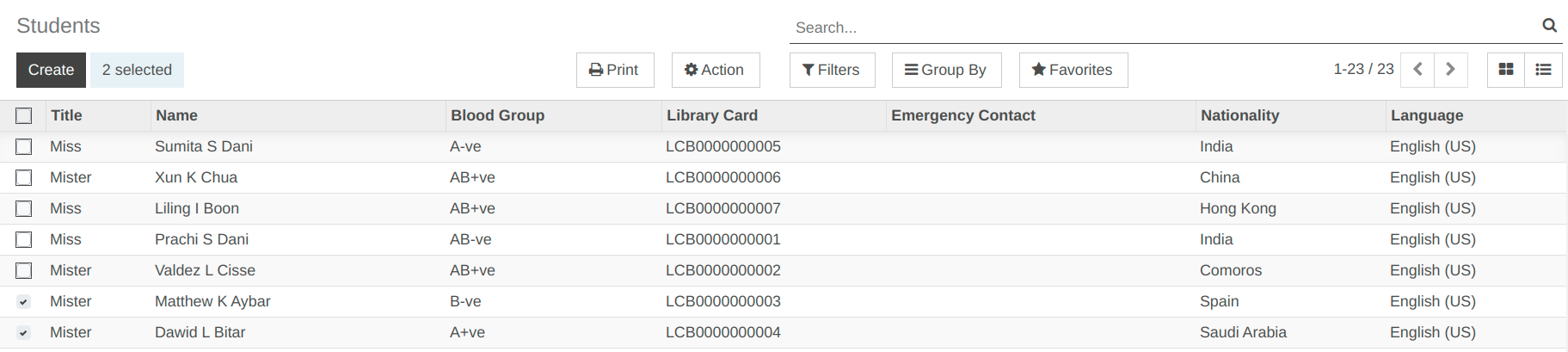
Cliquez sur « Action ».
Sélectionnez « Créer des utilisateurs », puis l’assistant s’ouvrira.
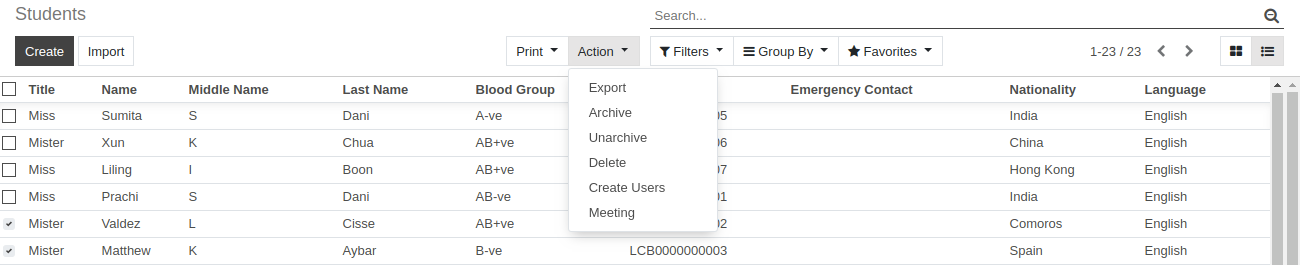
Cliquez sur « Créer des utilisateurs » et l’utilisateur étudiant odoo sera créé.

Pour afficher les utilisateurs Odoo créés pour les étudiants, suivez les étapes ci-dessous :
Allez dans
4. Comment gérer la facture des frais pour les étudiants dans OpenEduCat.¶
Création de facture :¶
Pour créer la facture de perception des frais de l’étudiant, suivez les étapes ci-dessous : -
Allez dans .
Pour créer une facture, cliquez sur Détails de la collecte des frais.

Cliquez sur « Créer une facture » pour créer une facture.
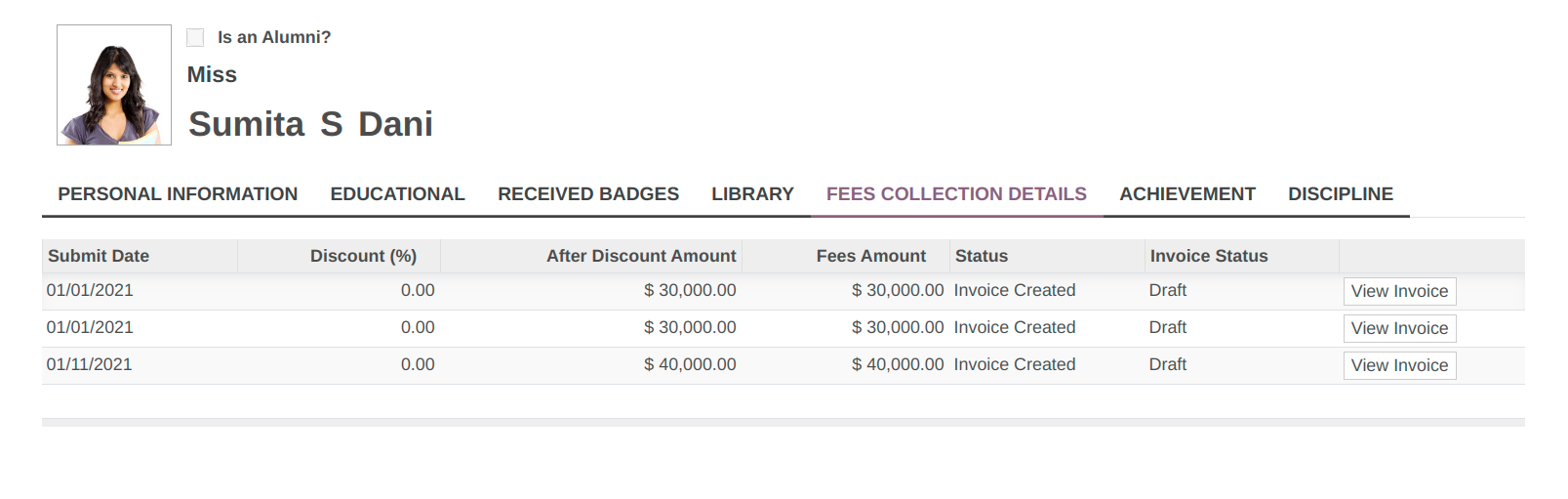
Après cela, cliquez sur « Afficher la facture », l’assistant s’ouvrira.
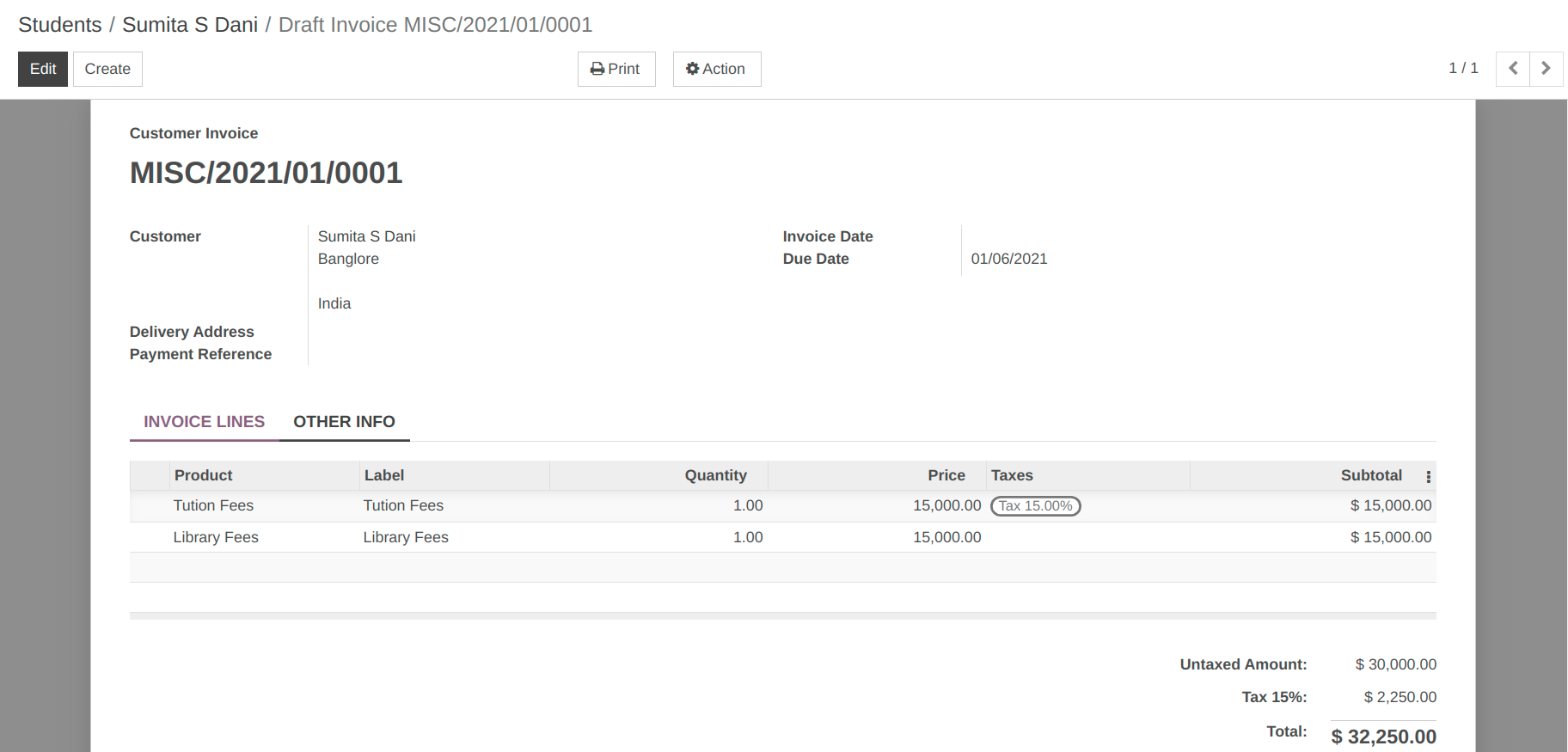
Cliquez sur valider. L’image ci-dessous montre le détail de la facture.
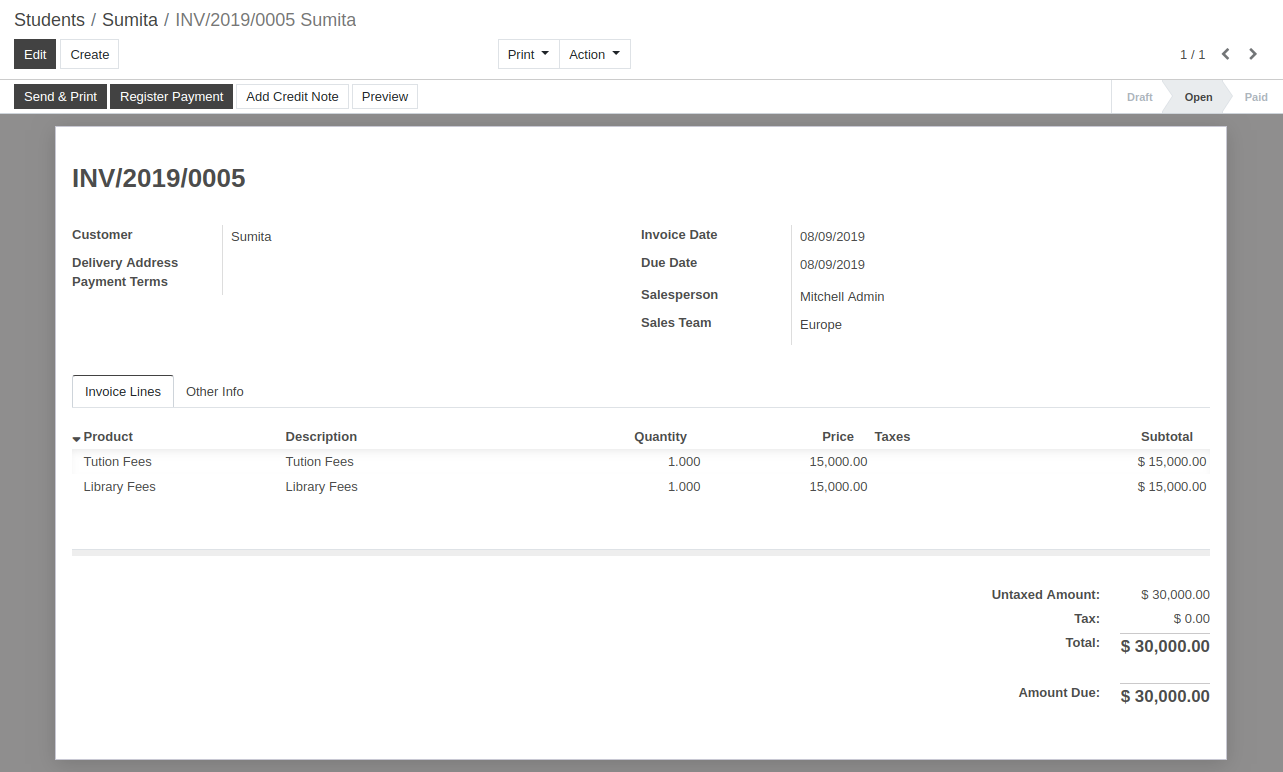
Cliquez sur « Enregistrer le paiement ». Après avoir cliqué sur « Enregistrer le paiement », l’assistant s’ouvrira.

Cliquez sur Valider. Les détails de la facture sont affichés comme dans l’image ci-dessous.
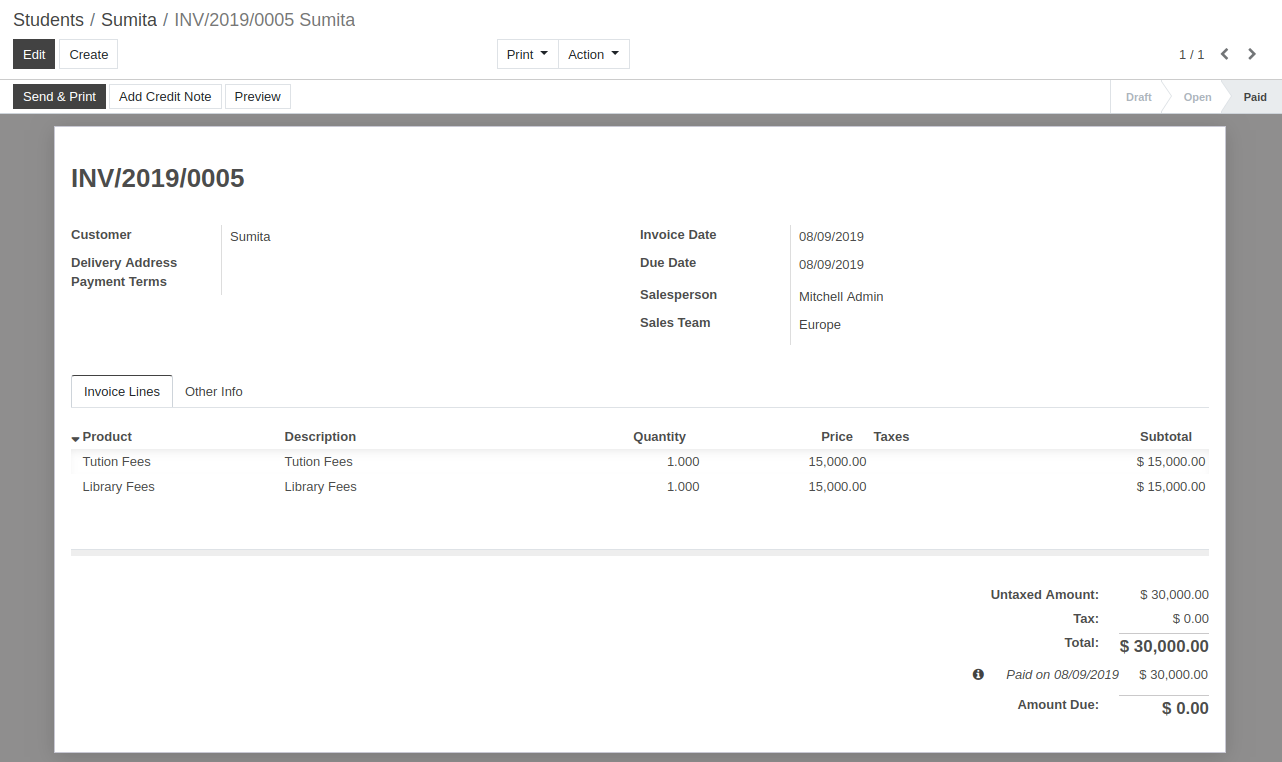
Cliquez sur « Envoyer & Imprimer » pour envoyer la facture à l’étudiant et l’imprimer.
5. Comment imprimer un certificat de bonne foi dans OpenEduCat.¶
Pour imprimer un certificat de bonne foi dans OpenEduCat, suivez les étapes ci-dessous :
Allez dans .

Cliquez sur le profil de l’étudiant individuel dont vous souhaitez imprimer le certificat de bonne foi.
Cliquez sur « Imprimer ».
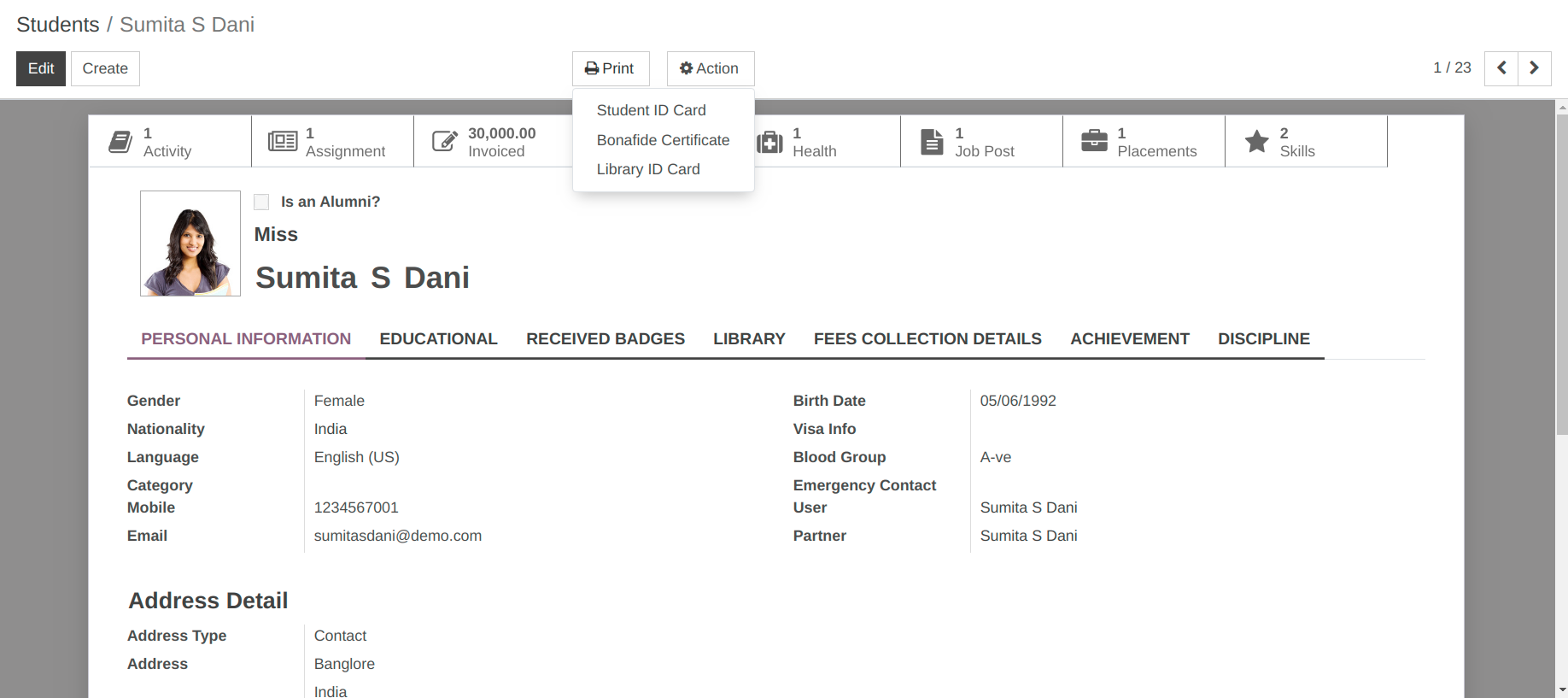
Sélectionnez « Certificat Bonafide » pour l’imprimer.
Enregistrez le fichier ou téléchargez-le pour l’imprimer.
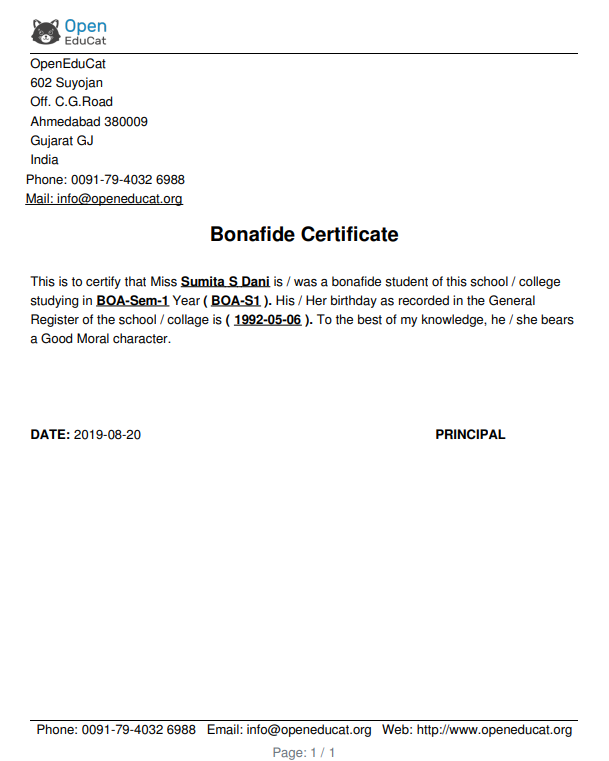
6. Comment configurer le cours et ses lots.¶
Gestion des cours :¶
La gestion des cours comprend la configuration du cours et du lot.
Configurer le cours
Configurer le lot
1.) Configurer le cours¶
Pour configurer le cours, suivez les étapes ci-dessous : -
Allez dans . Cliquez sur « Créer » pour créer un nouveau cours.
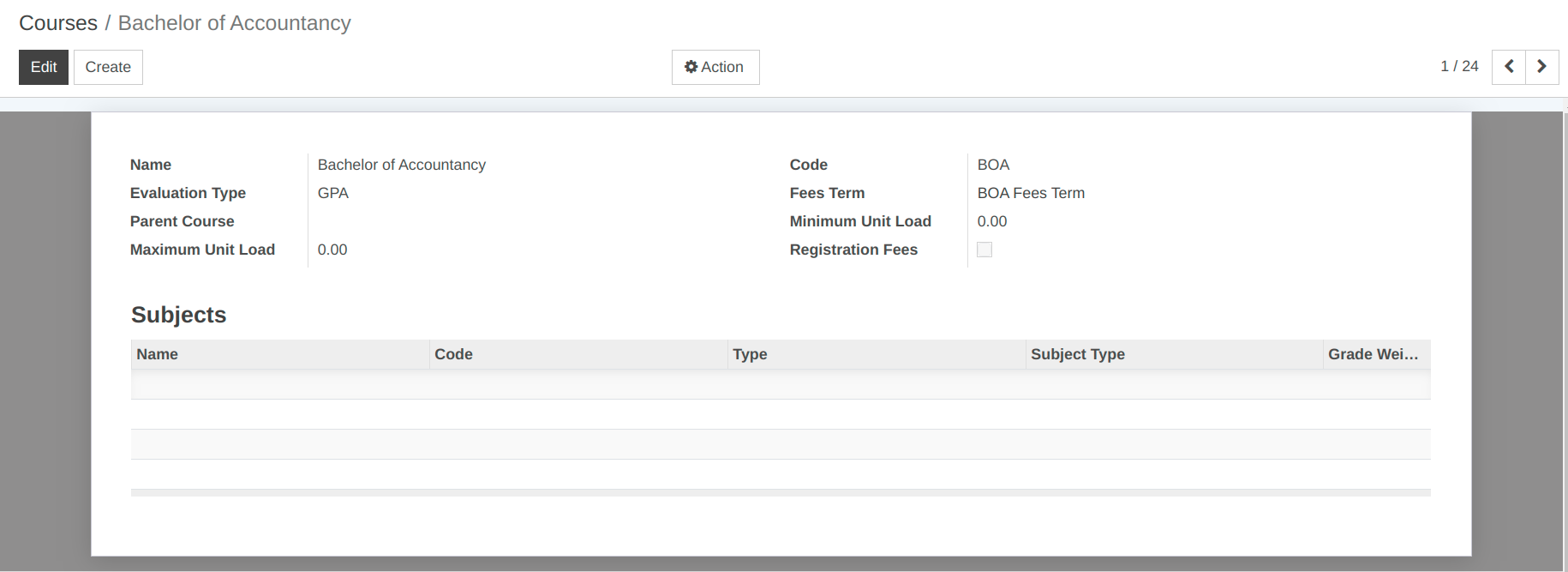
Détails du formulaire de cours :¶
Nom :- Nom du cours. Il sera affiché dans tout le système.
Code :- Code du cours. Code unique pour le cours.
Type d’évaluation : - Sélectionnez le type d’évaluation du cours dans la liste.
Durée des frais : - Sélectionnez ou créez une nouvelle durée des frais pour le cours dans la liste.
Cours parent : - Sélectionnez ou créez un nouveau cours parent pour le cours dans la liste.
Charge unitaire maximale : - Définissez la charge unitaire maximale pour l’ensemble du cours.
Charge unitaire minimale : - Définissez la charge unitaire minimale pour l’ensemble du cours.
Matières : - Sélectionnez les matières incluses dans le cours.
2.) Configurer le lot¶
La configuration du lot vous aide à fournir les données de démarrage du lot qui sera exécuté dans un institut. Pour configurer le lot, suivez les étapes ci-dessous : -
Allez dans . Cliquez sur Créer pour créer un nouveau lot.
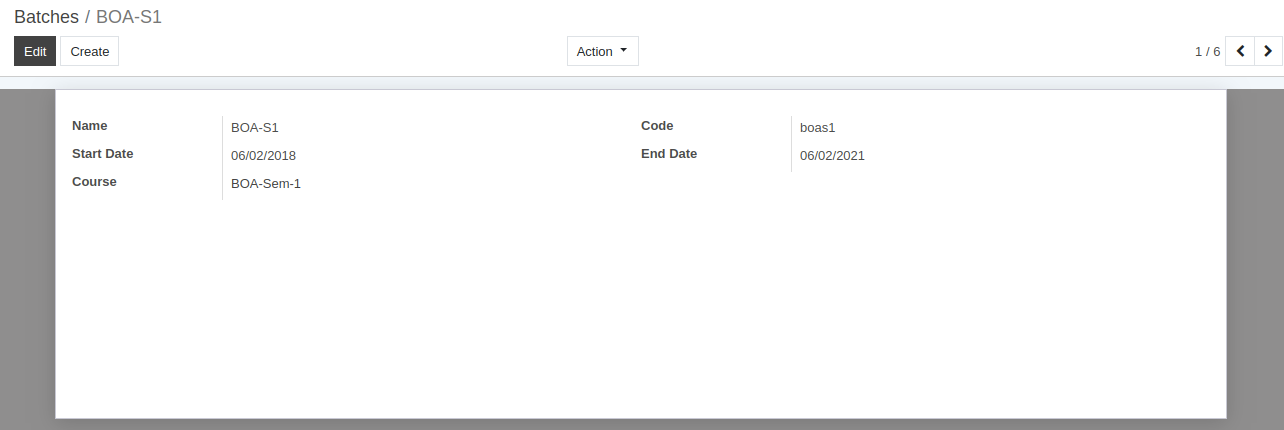
Détails du formulaire de lot :¶
Nom :- Nom du lot. Il sera affiché dans tout le système. La taille maximale du nom est de 32 caractères.
Code :- Code du lot. Code unique pour le lot. La taille du code ne doit pas dépasser 8 caractères.
Date de début : - Indiquez ici la date de début du lot.
Date de fin : - Indiquez ici la date de fin du lot.
Cours : - Un cours peut être enseigné en plusieurs lots. Par exemple, BOA-Sem-1 est enseigné en deux lots, le matin et le midi. Sélectionnez ici le cours dans la liste pour lequel le lot est créé.
7. Comment configurer les sujets dans OpenEduCat¶
Gestion des sujets :¶
La configuration du sujet vous aide à fournir les données de démarrage des matières qui seront enseignées dans un institut. Pour configurer le sujet, suivez les étapes ci-dessous : -
Allez dans . Cliquez sur « Créer » pour créer un nouveau sujet.

Détails du formulaire d’objet :¶
Nom :- Nom du sujet. Il sera affiché dans tout le système.
Code :- Code du sujet. Code unique pour le sujet.
Cours : - Sélectionnez le cours auquel vous souhaitez attribuer ce sujet.
Type : Le sujet peut être uniquement théorique, pratique, les deux ou autre. Choisissez un type approprié pour un sujet dans la liste ici.
Type de matière : - Sélectionnez le type de matière s’il est obligatoire ou facultatif.
Pondération de note : - Définissez la pondération de note pour un sujet particulier.
8. Comment gérer les activités dans OpenEduCat.¶
Gestion des activités :¶
OpenEduCat fournit des fonctionnalités pour gérer les activités. La configuration des activités comprend deux éléments comme ci-dessous :
Types d’activités : - Spécifiez les différentes activités qui se déroulent dans un institut.
Types de réalisations : - Vous pouvez également configurer les détails du type de réalisation.
1.) Configurer les types d’activités¶
Allez dans .
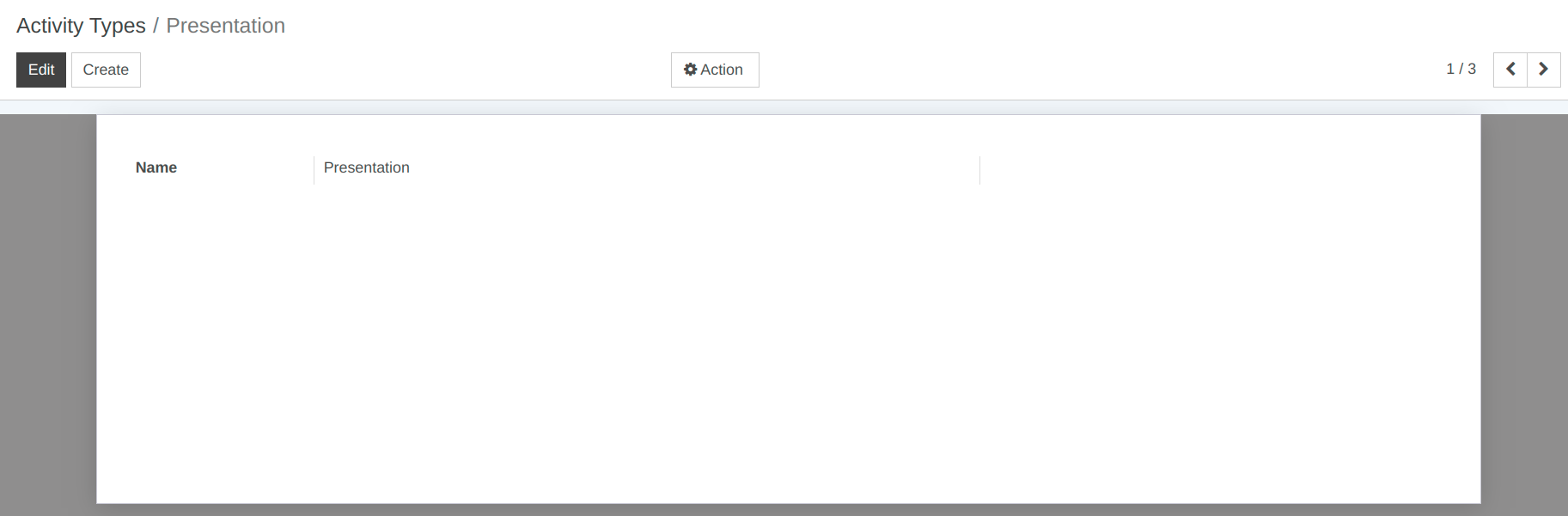
Détails des types d’activités :¶
Nom : - Nom du type d’activité. Il sera affiché dans tout le système.
2.) Configurer les types de réalisations¶
Allez dans .
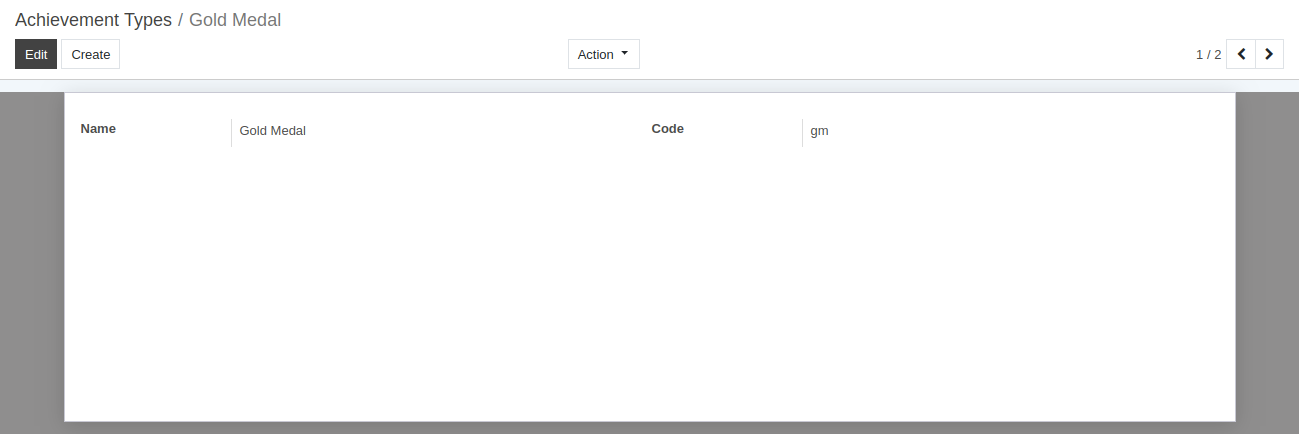
Détails des types de réalisations :¶
Nom : - Donnez un nom aux types de réalisations. La longueur maximale du nom ne doit pas dépasser 64 caractères.
Code : - Donnez du code aux types de réalisations.
3.) Journal d’activité¶
Vous pouvez créer les détails des activités extrascolaires auxquelles l’étudiant a participé à partir de cet onglet.
Allez dans .
Cliquez sur « Créer » pour créer un nouveau journal d’activité.
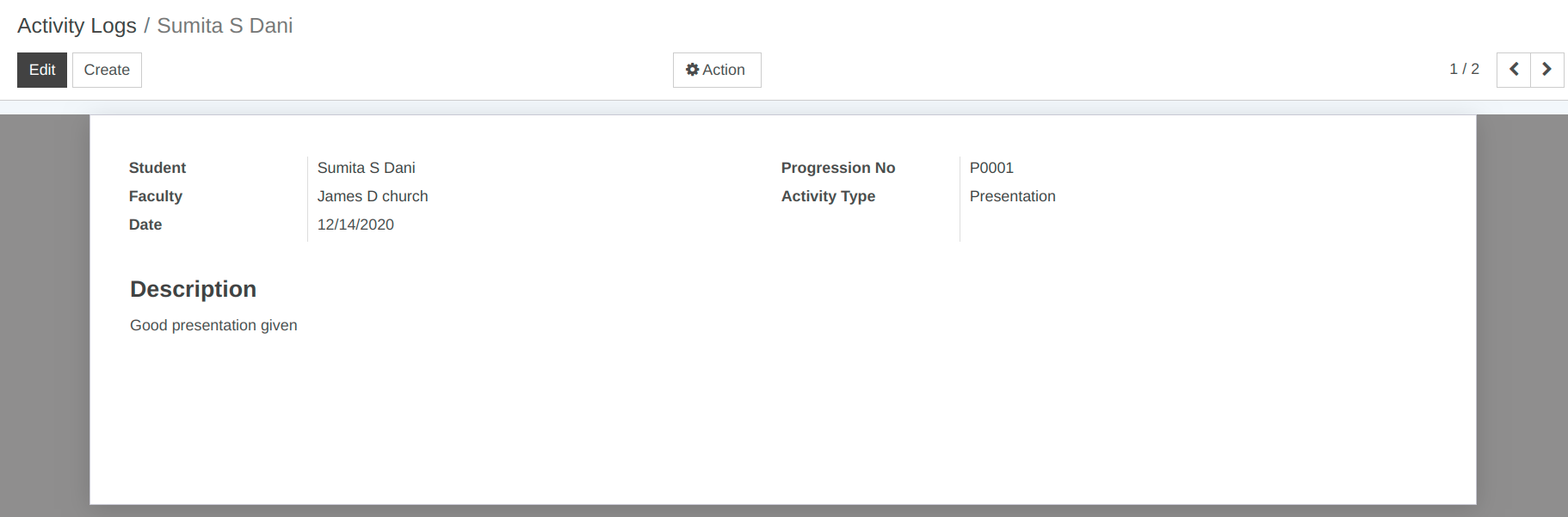
Détails du formulaire de journal d’activité :¶
Étudiant : - Sélectionnez le nom de l’étudiant qui a participé à l’activité particulière.
Numéro de progression : - Il affichera un numéro de progression d’un étudiant particulier.
Faculté : - Sélectionnez la faculté ici.
Type d’activité : - Sélectionnez le type d’activité auquel l’étudiant a participé.
Date :- Sélectionnez la date à laquelle l’élève a participé à l’activité.
Description : - Précisez les détails de l’activité dans le champ de description.
4.) Réalisations¶
La participation à l’activité mène aux réalisations des étudiants. Vous pouvez conserver les détails de toutes les réalisations ici.
Des informations telles que quel élève a réalisé quelle réussite à quelle date peuvent être stockées ici.
Allez dans .
Cliquez sur « Créer » pour créer une nouvelle réalisation.
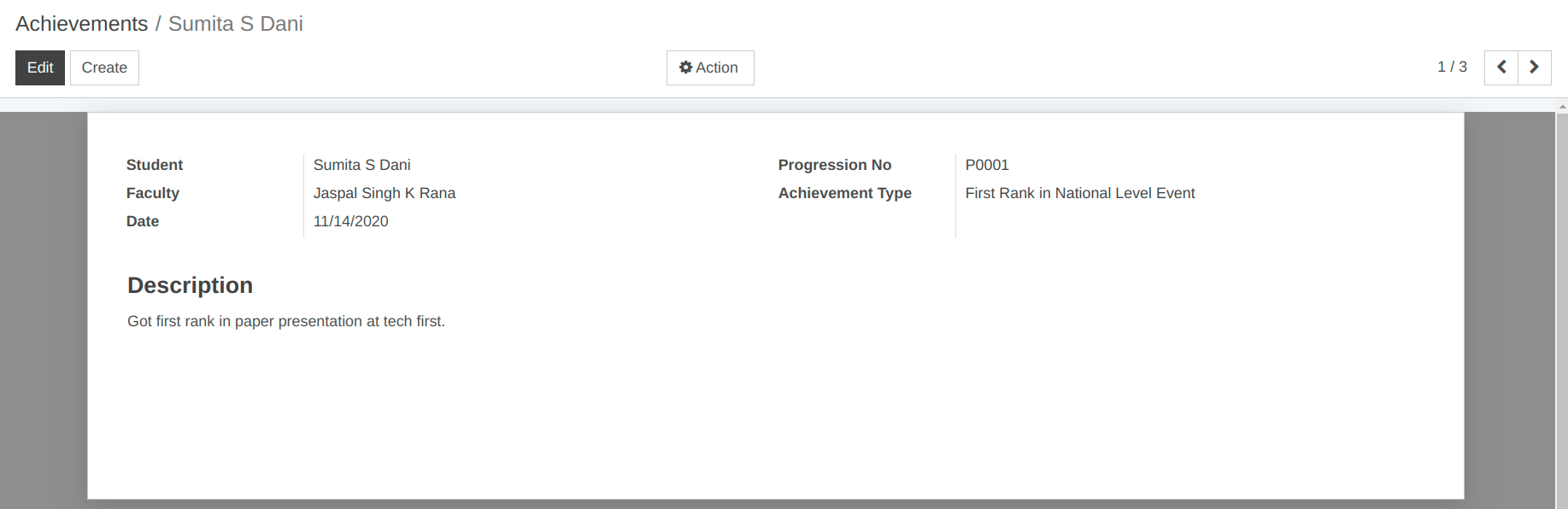
Détails du formulaire de réalisations :¶
Étudiant : - Sélectionnez le nom de l’étudiant qui a atteint la réalisation particulière.
Numéro de progression : - Il affichera un numéro de progression d’un étudiant particulier.
Faculté : - Sélectionnez la faculté ici.
Type de réalisation : - Sélectionnez le type de réalisation dans lequel l’étudiant a atteint.
Date : - Sélectionnez la date à laquelle l’étudiant a atteint l’objectif.
Description : - Précisez les détails de la réalisation dans le champ de description.
Lorsqu’un étudiant a participé à une nouvelle activité et à une nouvelle réussite, cela peut être attribué à l’étudiant dans son profil.
Vous pouvez accéder au .
Réalisations
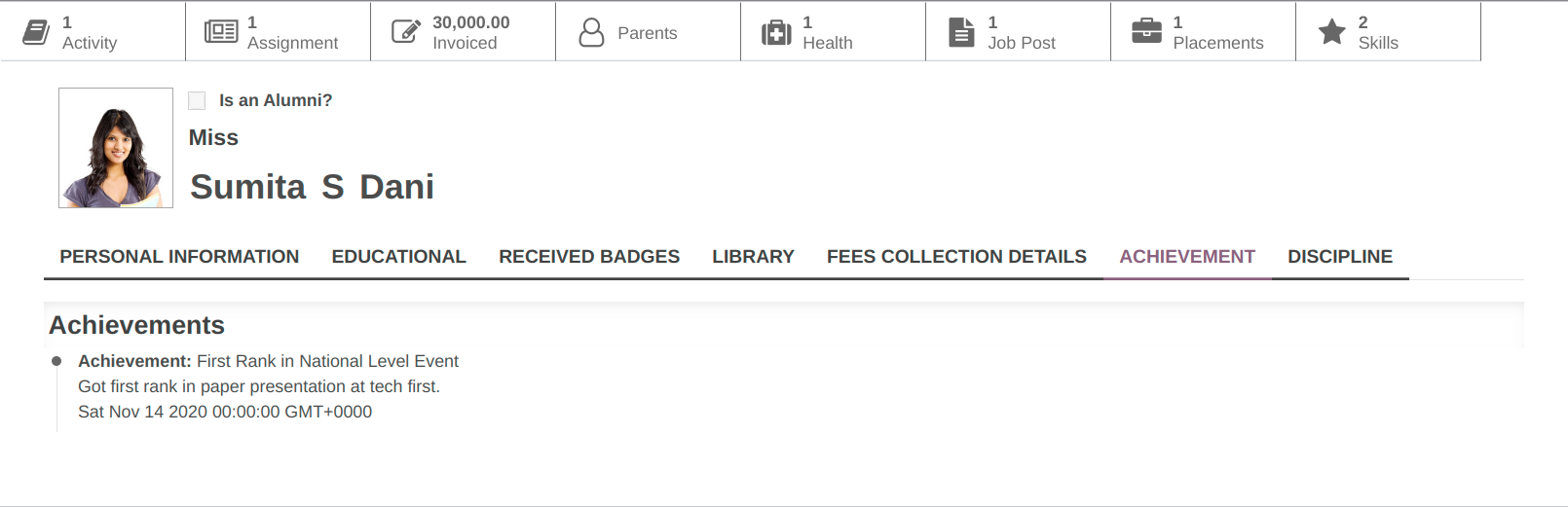
Journal d’activité


9. Gérer la migration des étudiants dans OpenEduCat.¶
Migration étudiante :¶
Cette catégorie générale fournit des détails sur la migration des étudiants d’un cours à un autre ainsi que leurs spécifications de lot.
Allez dans .
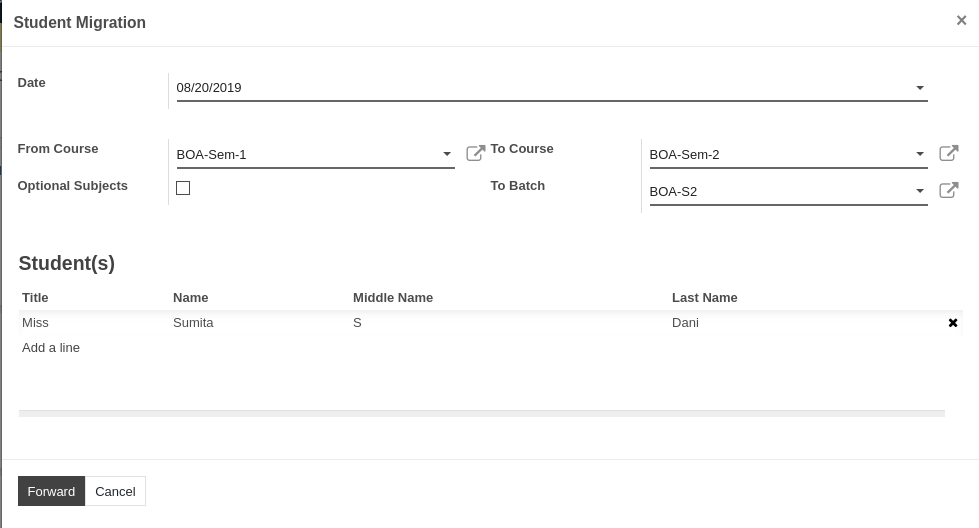
Détails de l’assistant de migration des étudiants :¶
Date : - Sélectionnez la date de migration.
Depuis le cours : - Sélectionnez le cours à partir duquel l’étudiant migre.
Vers le cours : - Sélectionnez le cours vers lequel l’étudiant migre.
Matières optionnelles : - Matières optionnelles de l’étudiant
Vers lot : - Sélectionnez le lot du cours respectif vers lequel l’étudiant migre.
Étudiant(s) : - Sélectionnez le nombre d’étudiants qui vont migrer d’un cours à un autre.
Cliquez sur « Suivant » pour migrer l’étudiant.
10. Comment gérer les détails de la classe dans OpenEduCat.¶
Configurer la salle de classe :¶
La configuration de la salle de classe vous aide à fournir les données de démarrage des salles de classe d’un institut. Pour configurer la salle de classe, suivez les étapes ci-dessous : -
Allez dans . Cliquez sur « Créer » pour créer une nouvelle salle de classe.
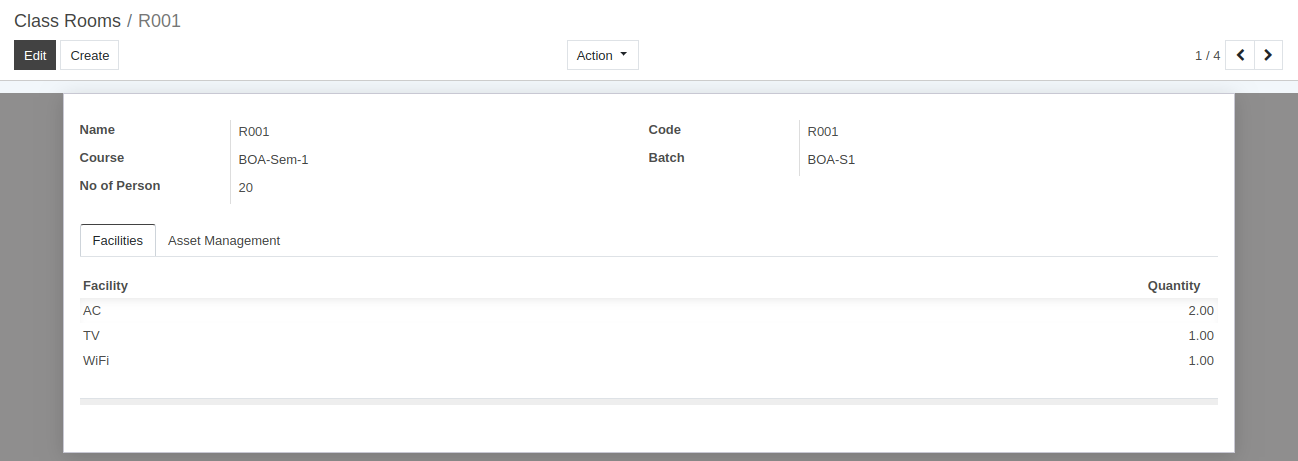
Détails du formulaire de salle de classe :¶
Nom :- Nom de la salle de classe. Il sera affiché dans tout le système. La longueur du nom de la salle de classe ne doit pas dépasser 16 caractères.
Code :- Code de la salle de classe. Code unique pour la salle de classe. La longueur du code doit être de 4 ou moins.
Cours : - Sélectionnez le cours dans la liste dont les étudiants seront assis dans cette salle de classe.
Lot : - Sélectionnez le lot du cours sélectionné en particulier.
Nombre de personnes : - Indiquez le nombre maximum d’élèves pouvant s’asseoir dans cette salle de classe.
Pages sous forme de salle de classe :¶
1. Installations¶
L’image ci-dessous montre différentes installations disponibles en classe. Vous pouvez également créer une installation à partir d’ici.

2. Gestion des actifs¶
Sélectionnez les ressources disponibles dans la salle de classe dans la liste. Vous pouvez également créer un actif à partir d’ici.

11. Comment inscrire un candidat à OpenEduCat.¶
Gestion des admissions :¶
1.) Avant l’inscription d’un étudiant, un registre d’admission est créé pour chaque cours.¶
Avant l’inscription d’un étudiant, un registre d’admission est créé pour chaque cours. Toutes les admissions pour ce cours figurent dans le registre d’admission respectif.
Vous pouvez accéder au . Cliquez sur le bouton « Créer » pour créer un nouveau registre d’admission.
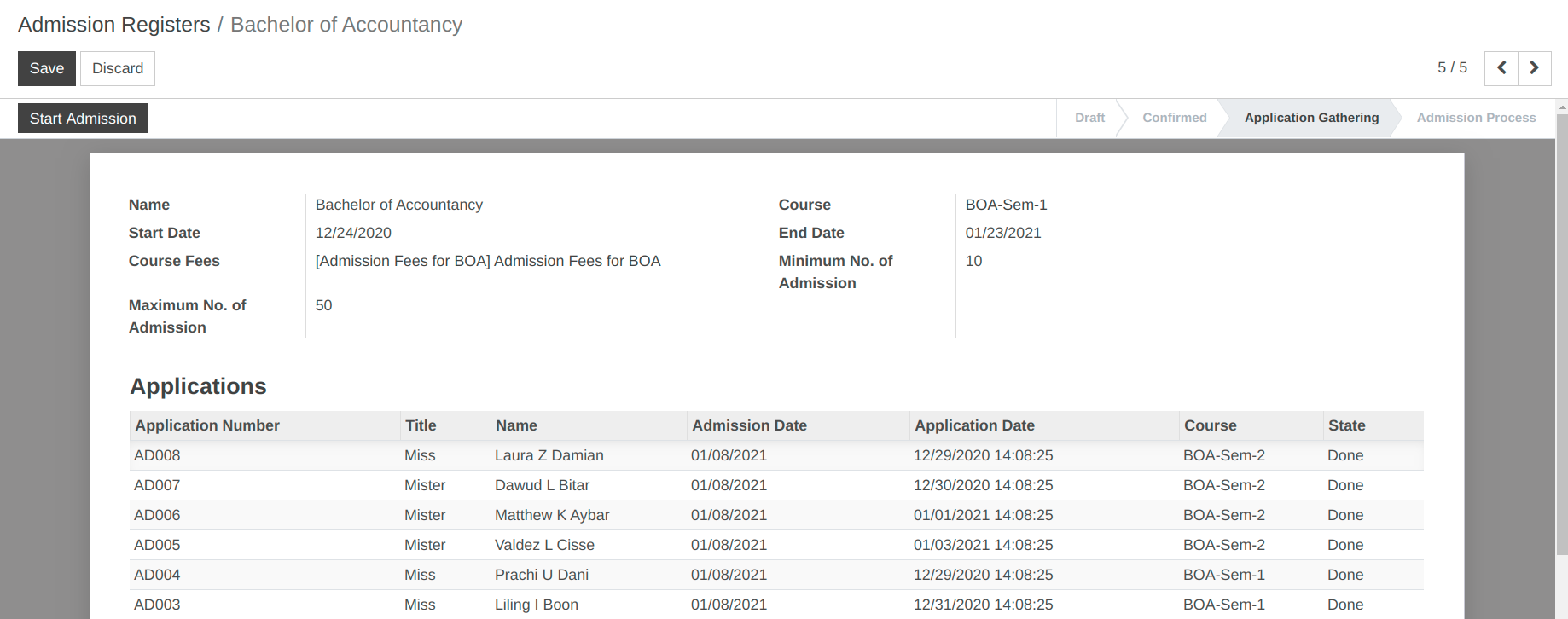
Détails du formulaire de registre d’admission :¶
Nom : - Fournissez le titre approprié pour le registre d’admission.
Cours : - Sélectionnez le cours dans la liste des cours.
Date de début : - Par défaut, la date du jour apparaît ici.
Date de fin : - Par défaut, la date un mois plus tard apparaît ici.
Frais de cours : - Sélectionnez les frais de cours du registre d’admission particulier créé.
Nombre minimum d’admission : - Nombre minimum. Les admissions pour un cours particulier peuvent être spécifiées.
Nombre maximum d’admission : - Nombre maximum. Les admissions pour un cours particulier peuvent être spécifiées. Par défaut, il affiche 30.
Candidatures : - Sélectionnez le nombre d’étudiants pour le processus de registre d’admission.
Flux de travail du registre d’admission :¶
Initialement, le flux du registre d’admission commence par l’état de projet.
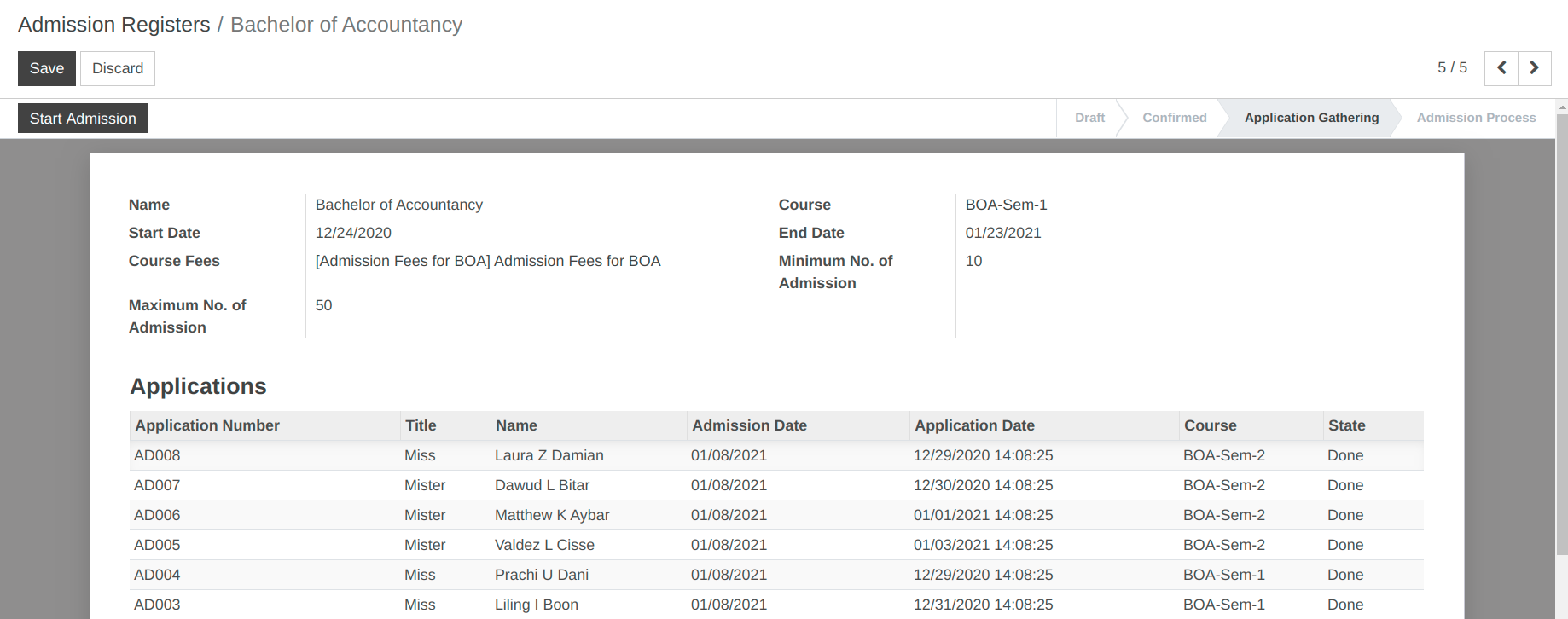
Cliquez sur le bouton « Confirmer » pour confirmer le registre d’admission.
Si vous souhaitez annuler le registre d’admission, cliquez sur le bouton « Annuler ».
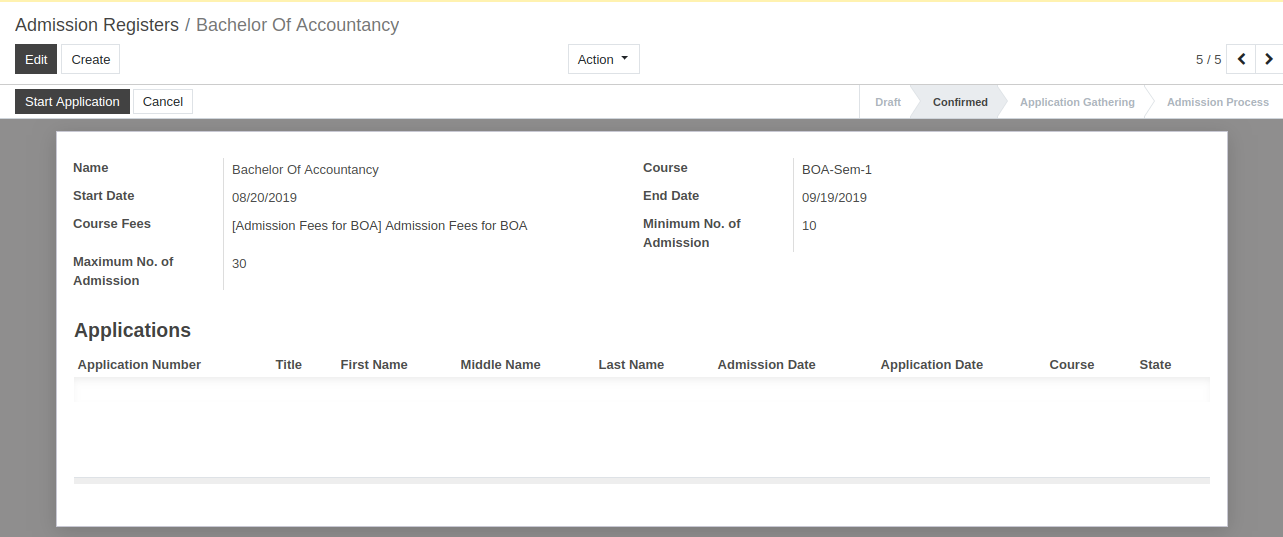
Cliquez sur le bouton « Démarrer la candidature » pour commencer à recevoir les candidatures des étudiants.
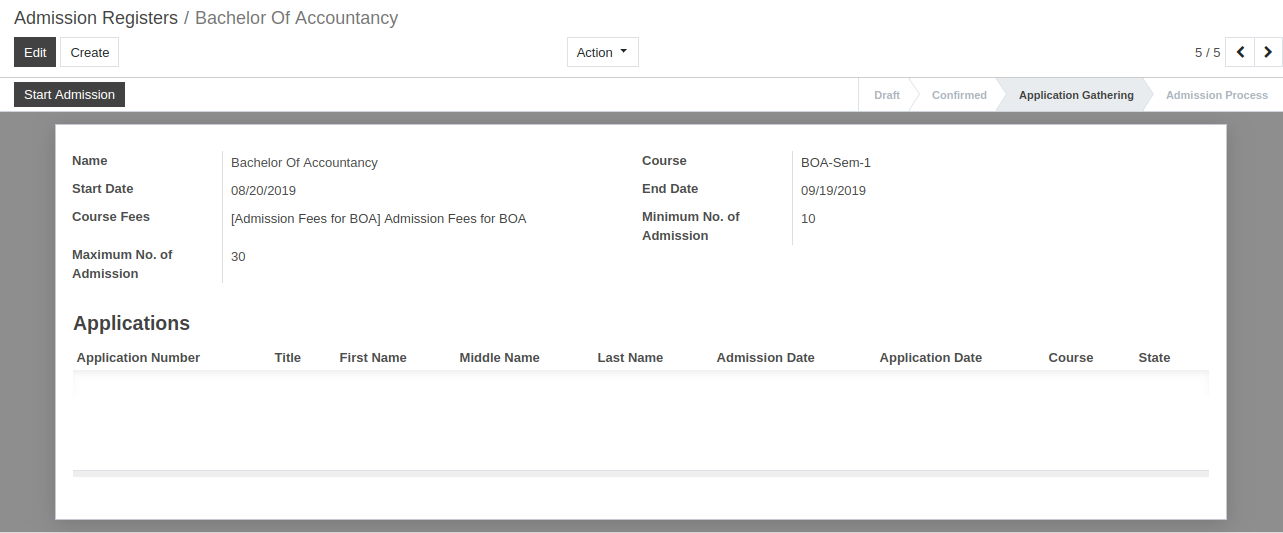
2.) Candidatures¶
Le flux commence dès l’admission de l’étudiant à l’institut. Pour commencer, OpenEduCat fournit la fonctionnalité d’une inscription.
Vous pouvez accéder au . Cliquez sur le bouton « Créer » pour autoriser l’admission à un étudiant en particulier.
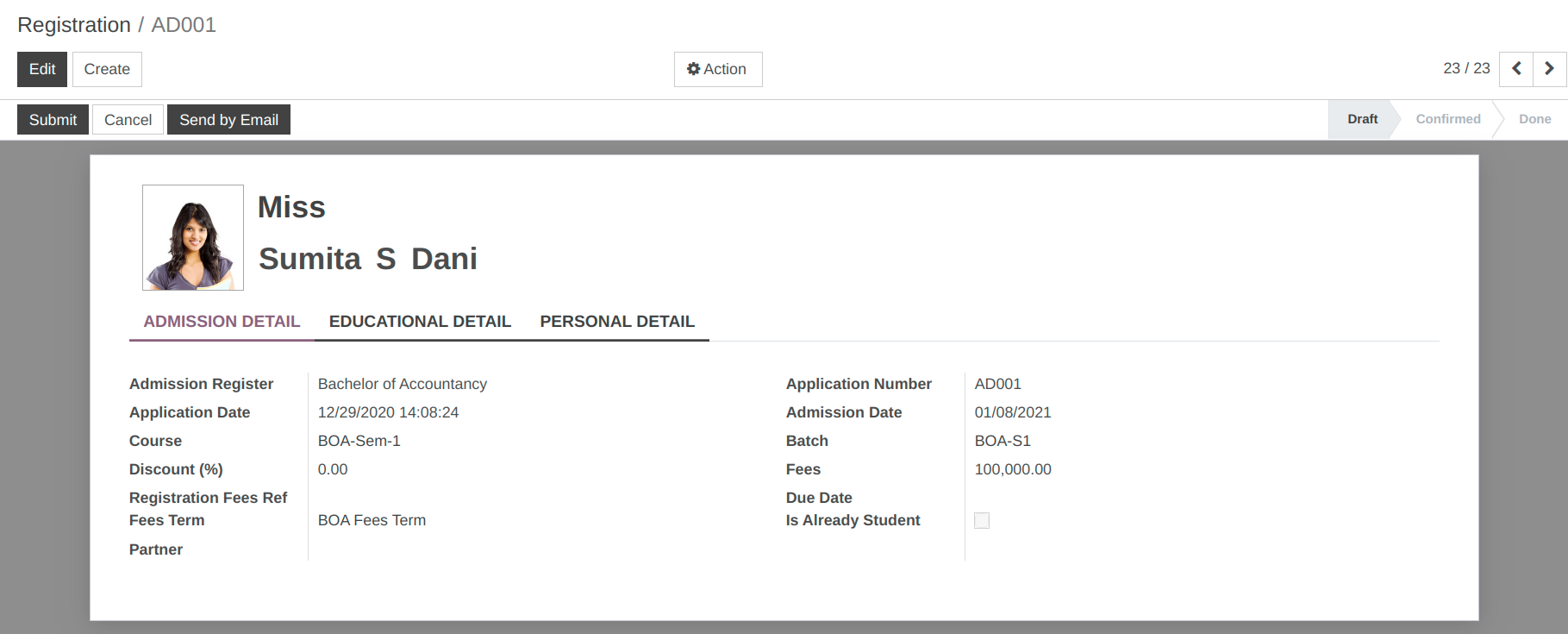
Détails du formulaire d’inscription :¶
Photo : - Téléchargez une photo au format passeport de l’étudiant à partir du widget d’image dans le coin supérieur gauche.
Titre : - Fournissez le titre approprié pour l’étudiant dans la liste fournie dans le champ Titre.
Nom : - Vous pouvez fournir le nom de l’étudiant en termes de prénom, deuxième prénom et nom de famille dans les champs de nom.
Pages du formulaire d’inscription :¶
1. Détails d’admission¶
Registre d’admission : - Chaque admission figure dans un registre d’admission qui comprend essentiellement le cours (cours pour lequel l’admission est créée).
Numéro de demande : - Le numéro de demande est un numéro unique généré par OpenEduCat pour identifier de manière unique le dossier d’admission. Il est généré par défaut par OpenEduCat.
Date d’application : - La date d’application est la date à laquelle cette application est créée. La date et l’heure sont récupérées par défaut du système par OpenEduCat.
Date d’admission : - La date d’admission est la date à laquelle l’admission de l’étudiant est confirmée. Il est défini automatiquement par OpenEduCat en fonction de la date du système. Vous pourrez le modifier ultérieurement.
Cours : - Précisez le nom du cours dans lequel l’étudiant a été admis dans la liste fournie dans le champ Cours. Vous pouvez également créer un nouveau cours à partir d’ici.
Lot : - Le lot correspond à la durée de l’année (par exemple, lot de 2012 à 2015) pendant laquelle l’étudiant s’inscrit à un cours particulier.
Remise : - Définissez la remise pour une entrée particulière.
Frais : - Le champ Frais récupère le prix à partir du champ produit dans le registre d’admission ou vous pouvez spécifier un prix différent ici.
Date d’échéance : - La date d’échéance est la dernière date à laquelle les frais doivent être payés pour confirmer l’inscription.
Durée des frais : - Sélectionnez la durée des frais pour l’inscription.
Note
Batch fournit la liste uniquement des lots mentionnés sous le cours, sélectionné dans le champ Cours.
2. Détails pédagogiques¶
Les informations sur le cours précédent, l’institut et le score obtenu dans ce cours peuvent être mentionnées sous cette page.
Institut précédent : - L’institut précédent peut être sélectionné dans la liste des noms d’organisations à partir desquelles l’étudiant a obtenu son dernier diplôme.
Cours précédent : - Le cours précédent peut être sélectionné dans la liste des cours disponibles que l’étudiant a terminé avec succès.
Résultat précédent : - Vous pouvez fournir le résultat du dernier diplôme de l’étudiant en termes de pourcentage dans le champ Résultat précédent.

3. Détails personnels¶
Pour préciser les coordonnées personnelles de l’étudiant, ouvrez cet onglet.
Sexe : - Précisez le sexe de l’étudiant.
Date de naissance : - Précisez la date de naissance de l’étudiant.
Email : - Précisez l’e-mail de l’étudiant.
Adresse : - Précisez ici les coordonnées du demandeur avec des détails tels que la rue, la ville, l’état, le code postal, le pays, le numéro de téléphone, le numéro de portable et l’e-mail.
Entreprise familiale : - Vous pouvez spécifier une entreprise familiale dans ce champ.
Revenu familial : - Vous pouvez spécifier le revenu familial dans ce champ.

Flux de travail d’inscription :¶
1. Brouillon¶
Une fois les détails renseignés dans le formulaire d’inscription et enregistré, l’état est « Brouillon ». Le flux de travail de ce formulaire commence à partir d’ici.
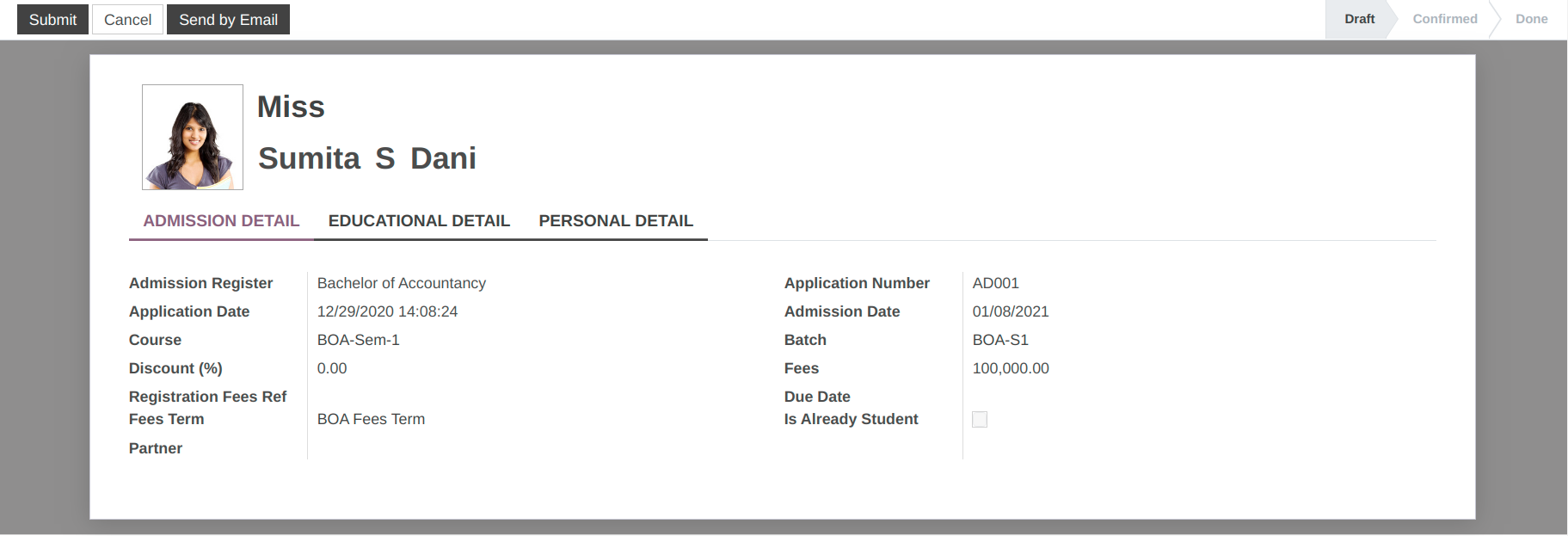
2. Soumettre¶
Cliquez sur le bouton Soumettre pour confirmer la candidature. Cela change l’état de l’enregistrement de « Brouillon » à « Soumis ».
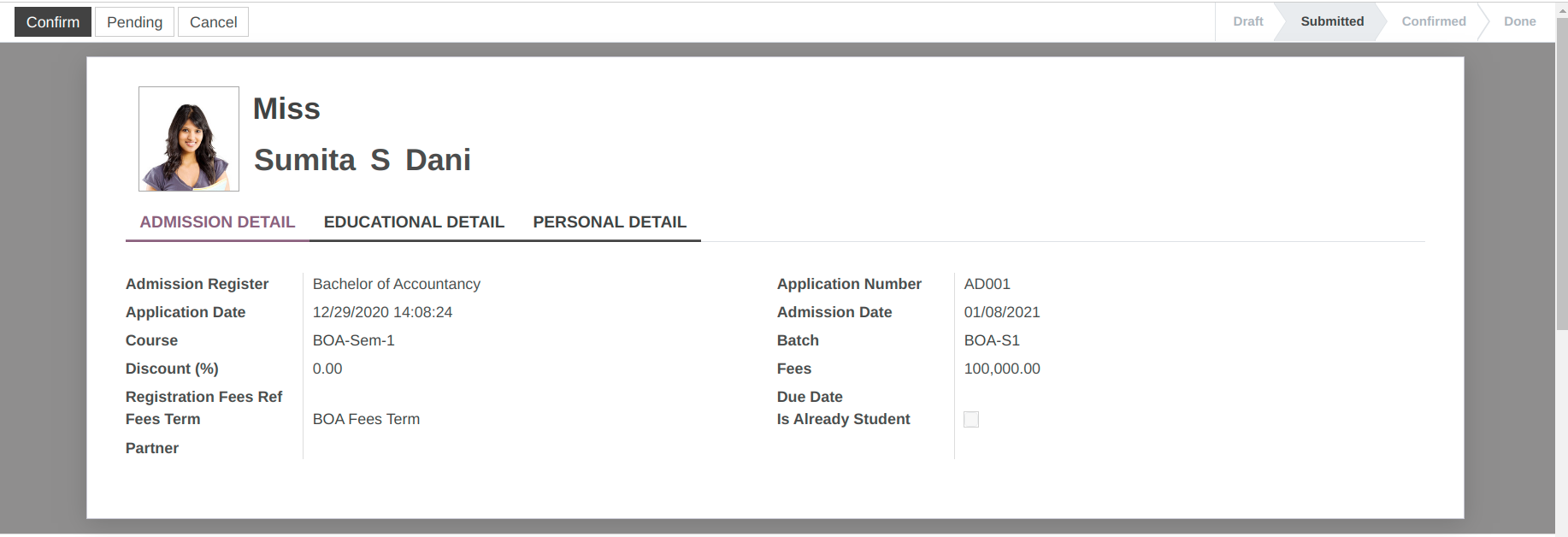
3. Confirmez¶
Cliquez sur le bouton Confirmer pour confirmer la candidature. Cela change l’état de l’enregistrement de « Soumis » à « Confirmé ».
Pour commander ou annuler l’application, cliquez sur le bouton « Annuler ».

4. Confirmation d’admission¶
Cliquez sur le bouton Confirmation d’admission pour confirmer la candidature. Cela change l’état de l’enregistrement de « Confirmé » à « Confirmation d’admission ».
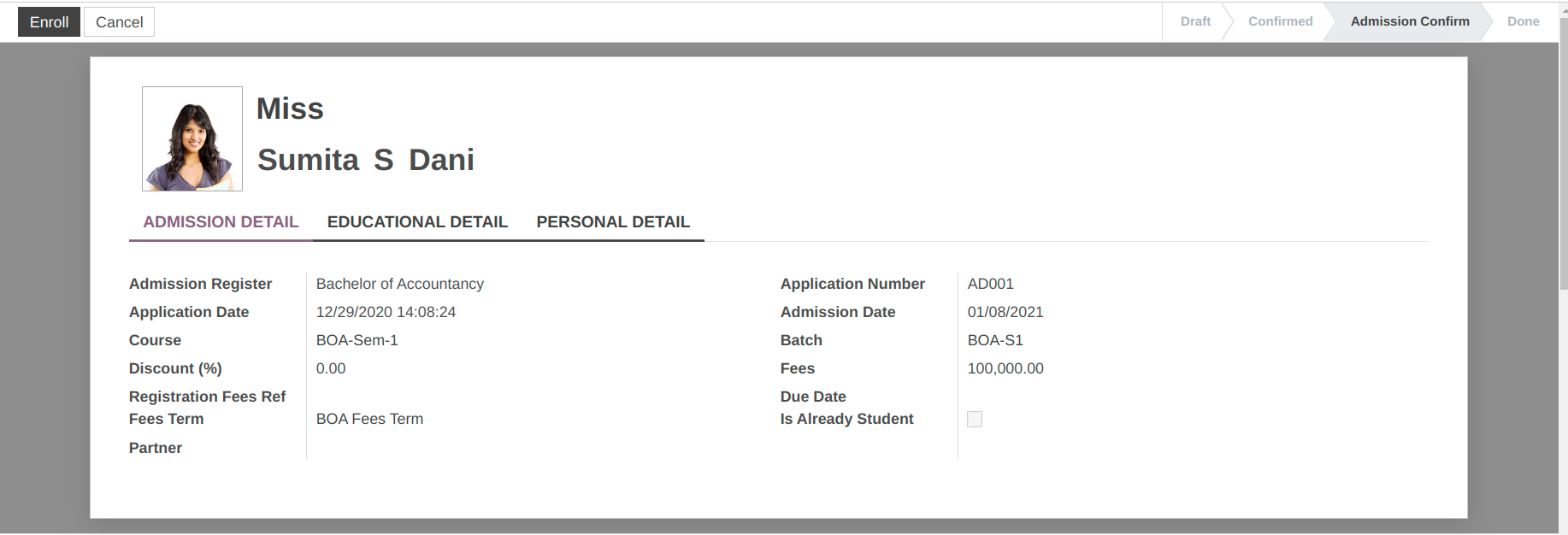
5. Inscrivez-vous¶
Cliquez sur le bouton Inscrire pour inscrire l’étudiant. Cela change l’état de « Confirmation d’admission » à « Terminé ».
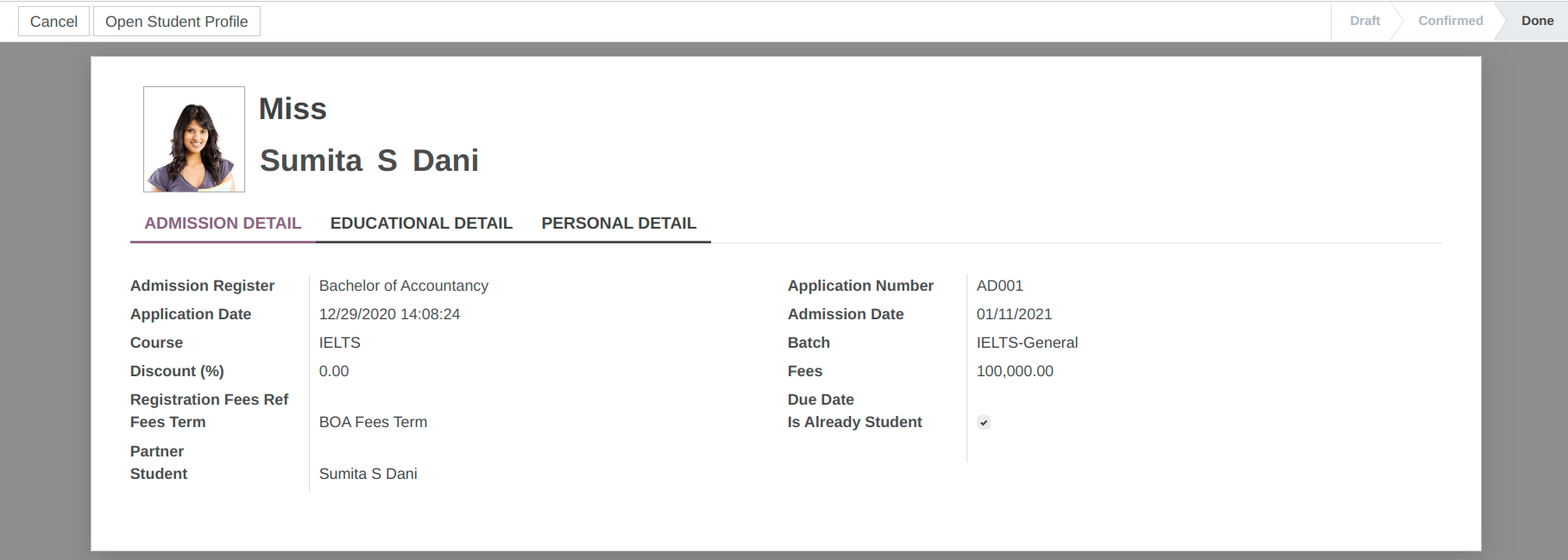
Vous pouvez voir l’étudiant inscrit dans ce registre particulier.
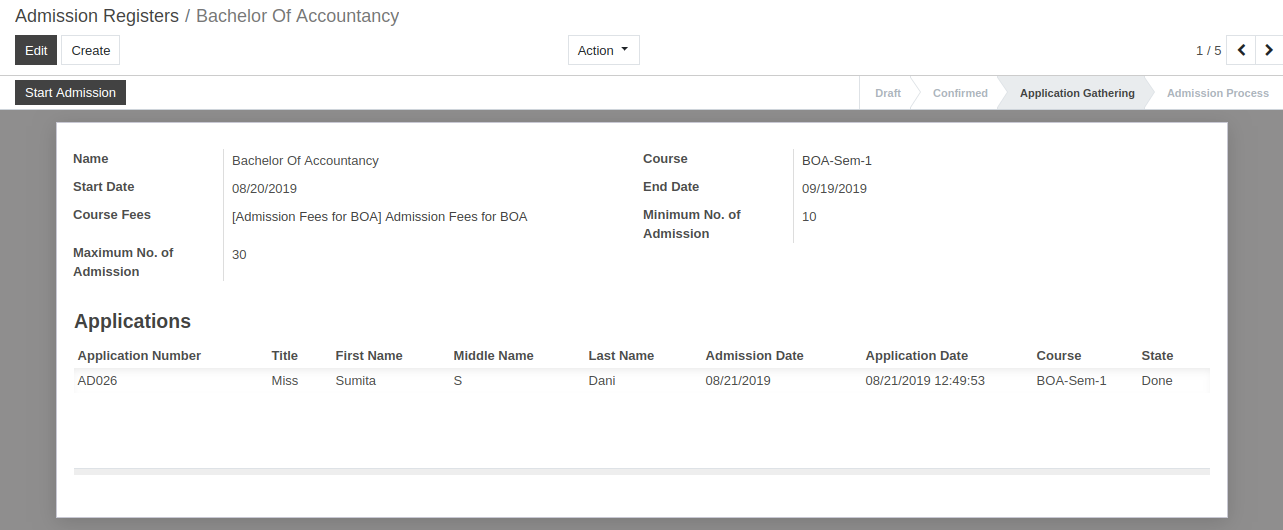
Ouvrir le profil de l’étudiant¶
En cliquant sur Ouvrir le profil de l’étudiant, vous pouvez voir les détails du profil de l’étudiant.
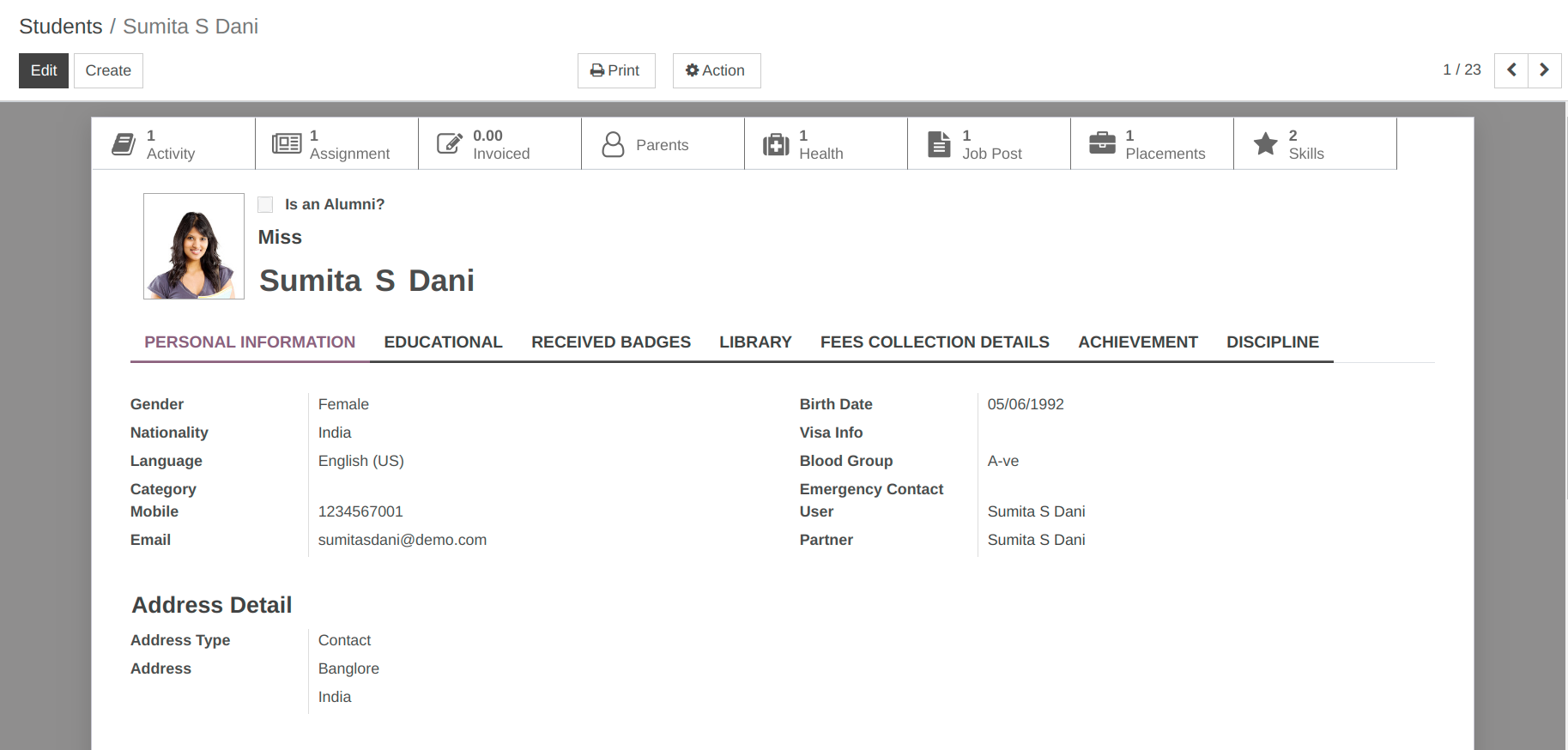
12. Comment effectuer le processus d’admission en ligne.¶
Admission en ligne :¶
1.) Tout d’abord, pour démarrer la collecte d’admission en ligne pour le cours individuel, l’administrateur doit créer un registre d’admission.¶
Pour créer un registre d’admission, suivez les étapes ci-dessous :
Allez dans . Cliquez sur « Créer » pour créer un nouveau registre d’admission.
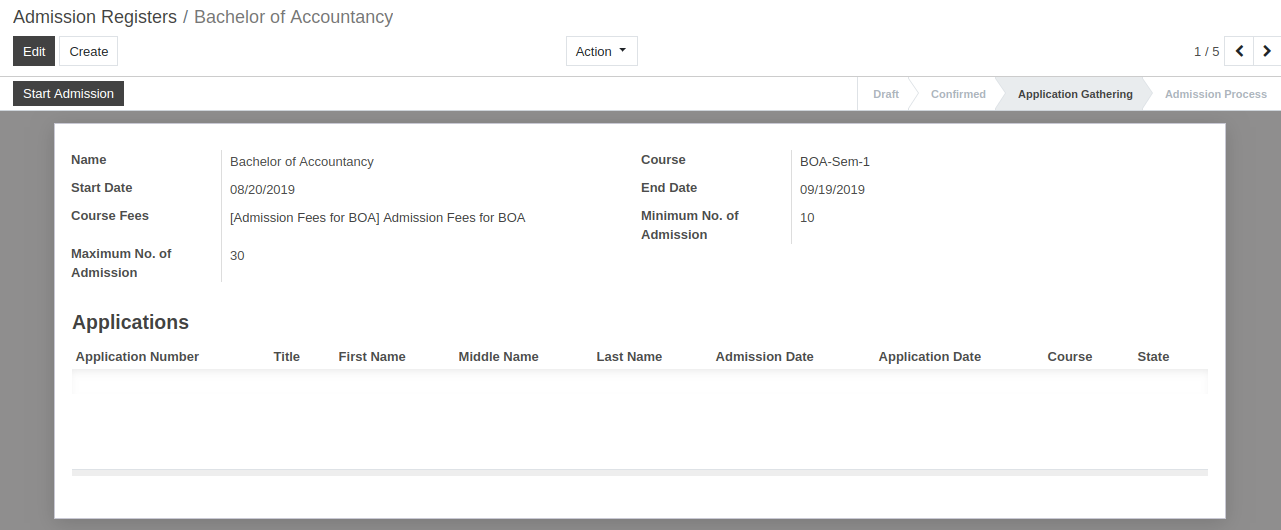
Détails du formulaire d’inscription d’admission :¶
Nom : - Fournissez le titre approprié pour le registre d’admission.
Cours : - Sélectionnez le cours dans la liste des cours.
Date de début : - Par défaut, la date du jour apparaît ici.
Date de fin : - Par défaut, la date un mois plus tard apparaît ici.
Produit : - Le produit déposé peut être défini moyennant des frais. C’est comme un produit de service.
Nombre minimum d’admission : - Nombre minimum. Les admissions pour un cours particulier peuvent être spécifiées.
Nombre maximum d’admission : - Nombre maximum. Les admissions pour un cours particulier peuvent être spécifiées. Par défaut, il affiche 30.
Candidatures : - Sélectionnez le nombre d’étudiants pour le processus de registre d’admission.
2.) Ensuite, l’étudiant peut effectuer l’admission en ligne à partir du site Web pour ce cours particulier.¶
Pour faire une admission en ligne, suivez les étapes ci-dessous :
Allez dans , puis la page d’inscription en ligne s’ouvrira et l’étudiant pourra remplir ses coordonnées pour s’inscrire au cours particulier.
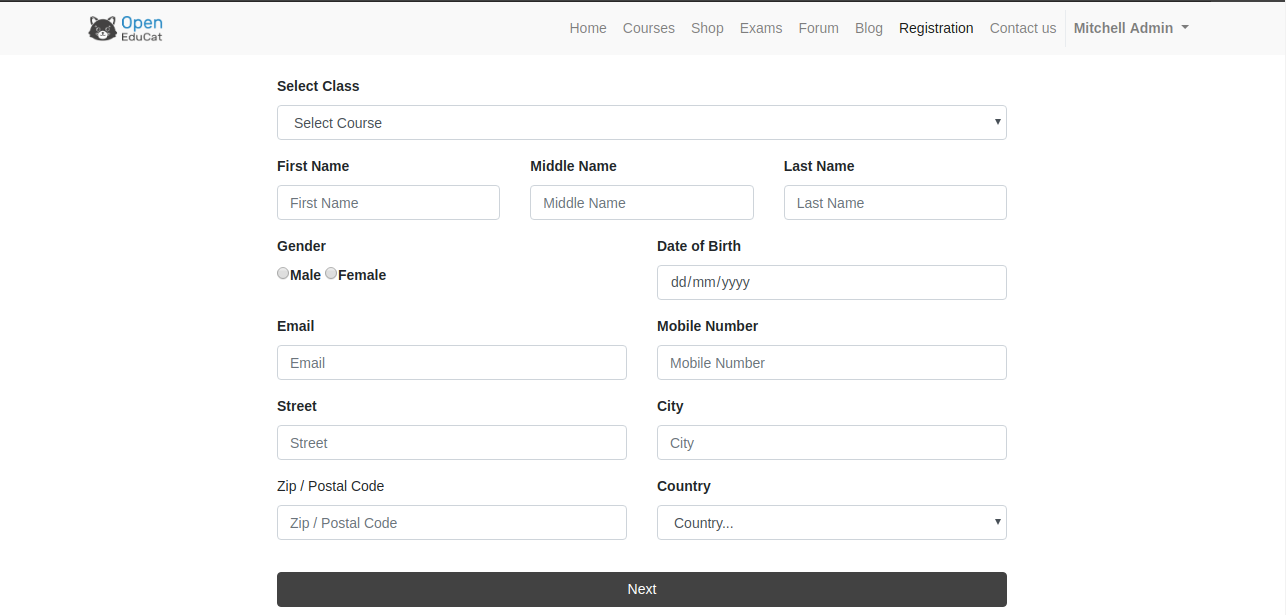
Détails de la page du processus d’admission en ligne :¶
Sélectionner un cours : - L’étudiant peut sélectionner le cours auquel il doit s’inscrire.
Nom : - L’étudiant peut fournir son nom en termes de prénom, deuxième prénom et nom de famille dans les champs de nom.
Sexe et date de naissance : - L’étudiant peut spécifier son sexe et sa date de naissance.
Email et numéro de portable. :- L’étudiant peut préciser son email et son numéro de portable.
L’étudiant doit ajouter des détails tels que la rue, la ville, l’état, la nation, le code postal et le pays dans les champs fournis.
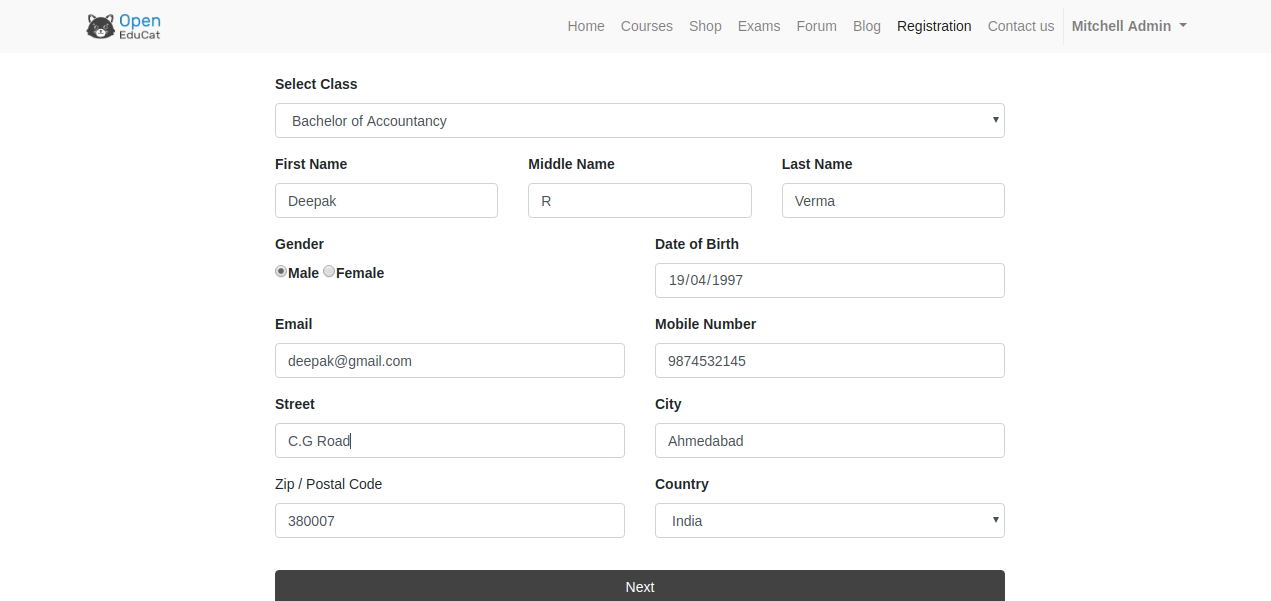
Cliquez ensuite sur « Suivant » et l’étudiant est inscrit à ce cours particulier.
Pour voir l’étudiant inscrit à l’admission en ligne, accédez à .
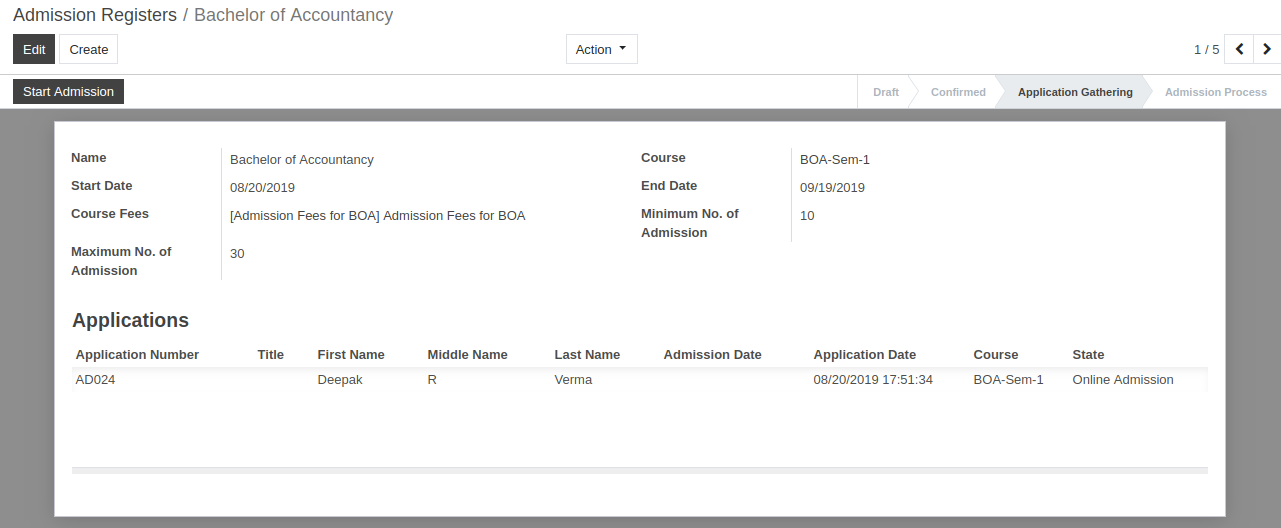
13. Comment créer un devoir dans OpenEduCat.¶
Affectation:¶
Pour créer un devoir dans OpenEduCat, suivez les étapes ci-dessous :
1.) Pour créer une affectation, configurez d’abord les types d’affectation.¶
Pour ce faire, allez dans
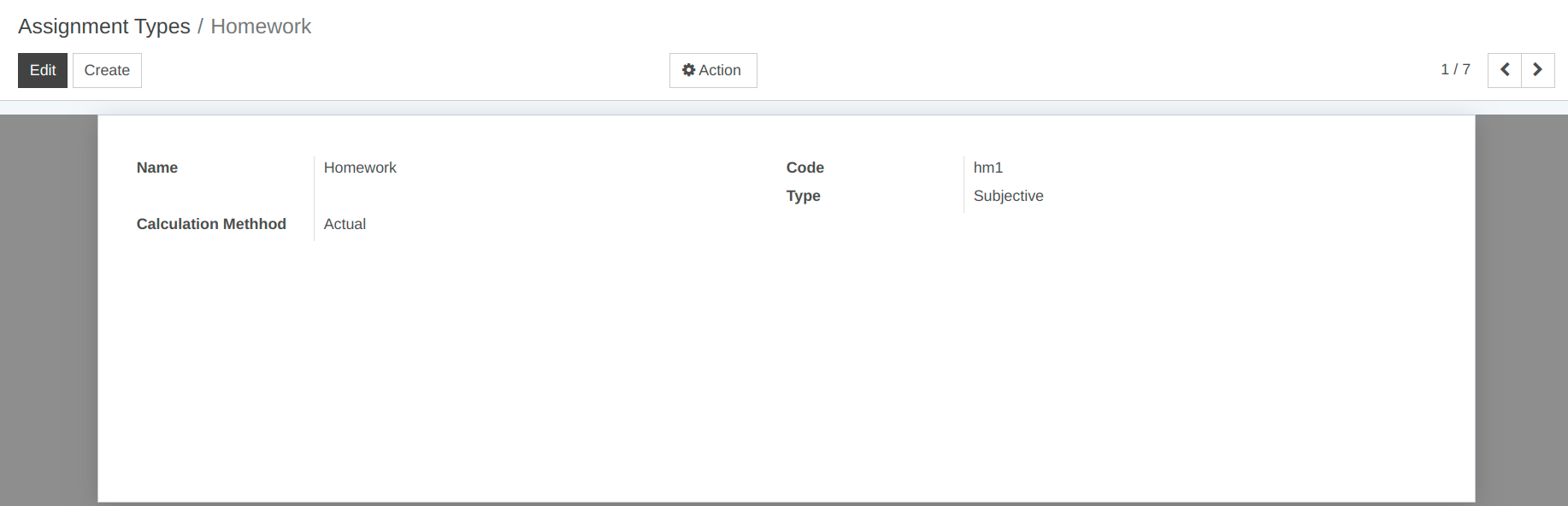
Détails des types d’affectation :¶
Nom : - Spécifiez le nom du type d’affectation.
Code : - Vous pouvez également fournir un code pour le type d’affectation.
2.) OpenEduCat offre la possibilité de créer les devoirs.¶
Pour ce faire, allez dans . Cliquez sur « Créer » pour créer une nouvelle affectation.
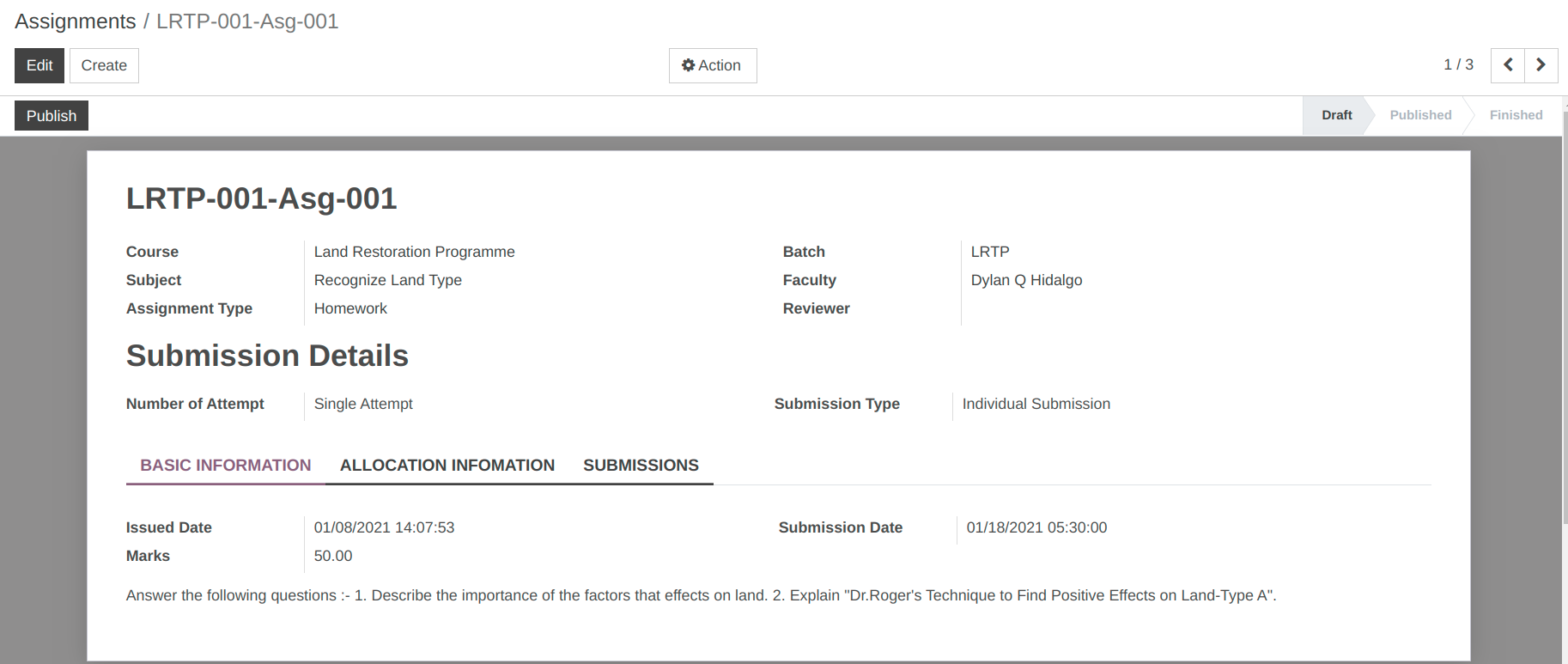
Détails des missions :¶
Nom :- Précisez le nom de la mission.
Cours : - Sélectionnez le cours dans la liste pour lequel le devoir est créé.
Lot : - En fonction de la liste des cours sélectionnés, sélectionnez le lot approprié dans la liste.
Sujet : - Sélectionnez le sujet dans la liste dont l’affectation est créée.
Faculté : - Sélectionnez la faculté qui a créé l’affectation dans la liste des facultés.
Type d’affectation : - Spécifiez le type d’affectation en cours de création.
Réviseur : - Spécifiez le nom de la personne de la liste des réviseurs qui révisera le devoir.
Nombre de tentatives : - Sélectionnez le nombre de tentatives.
Type de soumission : - Sélectionnez le type de soumission, soumission individuelle ou de groupe.
Pages dans le formulaire de mission :¶
1. Informations de base :¶
Date d’émission : - La date d’émission est la date à laquelle la mission est émise. Par défaut, la date et l’heure d’aujourd’hui sont définies ici.
Date de soumission : - La date de soumission est la date à laquelle le travail doit être soumis.
Notes : - Attribué les notes pour le devoir créé.
Description : - Précisez les détails de la mission dans le champ de description.
2. Informations sur l’attribution :¶
Précisez la liste des étudiants à qui le devoir est attribué, c’est-à-dire tous les étudiants qui réaliseront le devoir.
3. Soumissions :¶
La liste de tous les devoirs soumis par les étudiants apparaît ici
Flux de travail de la mission :¶
Lorsque l’affectation est créée, elle est à l’état « Brouillon ».
Cliquez sur le bouton Publier pour publier le devoir. Cela change l’état de « Brouillon » à « Publié ».
Cliquez sur le bouton Terminer si le devoir est terminé. Cela change l’état de « Publié » à « Terminé ».
14. Comment attribuer une mission (prospection facultaire).¶
Gestion des missions :¶
1.) Types d’affectations¶
OpenEduCat offre la possibilité de configurer le type d’affectation. La liste de tous les types d’affectations est affichée ici.
Allez dans .
L’image ci-dessous montre le type d’affectation.
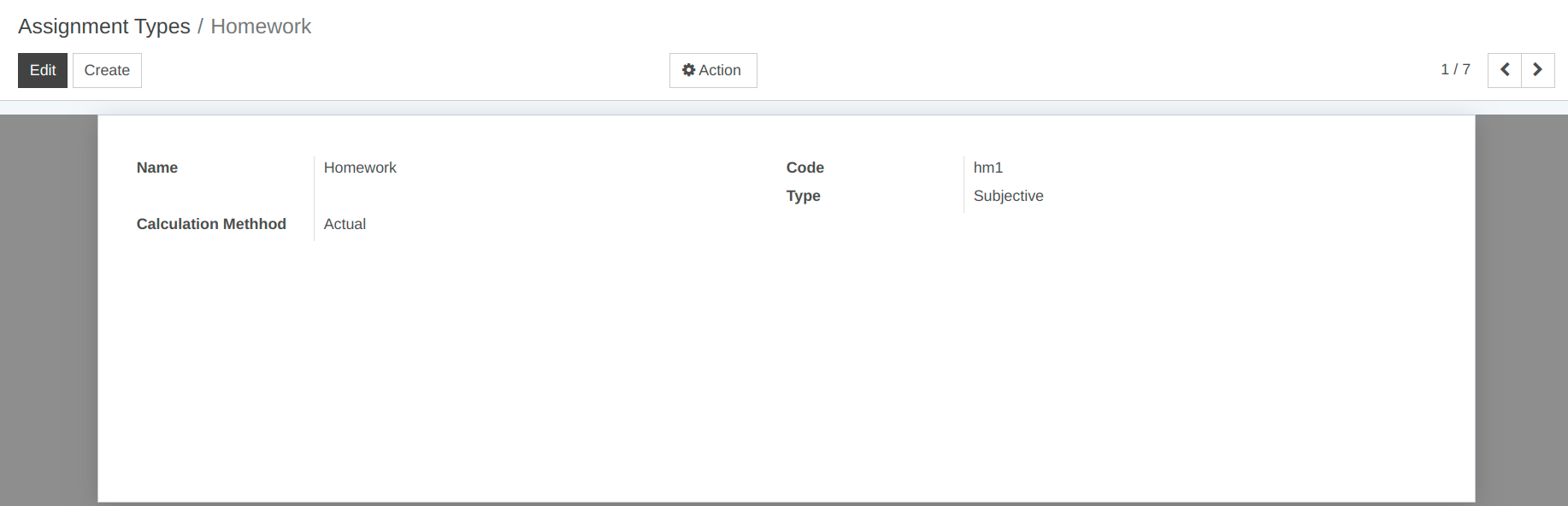
Détails des types d’affectation :¶
Nom : - Spécifiez le nom du type d’affectation.
Code : - Vous pouvez également fournir le code du type d’affectation.
2.) Missions¶
OpenEduCat offre la possibilité de créer les affectations. Toutes les missions sont affichées ici.
Allez dans .
L’image ci-dessous montre le détail de la mission
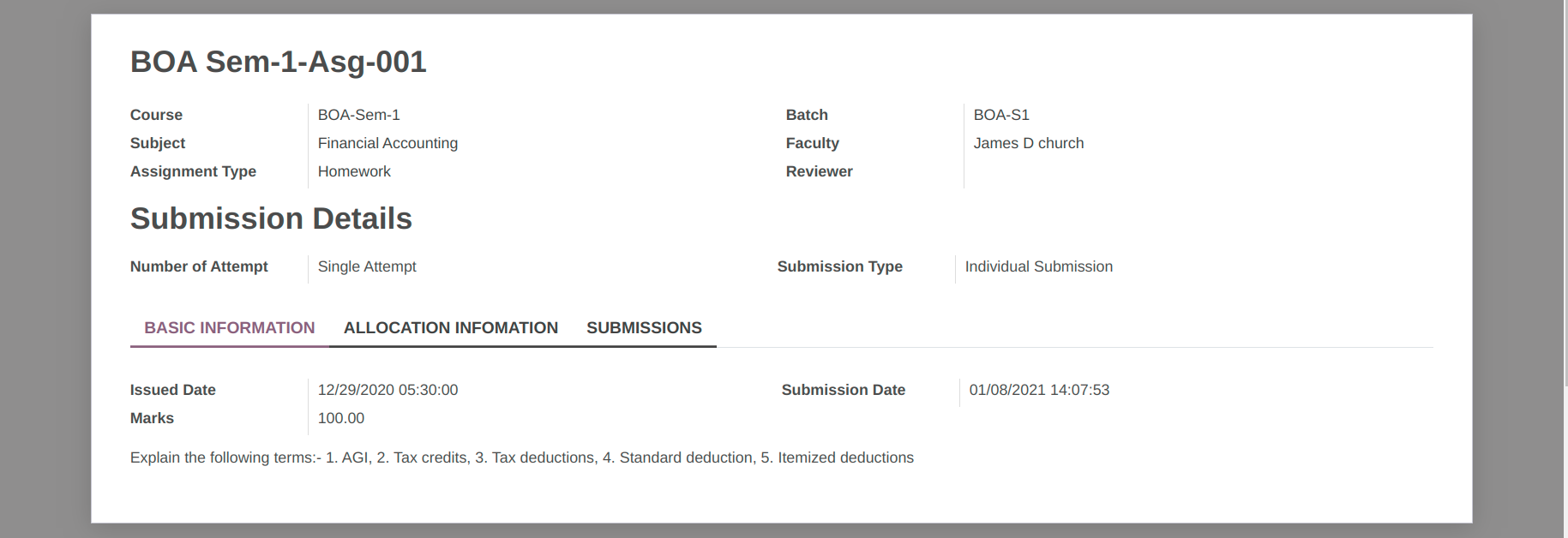
Détails des missions :¶
Nom :- Précisez le nom de la mission.
Cours : - Sélectionnez le cours dans la liste pour lequel le devoir est créé.
Lot : - En fonction de la liste des cours sélectionnés, sélectionnez le lot approprié dans la liste.
Sujet : - Sélectionnez le sujet dans la liste dont l’affectation est créée.
Faculté : - Sélectionnez la faculté qui a créé l’affectation dans la liste des facultés.
Type d’affectation : - Spécifiez le type d’affectation en cours de création.
Réviseur : - Spécifiez le nom de la personne de la liste des réviseurs qui révisera le devoir.
Nombre de tentatives : - Sélectionnez le nombre de tentatives.
Type de soumission : - Sélectionnez le type de soumission, soumission individuelle ou de groupe.
Pages dans le formulaire de devoirs :¶
1. Informations de base¶

Date d’émission : - La date d’émission est la date à laquelle la mission est émise. Par défaut, la date et l’heure d’aujourd’hui sont définies ici.
Date de soumission : - La date de soumission est la date à laquelle le travail doit être soumis.
Notes : - Attribué les notes pour le devoir créé.
Description : - Précisez les détails de la mission dans le champ de description.
2. Informations sur l’attribution¶
Précisez la liste des étudiants à qui le devoir est attribué, c’est-à-dire tous les étudiants qui réaliseront le devoir.
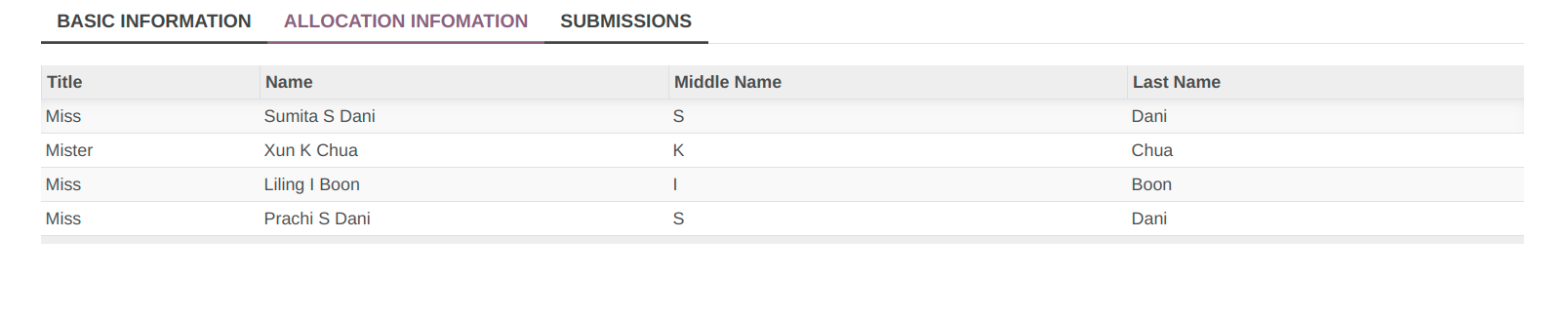
3. Soumissions¶
La liste de tous les devoirs soumis par les étudiants apparaît ici.
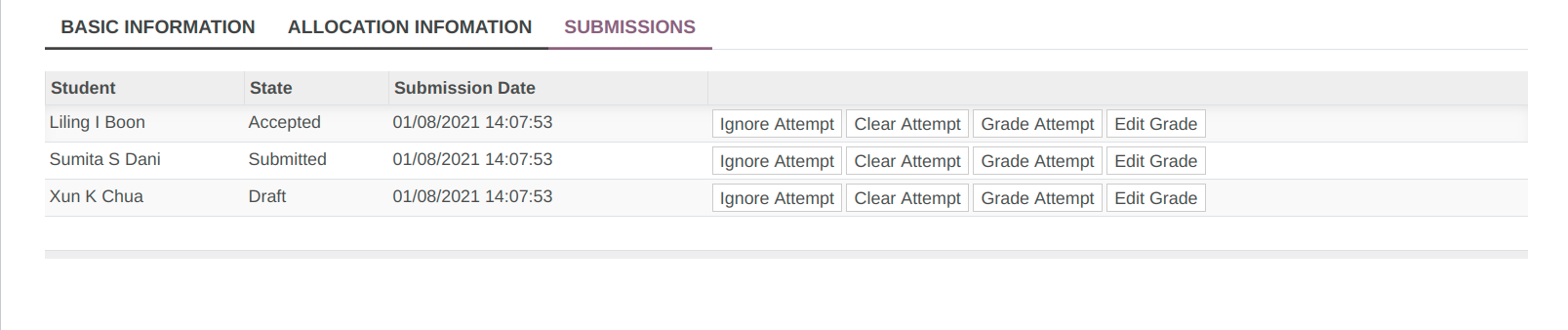
Flux de travail des missions :¶
Lorsque l’affectation est créée, elle est à l’état « Brouillon ».
Cliquez sur le bouton Publier pour publier le devoir. Cela change l’état de « Brouillon » à « Publié ».
Cliquez sur le bouton Terminer si le devoir est terminé. Cela change l’état de « Publié » à « Terminé ».
15. Comment soumettre le devoir (étudiant potentiel).¶
Soumissions de devoirs :¶
OpenEduCat fournit la fonction de soumission de devoirs. La liste de tous les devoirs soumis par les étudiants est affichée ici.
Allez dans .
L’image ci-dessous montre les devoirs soumis.

Détails des soumissions de missions :¶
Étudiant :- Précisez l’étudiant dont le devoir doit être soumis.
Numéro de progression : - Il affichera un numéro de progression d’un étudiant particulier.
Devoir : - Sélectionnez le nom de l’affectation dans la liste des affectations disponibles ou créez une nouvelle affectation.
Date de soumission : - Par défaut, la date et l’heure d’aujourd’hui sont définies dans la date de soumission.
Description et note : - Vous pouvez également fournir une description et une note sur la mission.
Flux de travail des soumissions de devoirs :¶
1. Brouillon¶
Lorsque l’affectation est créée, elle est à l’état « Brouillon ».
2. Soumis¶
Cliquez sur le bouton Soumettre pour soumettre le devoir. Cela change l’état de « Brouillon » à « Soumis ».
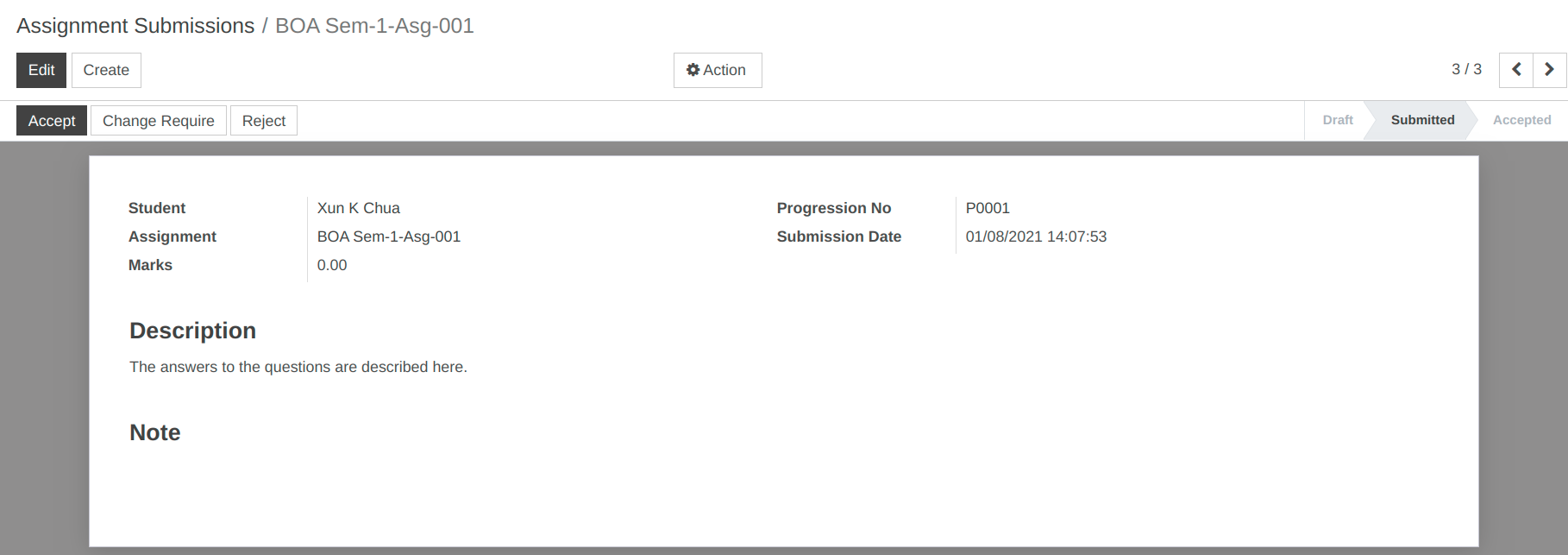
Une fois que la faculté accepte le devoir soumis par l’étudiant, elle change l’état de « Soumettre » à « Accepté ».
16. Comment créer un registre de présence dans OpenEduCat.¶
Registre de présence¶
OpenEduCat fournit la fonction de maintenance des présences pour un institut. Pour maintenir les présences, un registre de présence est créé pour un lot et un cours particuliers.
Allez dans . L’image ci-dessous montre le détail du registre de présence.
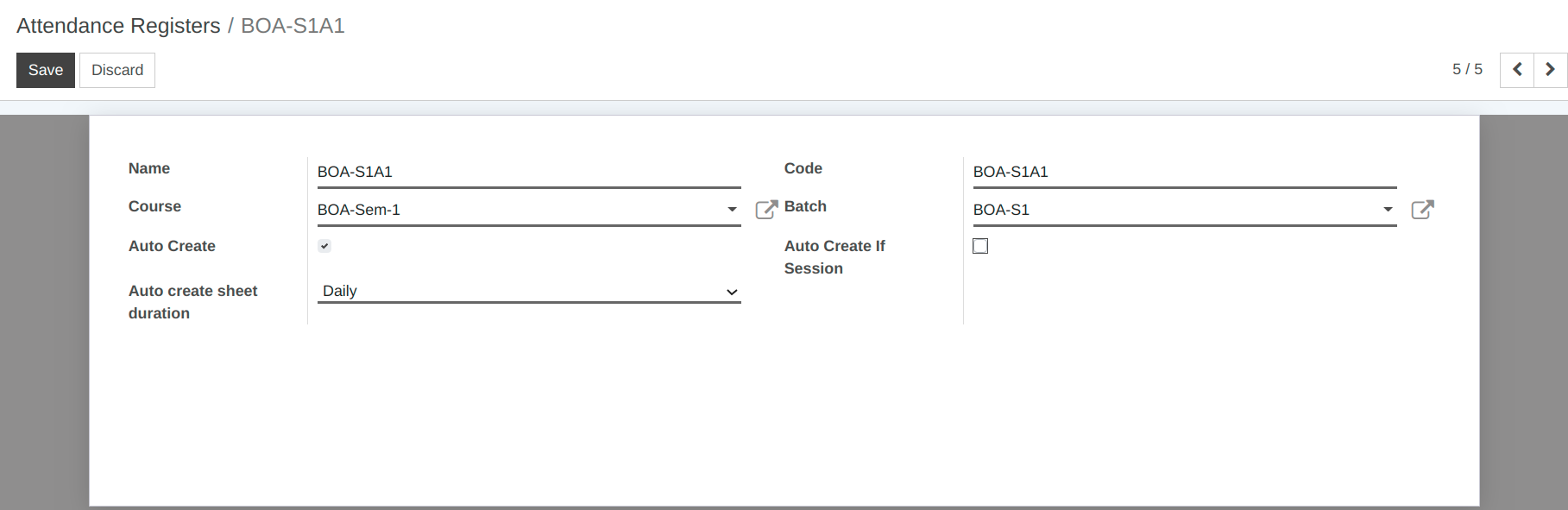
Détails du formulaire de registre de présence :¶
Nom : - Définissez ici le nom du registre de présence.
Code : - Définissez ici le code du registre de présence.
Cours : - Sélectionnez le cours pour lequel le registre de présence est créé.
Lot : - Sélectionnez le lot pour lequel la liste de présence est créée.
Création automatique : - Création automatique d’une feuille de présence.
Créer automatiquement si la session : - Créer automatiquement une feuille si la session est créée.
Durée de création automatique de la feuille : - Créez automatiquement une feuille quotidiennement, hebdomadairement ou mensuellement.
17. Comment créer une feuille de présence dans OpenEduCat.¶
Feuille de présence¶
La feuille de présence est créée selon une date particulière et maintient la présence pour cette journée. Pour ce faire, allez dans . Cliquez sur le bouton Créer pour créer une nouvelle feuille de présence.
L’image ci-dessous montre la feuille de présence.
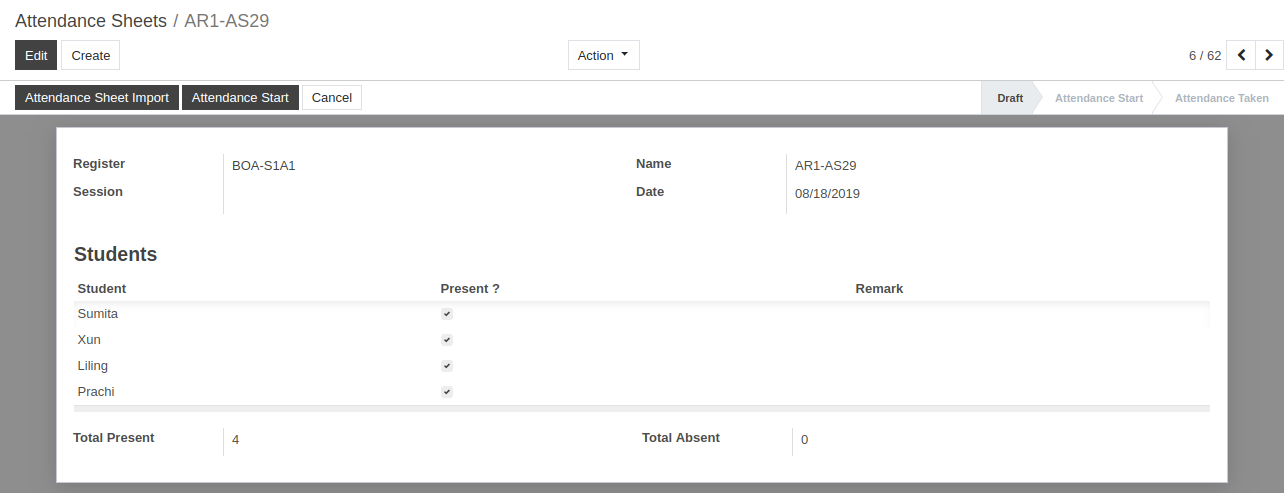
Détails du formulaire de feuille de présence :¶
S’inscrire : -Créer ou sélectionner le registre de présence parmi les registres de présence créés.
Nom : -Définissez ici le nom de la feuille de présence.
Session : - Créez ou sélectionnez la session parmi les sessions créées.
Date : - Fixer la date de la feuille de présence.
Étudiant(s) : -Sélectionnez la liste des étudiants absents dans la liste ici.
Total présent : -Il montre le nombre d’étudiants présents.
Total des absences : -Il montre le nombre d’étudiants absents.
18. Comment gérer la fréquentation des étudiants dans OpenEduCat.¶
Gestion des présences :¶
1.) Pour maintenir la présence des étudiants, tout d’abord un registre de présence est créé pour un lot et un cours particuliers.¶
Allez dans . Cliquez sur « Créer » pour créer un nouveau dossier de planification de cours.
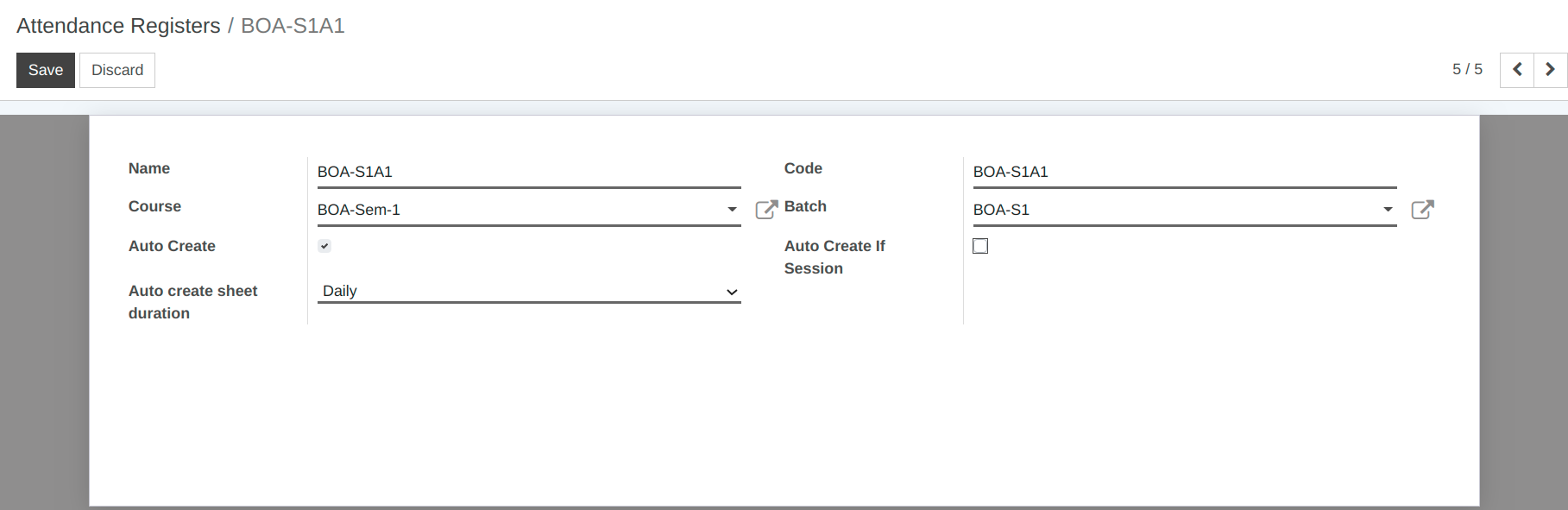
Détails du formulaire de registre de présence :¶
Nom : - Définissez ici le nom du registre de présence.
Code : - Définissez ici le code du registre de présence.
Cours : - Sélectionnez le cours pour lequel le registre de présence est créé.
Lot : - Sélectionnez le lot pour lequel la liste de présence est créée.
Création automatique : - Création automatique d’une feuille de présence.
Créer automatiquement si la session : - Créer automatiquement une feuille si la session est créée.
Durée de création automatique de la feuille : - Créez automatiquement une feuille quotidiennement, hebdomadairement ou mensuellement.
2.) La feuille de présence est créée selon une date particulière et maintient la présence pour cette journée.¶
Pour ce faire, allez dans . Cliquez sur « Créer » pour créer une nouvelle feuille de présence.
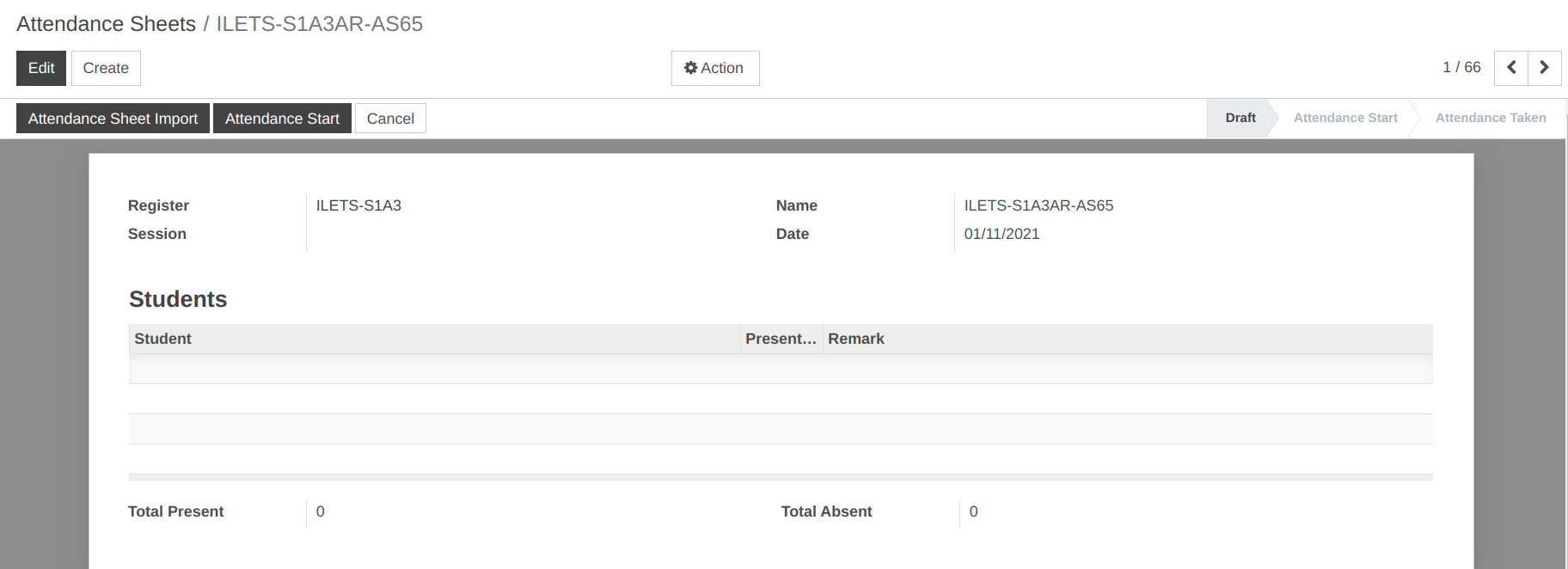
Détails du formulaire de feuille de présence :¶
S’inscrire : -Créer ou sélectionner le registre de présence parmi les registres de présence créés.
Session : - Sélectionnez la session parmi les sessions créées.
Nom : -Définissez ici le nom de la feuille de présence.
Date :-Fixer la date de la feuille de présence.
Étudiant(s) :-Sélectionnez la liste des étudiants absents dans la liste ici.
Total présent : -Il montre le nombre d’étudiants présents.
Total des absences : -Il montre le nombre d’étudiants absents
3.) Les professeurs peuvent si facilement prendre en charge la présence des étudiants dans la salle de classe en utilisant OpenEduCat.¶
Pour ce faire, allez dans . Cliquez sur Importation des feuilles de présence.
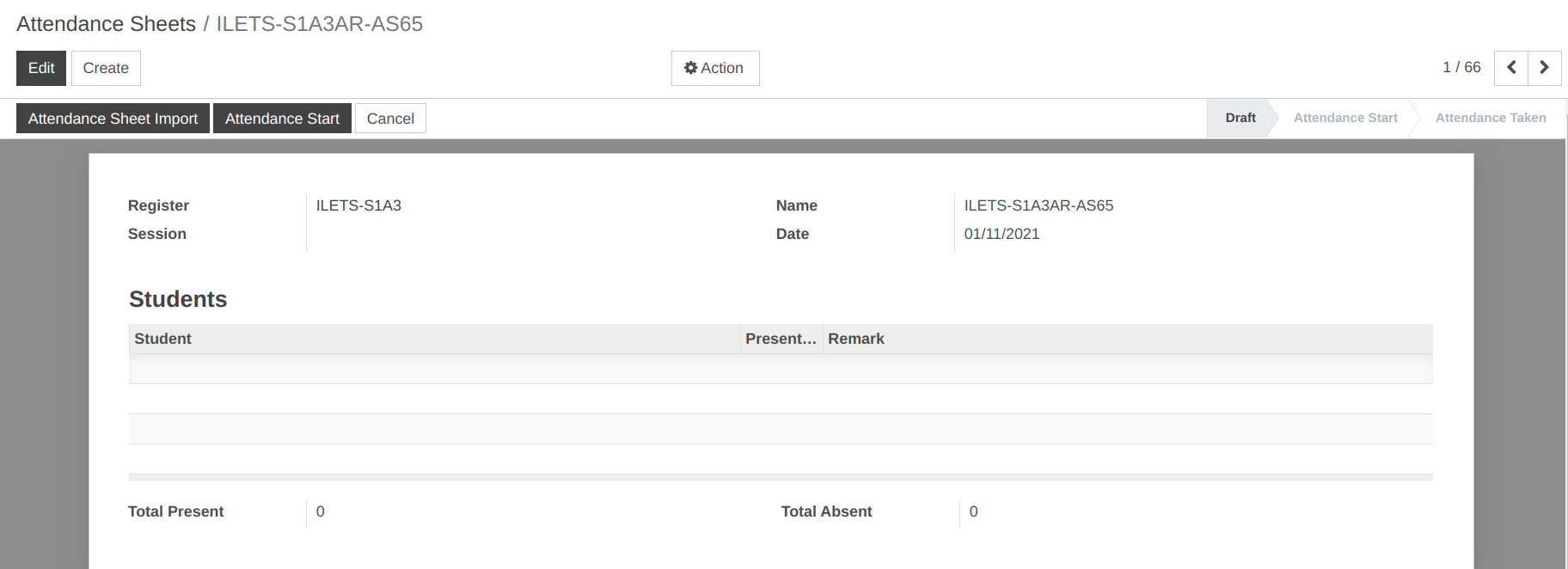
Détails de l’assistant d’importation des feuilles de présence :¶
Cours, lot, nationalité, groupe sanguin : - Seront récupérés à partir de l’ensemble des données de la feuille de présence.
Ajouter des étudiants absents : - Sélectionnez la liste des étudiants absents dans la liste ici.
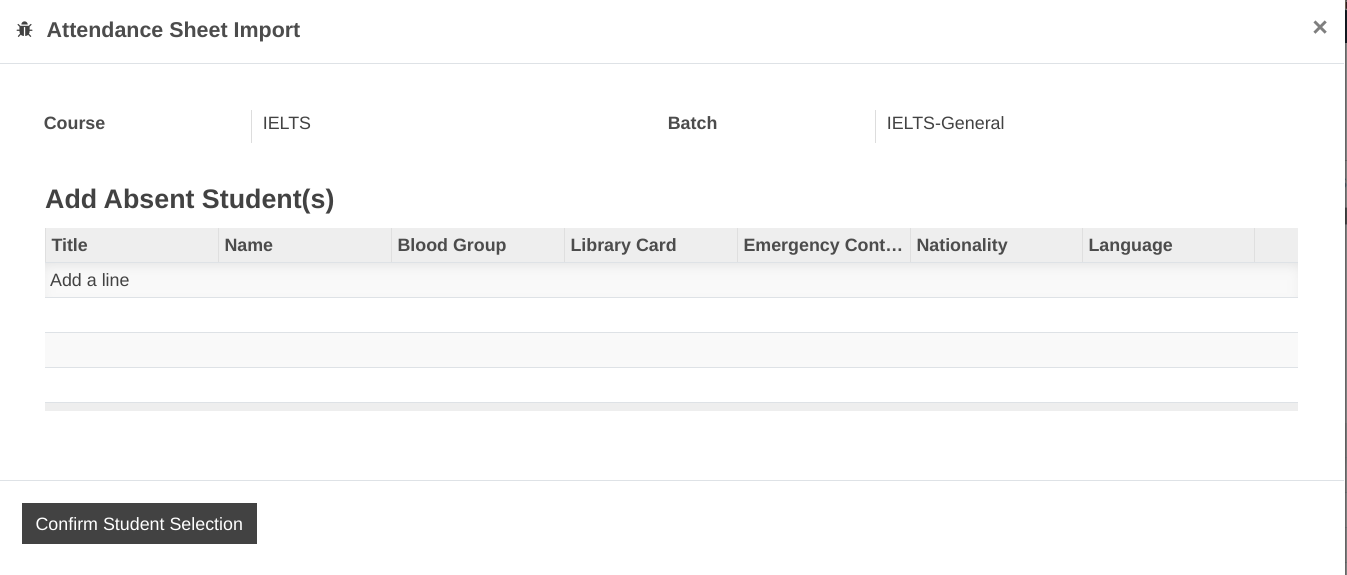
Cliquez sur «Ajouter une ligne», l’assistant Ajouter un ou plusieurs étudiants absents s’ouvrira pour ajouter les étudiants absents ajoutés.
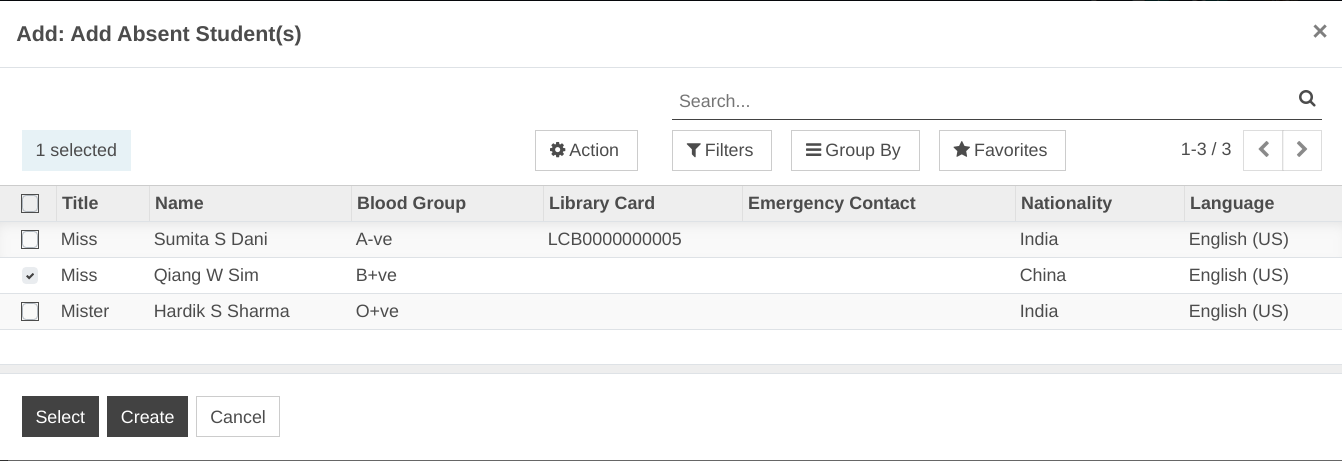
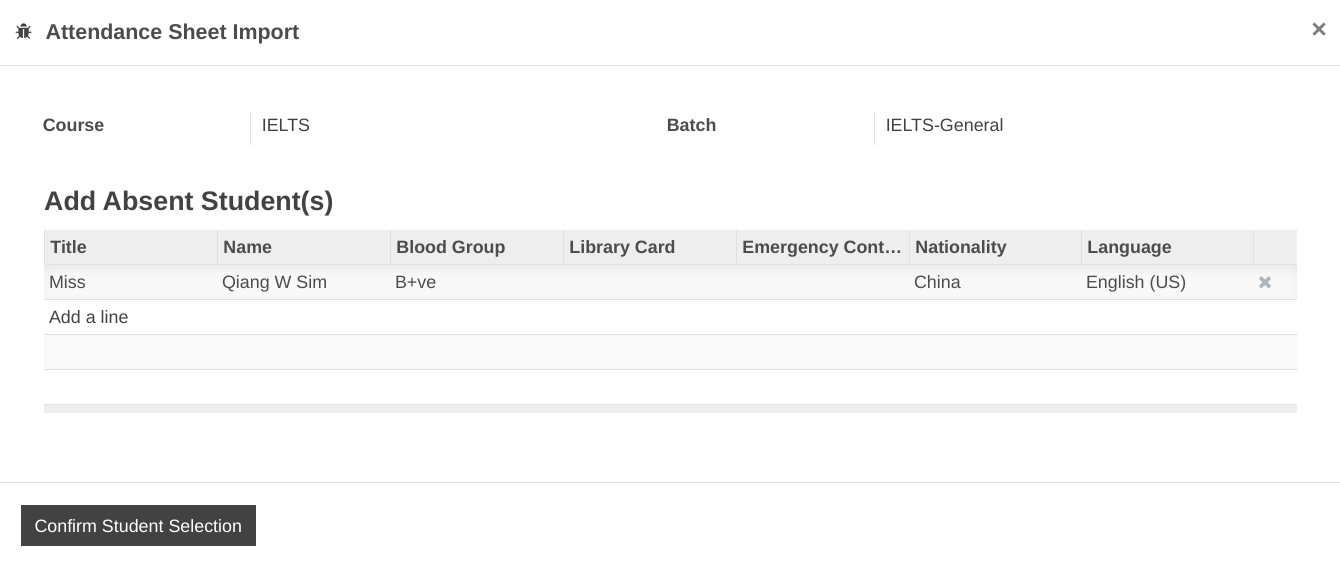
Cliquez sur « Confirmer la sélection des étudiants » pour confirmer la liste des étudiants absents.
Reportez-vous à la feuille de présence pour connaître le total des étudiants présents et le total des absents.
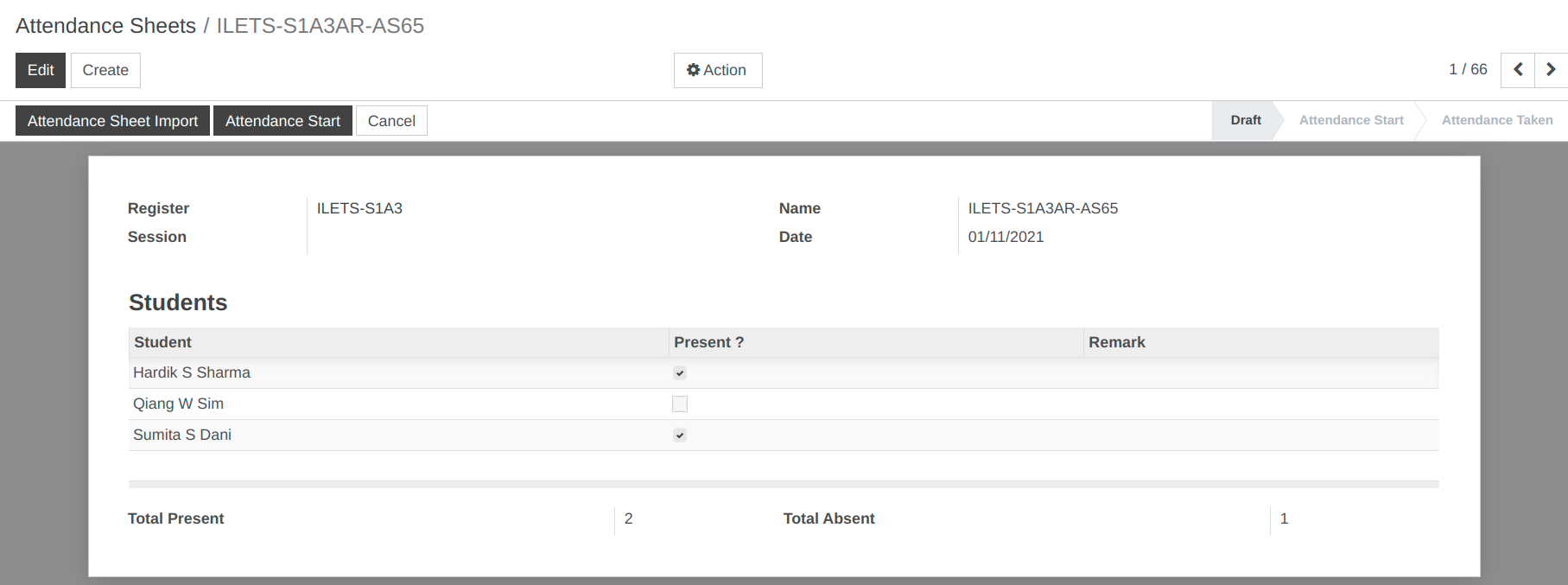
19. Comment configurer l’auberge et attribuer une chambre aux étudiants.¶
Gestion du campus :¶
Campus vous aide à fournir les données de démarrage des installations du campus dans un institut pour les étudiants. Par exemple, le campus gère les détails de différentes installations comme l’auberge, l’auditorium, le terrain de cricket et ses détails d’attribution.
La configuration des installations comprend deux éléments comme ci-dessous :
Configurer le type d’installation
Configurer l’installation
1.) Configurer les types d’installations¶
La configuration du type d’installation vous aide à fournir différentes installations de campus dans un institut. Pour configurer les types d’installations, suivez les étapes ci-dessous : -
Allez dans . Cliquez sur « Créer » pour créer un nouveau type d’installation.
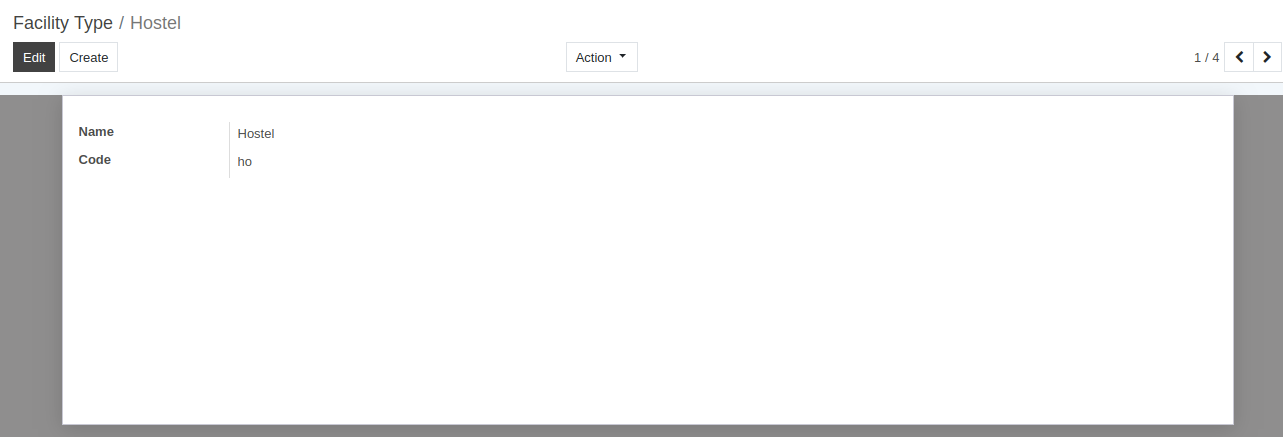
Détails des types d’installations :¶
Nom : - Définissez le nom du type d’installation. Il sera affiché dans tout le système. La taille maximale du nom est de 32 caractères.
Code : - Définissez le code pour le type d’installation. Code unique pour le type d’établissement.
2.) Configurer l’installation¶
Pour configurer l’installation, suivez les étapes ci-dessous : -
Allez dans . Cliquez sur « Créer » pour créer une nouvelle installation.
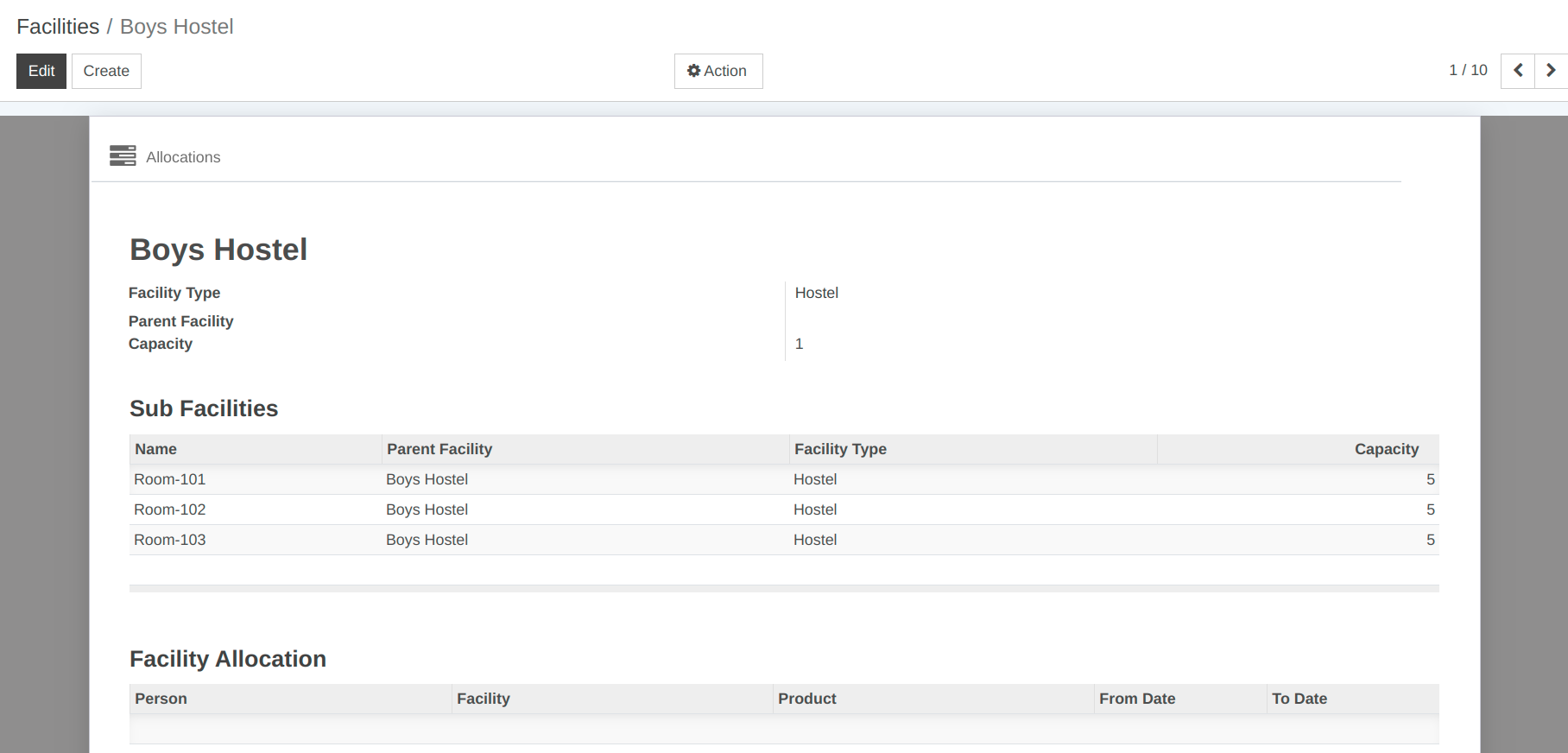
Détails du formulaire d’installation :¶
Nom de l’installation : - Définissez le nom de l’installation.
Type d’installation : - Sélectionnez le type d’installation pour laquelle l’installation est créée.
Installation parent : - Sélectionnez l’installation parent pour laquelle l’installation est créée.
Capacité : - Définir la capacité de l’installation.
Sous-installations : - Définissez les détails de la sous-installation pour le type d’installation.
Allocation des installations : - Sélectionnez les détails de l’étudiant et l’installation qui leur est attribuée.
3.) Attribution des installations aux étudiants¶
OpenEduCat fournit différentes allocations d’installations aux étudiants. Par exemple, une auberge, un terrain de cricket, etc.
Allez dans .
L’image ci-dessous montre les allocations des installations. Ici, vous pouvez voir toutes les allocations des installations au cours d’un mois particulier.
Ici, vous pouvez sélectionner le nombre de jours pour l’installation.
Cliquez sur « Créer » pour créer une nouvelle allocation d’installation.
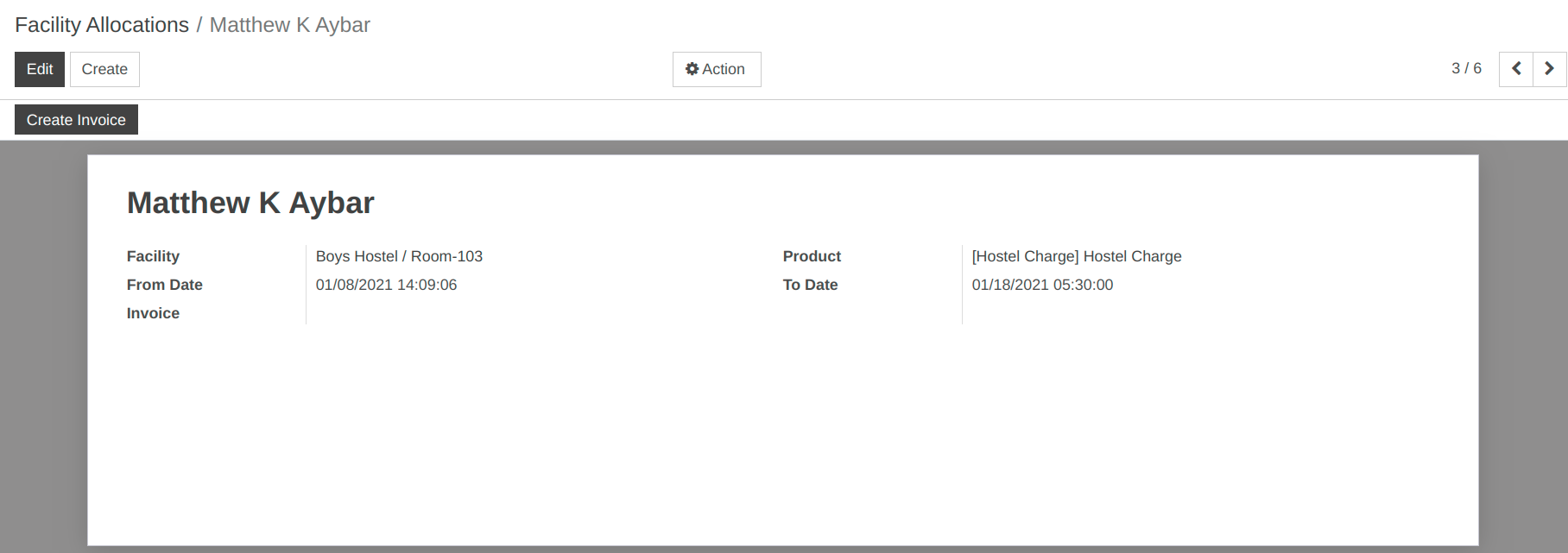
Détails du formulaire d’attribution des installations :¶
Personne : - Sélectionnez ici l’étudiant à qui l’installation est attribuée.
Installation : - Sélectionnez l’installation ici.
Produit : - Sélectionnez la durée particulière des frais d’installation.
From Date : From Date permet de sélectionner à partir de quelle date l’établissement a été attribué à l’étudiant. Par défaut, la date d’aujourd’hui apparaît ici.
Jusqu’à ce jour : - Jusqu’à ce jour permet de sélectionner la dernière date à laquelle l’attribution des installations sera terminée.
Cliquez sur le bouton « enregistrer ». Après avoir cliqué sur le bouton Enregistrer, l’allocation des installations est créée comme indiqué dans l’image ci-dessous.
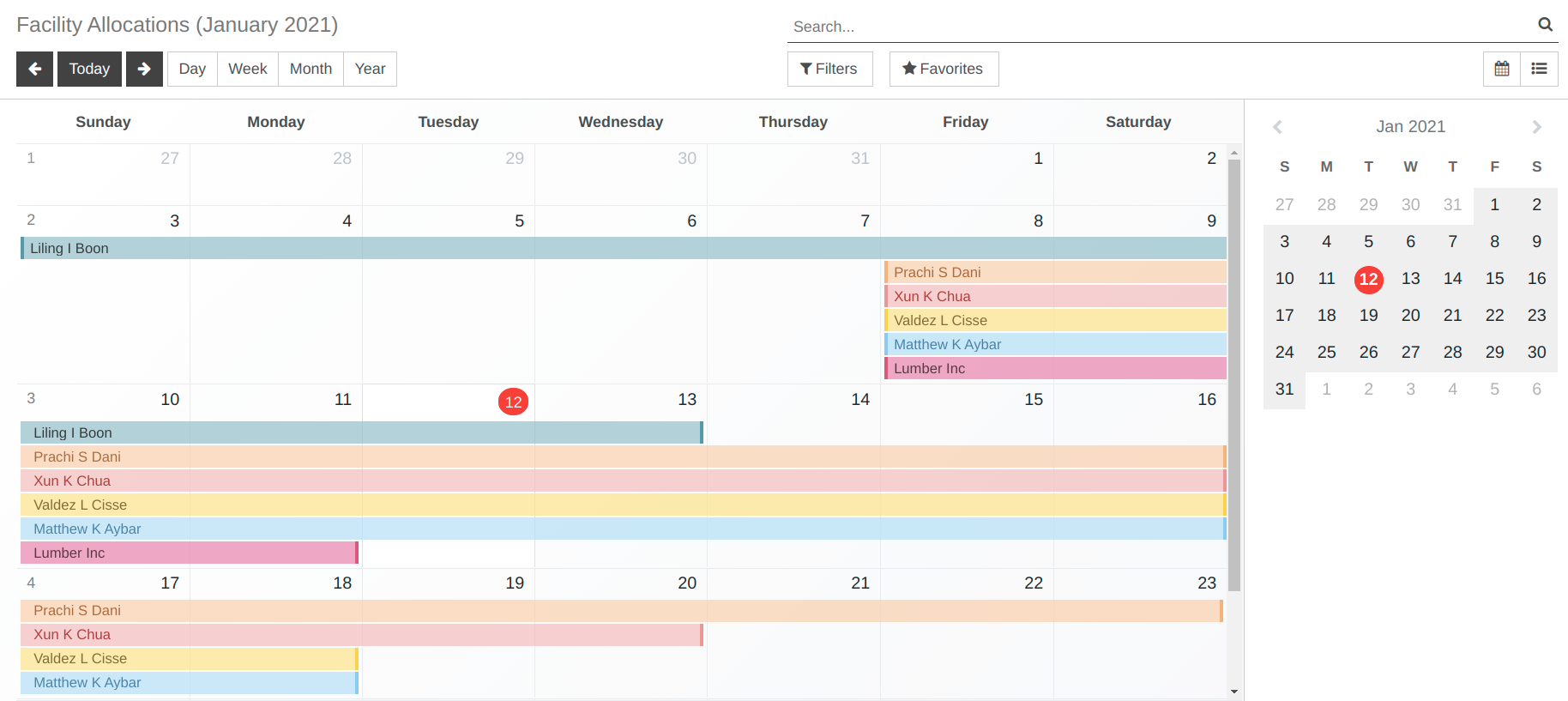
20. Comment configurer la session d’examen et ses examens.¶
Gestion des examens :¶
1.) Configurer les sessions d’examen¶
OpenEduCat fournit un moyen de créer une session d’examen basée sur le cours et le lot.
Vous pouvez accéder au . Cliquez sur le bouton « Créer » pour créer une nouvelle session d’examen.
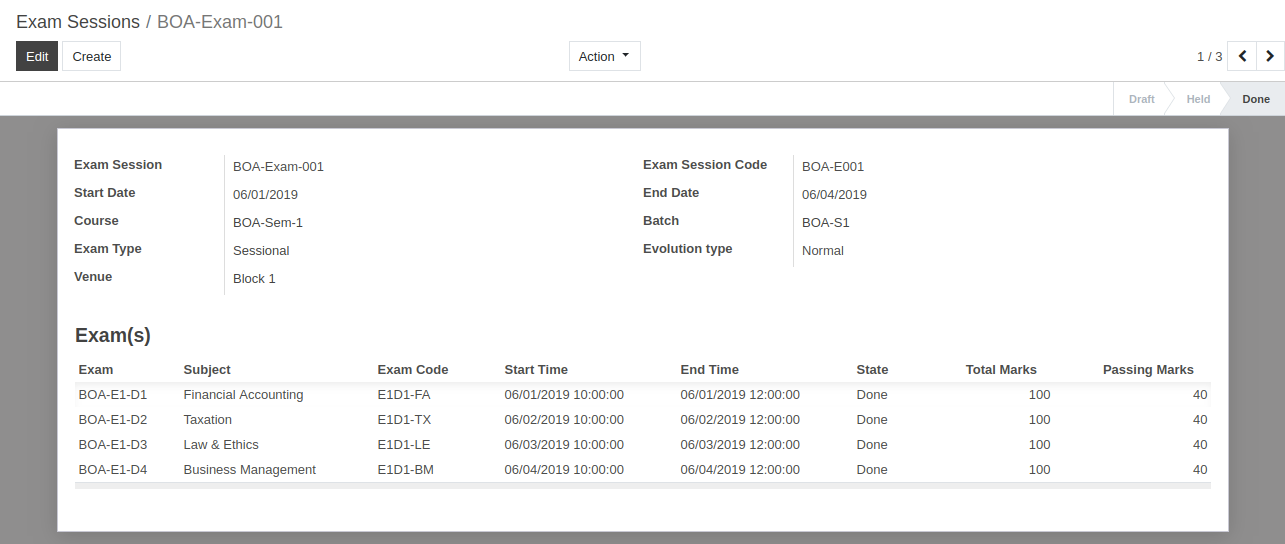
Détails des sessions d’examens :¶
Session d’examen : - Fournissez un nom à la session d’examen. Le nom de la session d’examen doit être raisonnable en fonction de l’examen en cours.
Code de session d’examen : - Fournissez également le code approprié à la session d’examen. Il ne doit pas comporter plus de 8 caractères.
Date de début et date de fin : - Indiquez la date de début et la date de fin auxquelles l’examen commencera et se terminera.
Cours : - Sélectionnez le cours pour lequel l’examen doit être passé.
Lot : - En fonction de la sélection du cours, la liste des lots apparaît, sélectionnez le lot dans la liste pour lequel l’examen est effectué.
Type d’examen : - Sélectionnez le type d’examen, s’il est sessionnel ou annuel.
Type d’évolution : - Sélectionnez le type d’évolution s’il est normal ou grade.
Lieu : - Sélectionnez la salle dans la liste disponible qui sera utilisée pour l’examen.
Examen(s) : - La session d’examen comprend le nombre d’examens (par sujet), ces examens sont affichés dans le champ d’examen.
2.) Configurer les examens¶
La session d’examen contient plusieurs examens. Chaque examen individuel peut être créé ici pour chaque matière.
Vous pouvez accéder au . Cliquez sur le bouton « Créer » pour créer un nouvel examen.
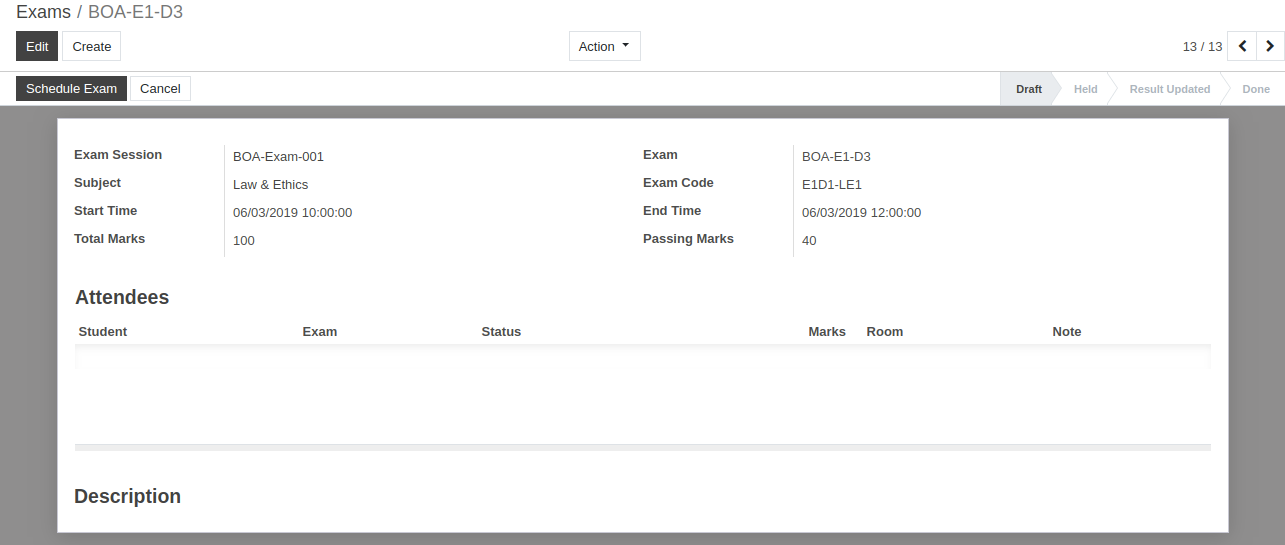
Détails des examens :¶
Session d’examen : - Sélectionnez la session d’examen sous laquelle cet examen est contenu dans la liste.
Examen : - Fournissez un nom à l’examen. Le nom de l’examen doit être raisonnable en fonction de l’examen organisé.
Sujet : -Sélectionnez le sujet pour lequel l’examen a lieu.
Code d’examen : - Fournissez également le code approprié à l’examen. Il ne doit pas comporter plus de 8 caractères.
Heure de début et heure de fin : - Fournissez l’heure de début et l’heure de fin de l’examen.
Notes totales et notes de réussite : - Fournissez les notes totales et les notes de réussite de l’examen.
Participants : - Les participants comprennent tous les étudiants qui assisteront à l’examen.
Flux de travail des examens :¶
1. Brouillon¶
Une fois les détails renseignés dans le formulaire d’examen et celui-ci enregistré, l’état est « Brouillon ». Le flux de travail de ce formulaire commence à partir d’ici.
2. Programmé¶
Cliquez sur le bouton Planifier l’examen, l’assistant s’ouvrira et vous demandera des détails sur les salles d’examen et les participants.
Cliquez sur Salle d’examen pour ajouter une salle pour cet examen particulier. L’assistant ouvrira pour ajouter des salles d’examen pour cet examen particulier.
Cliquez sur Présentants à l’examen pour ajouter les étudiants censés passer l’examen. L’assistant s’ouvrira pour ajouter les étudiants censés réussir cet examen particulier.
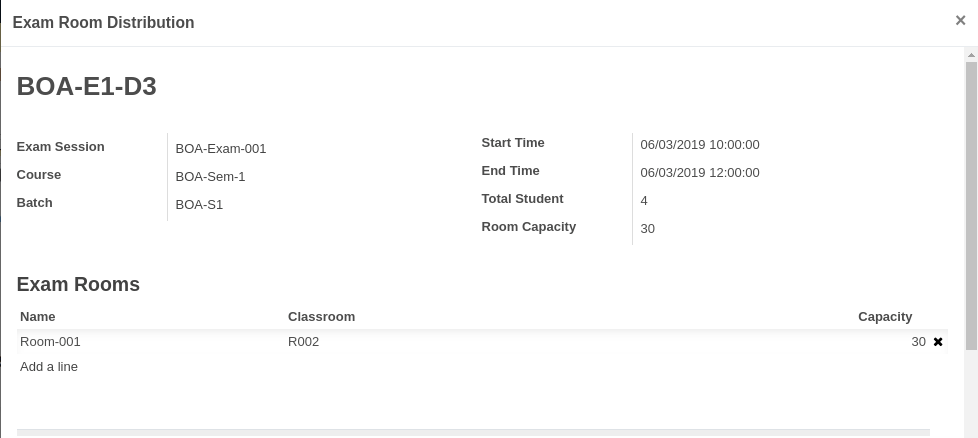

Cliquez sur le bouton Planifier l’examen pour planifier l’examen. Cela change l’état de l’enregistrement de « Brouillon » à « Planifié ».

3. Tenu¶
Cliquez sur le bouton Held Exam pour démarrer l’examen. Cela ouvrira un assistant demandant des détails sur les participants absents.
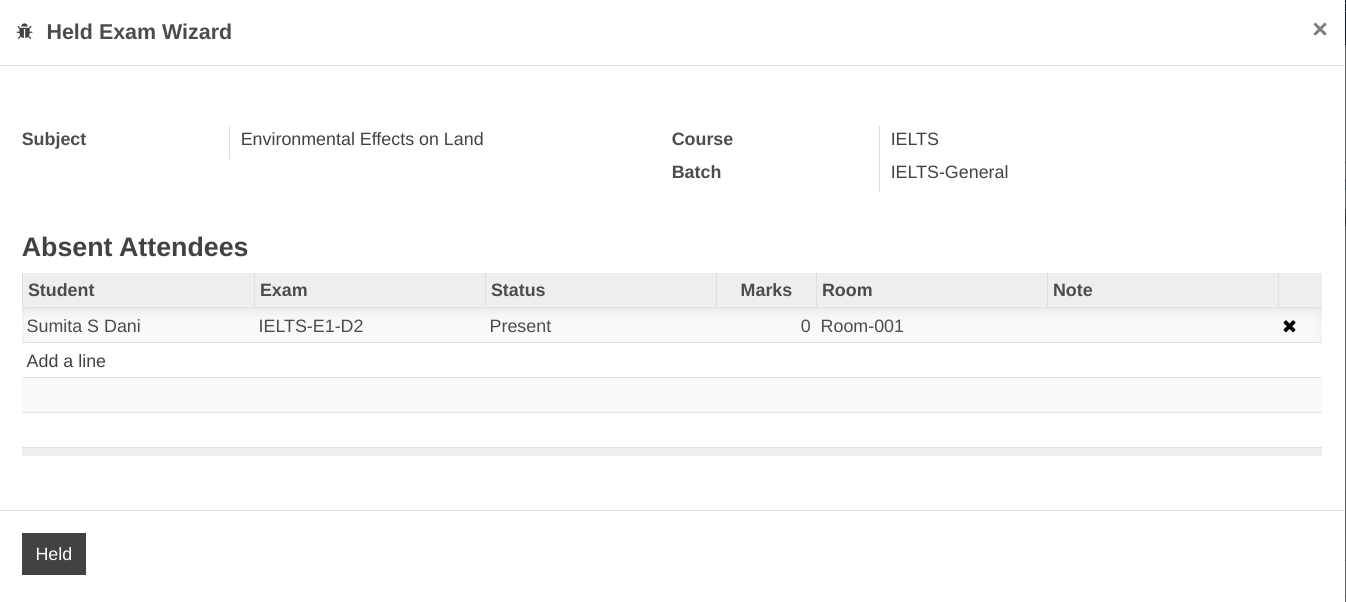
Cliquez sur le bouton Held et cela change l’état de
ScheduledàHeld.
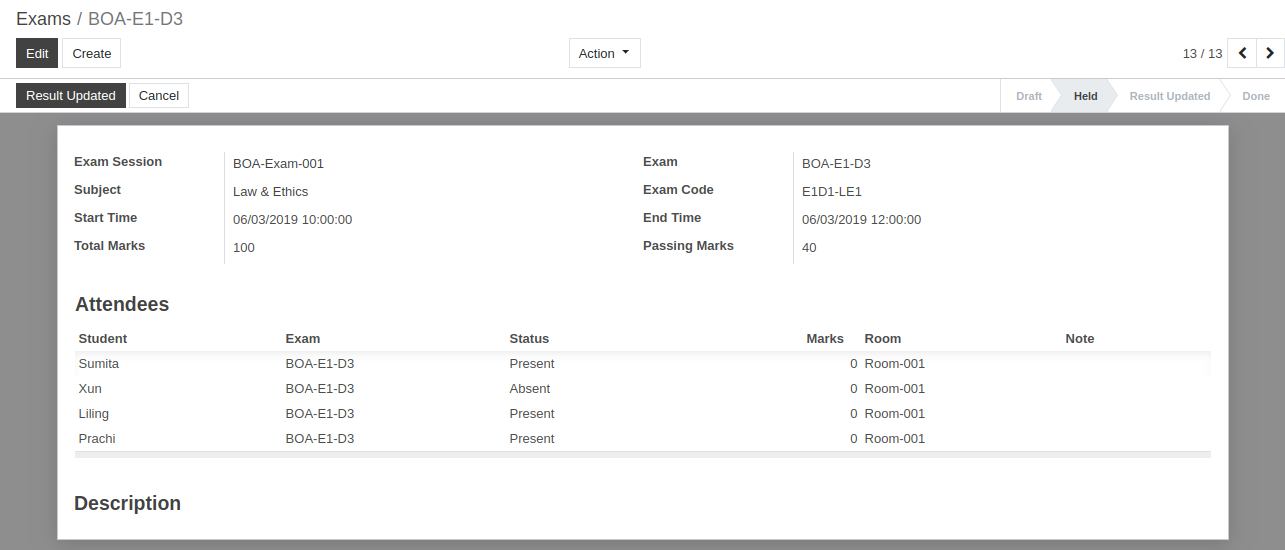
Pour mettre à jour le résultat Vous pouvez accéder au et sélectionner les participants pour mettre à jour leur résultat.
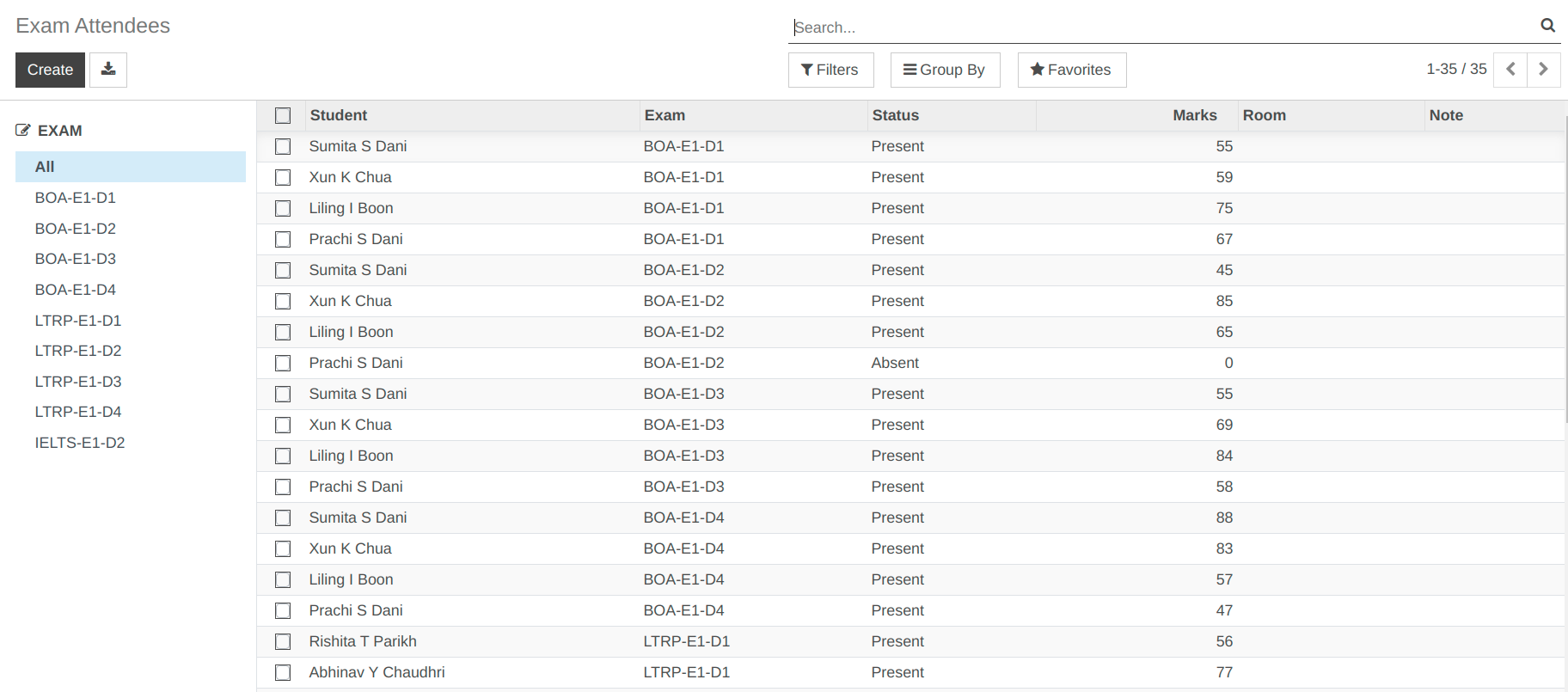
Revenez ensuite aux examens et vous pourrez voir les résultats mis à jour de l’étudiant.
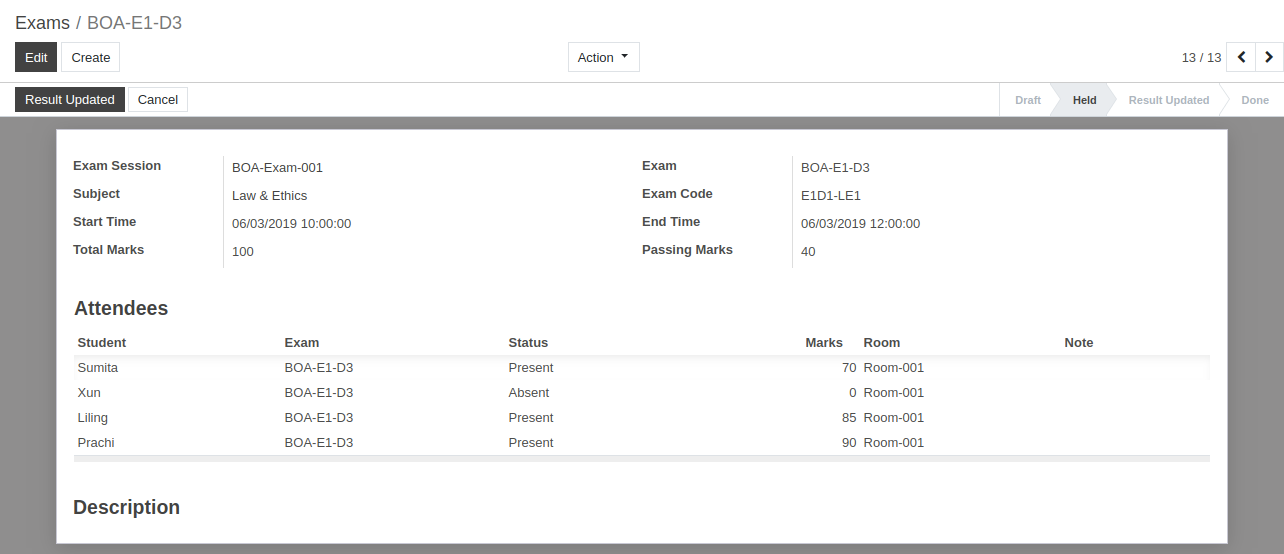
4. Mise à jour des résultats¶
Cliquez sur le bouton Mise à jour des résultats. Cela change l’état en « Résultat mis à jour ».
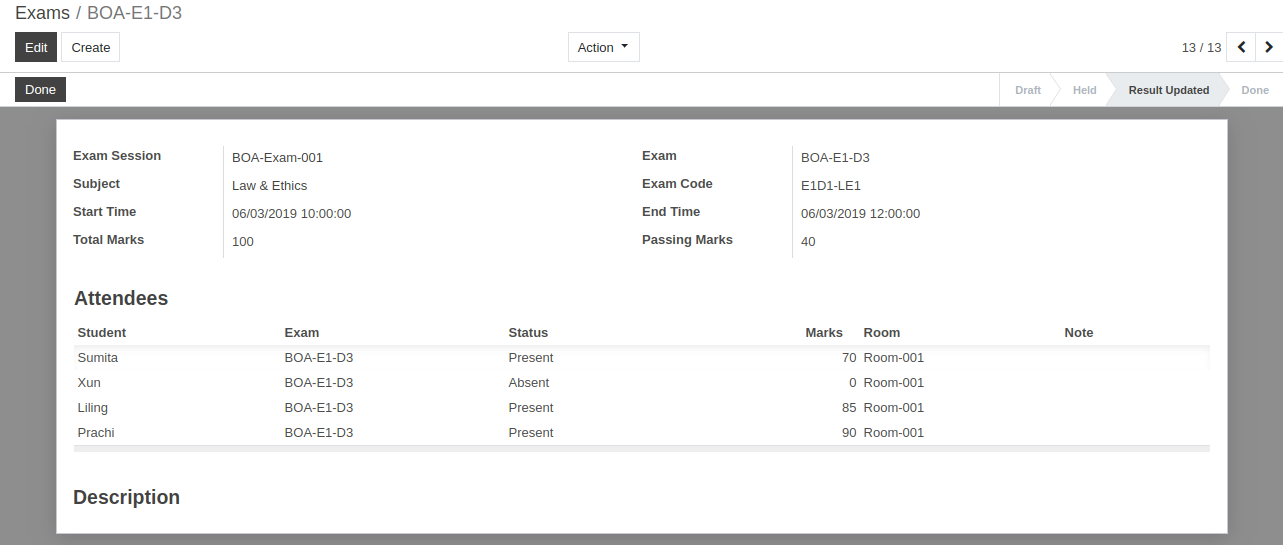
5. Terminé¶
Cliquez sur le bouton Terminé. Cela change l’état en « Terminé ».
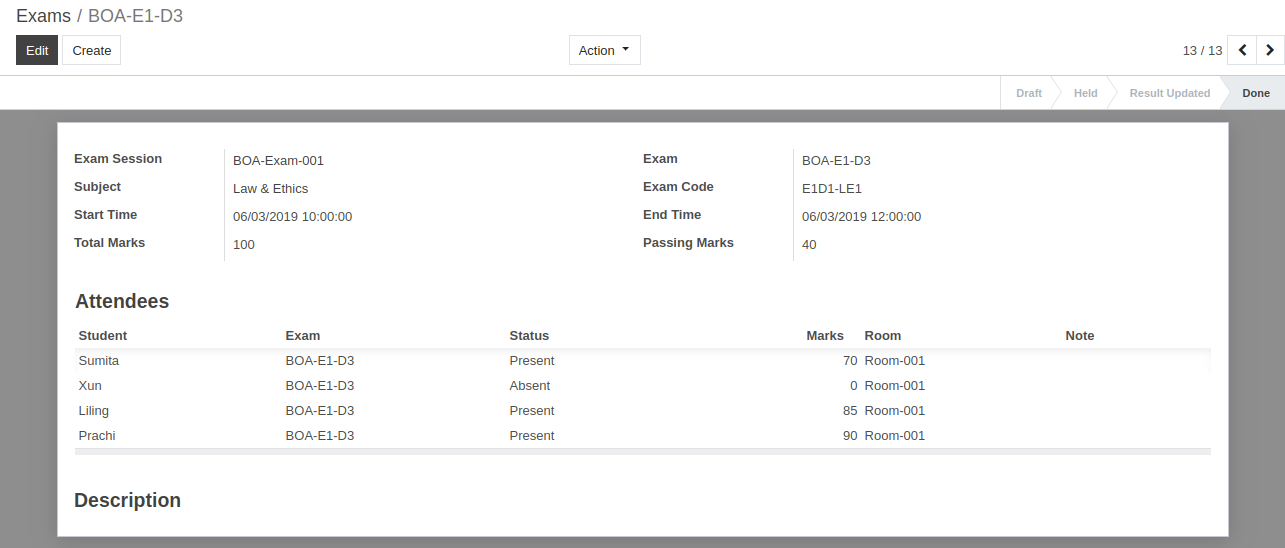
21. Comment gérer la participation aux examens dans OpenEduCat.¶
Examens:¶
Tout en créant un examen individuel pour les sessions d’examen, nous pouvons gérer la présence des étudiants à l’examen pour cet examen particulier.
La session d’examen contient plusieurs examens. Chaque examen individuel peut être créé ici pour chaque matière.
Vous pouvez accéder au . Cliquez sur le bouton « Créer » pour créer un nouvel examen.
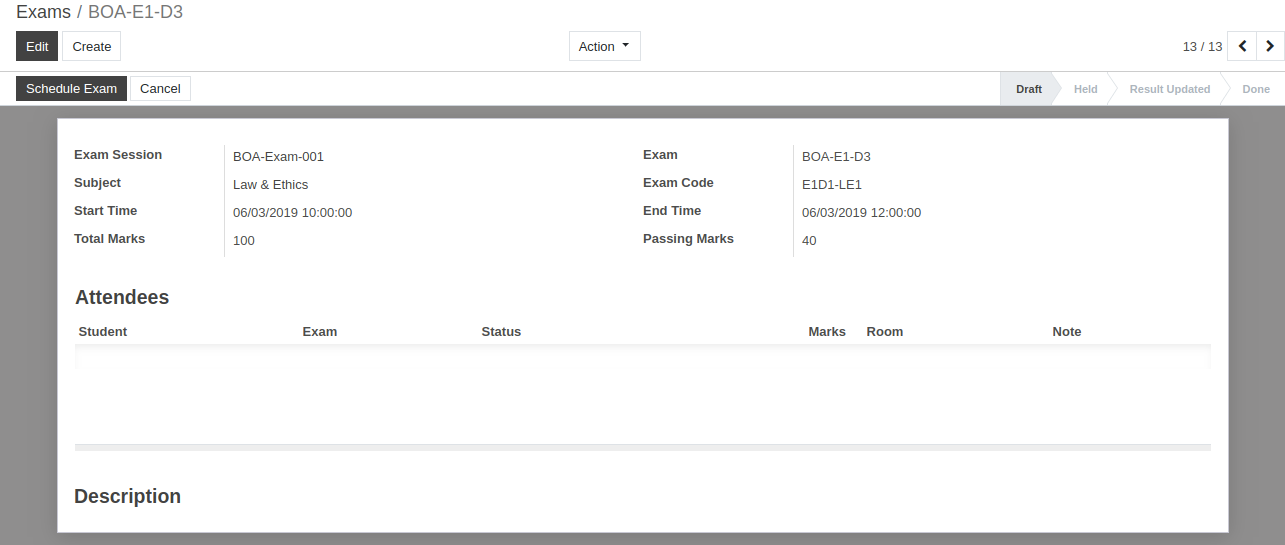
Détails des examens :¶
Session d’examen : - Sélectionnez la session d’examen sous laquelle cet examen est contenu dans la liste.
Examen : - Fournissez un nom à l’examen. Le nom de l’examen doit être raisonnable en fonction de l’examen organisé.
Sujet : -Sélectionnez le sujet pour lequel l’examen a lieu.
Code d’examen : - Fournissez également le code approprié à l’examen. Il ne doit pas comporter plus de 8 caractères.
Heure de début et heure de fin : - Fournissez l’heure de début et l’heure de fin de l’examen.
Notes totales et notes de réussite : - Fournissez les notes totales et les notes de réussite de l’examen.
Participants : - Les participants comprennent tous les étudiants qui assisteront à l’examen.
Flux de travail des examens :¶
1. Brouillon¶
Une fois les détails renseignés dans le formulaire d’examen et celui-ci enregistré, l’état est « Brouillon ». Le flux de travail de ce formulaire commence à partir d’ici.
2. Programmé¶
Cliquez sur le bouton Planifier l’examen, l’assistant s’ouvrira et vous demandera des détails sur les salles d’examen et les participants.
Cliquez sur Salle d’examen pour ajouter une salle pour cet examen particulier. L’assistant ouvrira pour ajouter des salles d’examen pour cet examen particulier.
Cliquez sur Présentants à l’examen pour ajouter les étudiants censés passer l’examen. L’assistant s’ouvrira pour ajouter les étudiants censés réussir cet examen particulier.
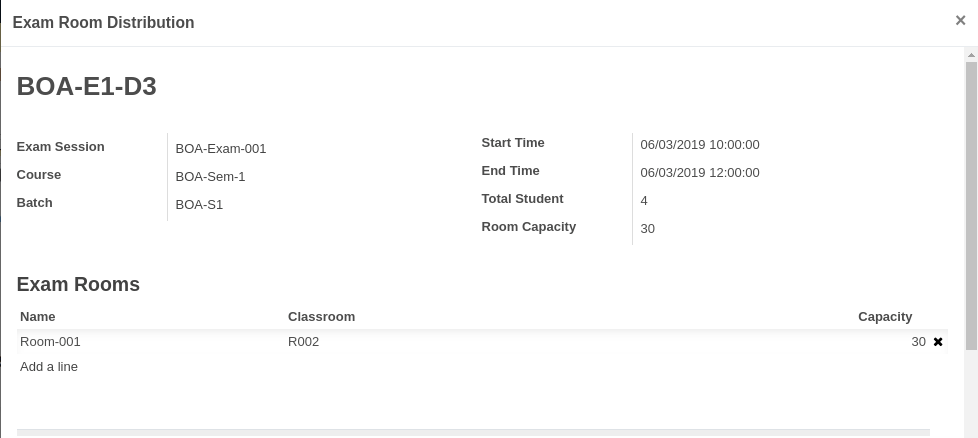

Cliquez sur le bouton Planifier l’examen pour planifier l’examen. Cela change l’état de l’enregistrement de « Brouillon » à « Planifié ».

3. Tenu¶
Cliquez sur le bouton Held Exam pour démarrer l’examen. Cela ouvrira un assistant demandant des détails sur les participants absents.
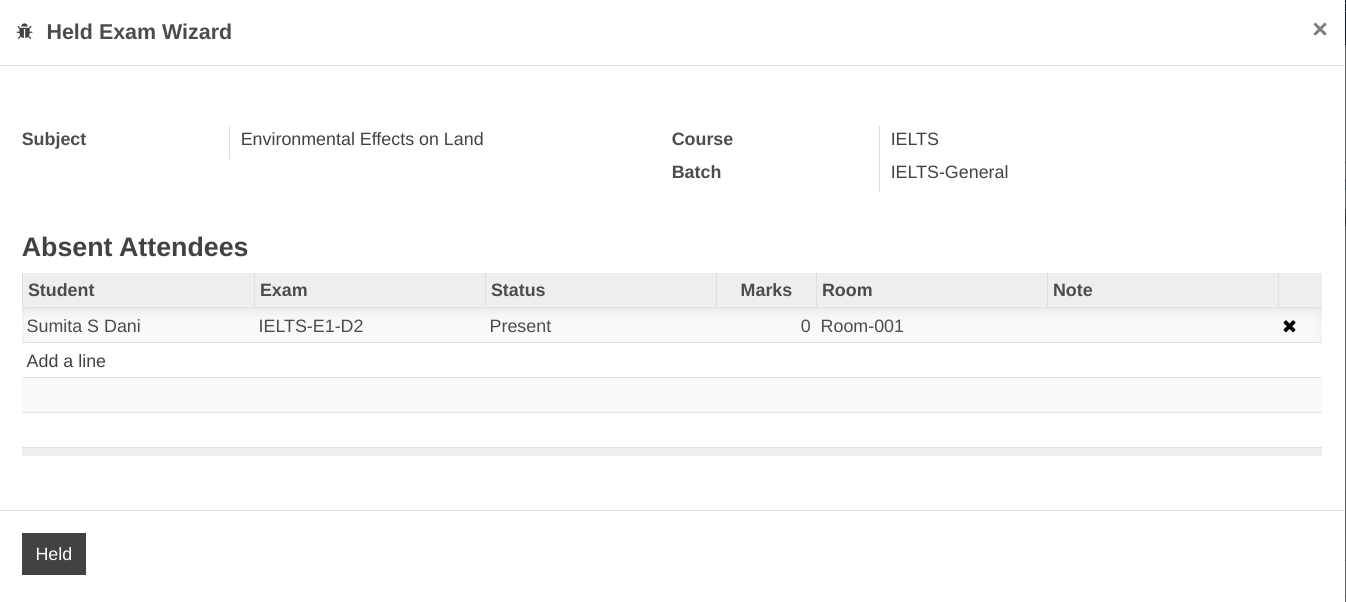
Cliquez sur le bouton Held et cela change l’état de
ScheduledàHeld.
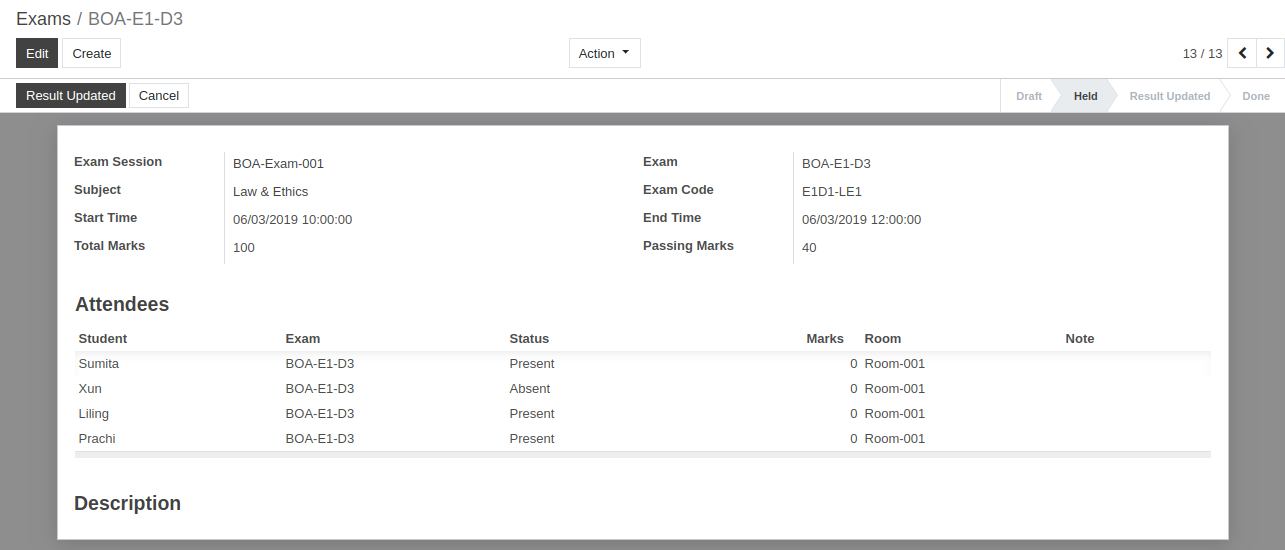
Pour mettre à jour le résultat Vous pouvez accéder au et sélectionner les participants pour mettre à jour leur résultat.
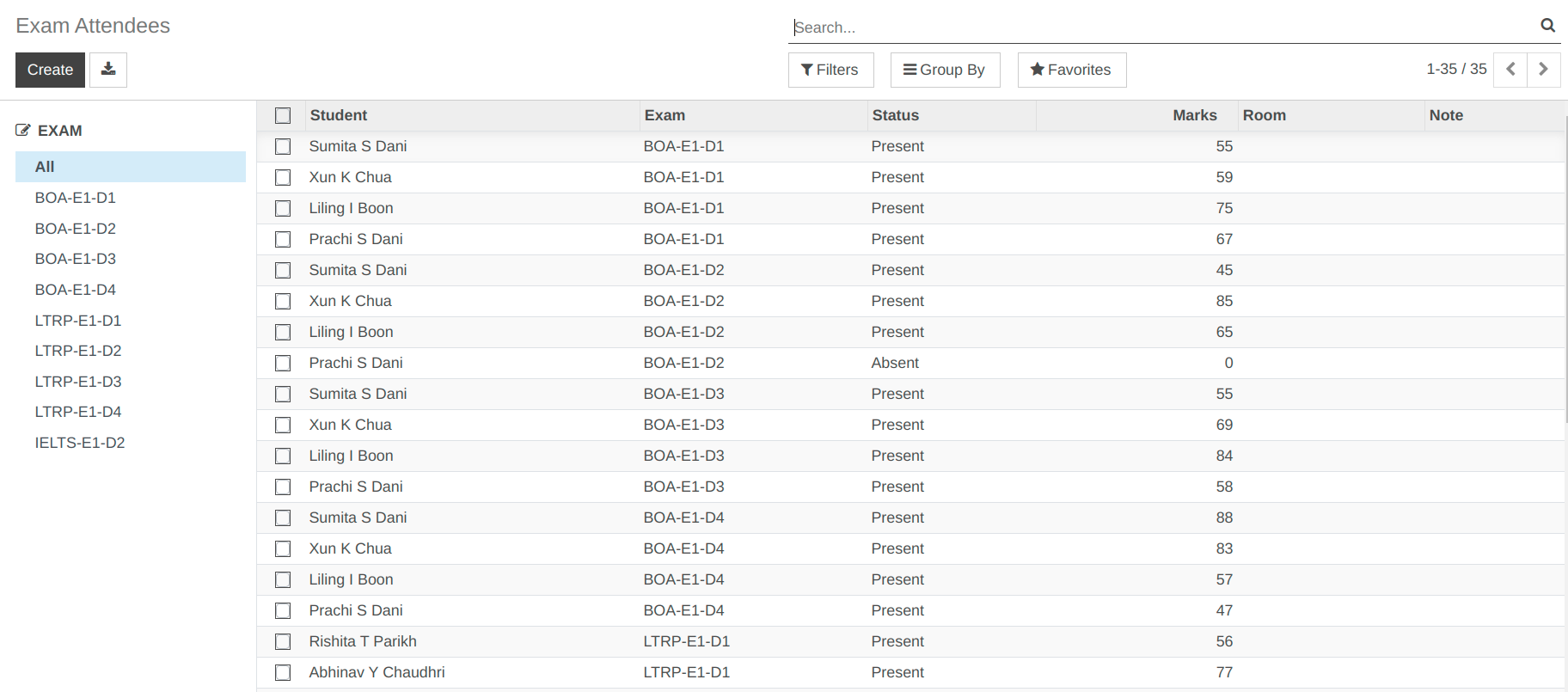
Revenez ensuite aux examens et vous pourrez voir les résultats mis à jour de l’étudiant.
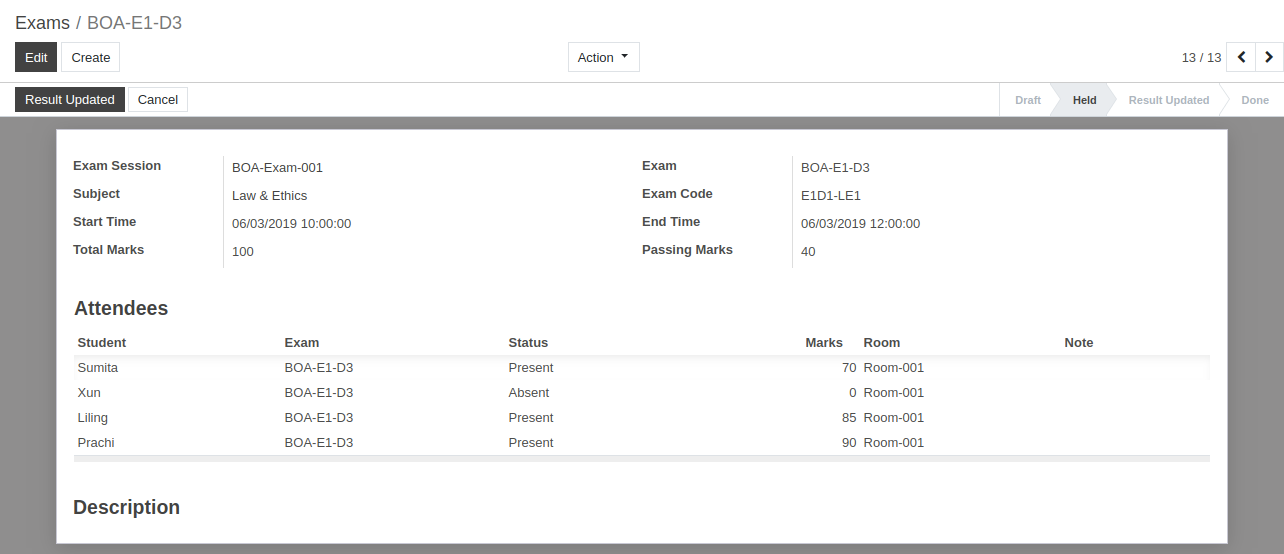
4. Mise à jour des résultats¶
Cliquez sur le bouton Mise à jour des résultats. Cela change l’état en « Résultat mis à jour ».
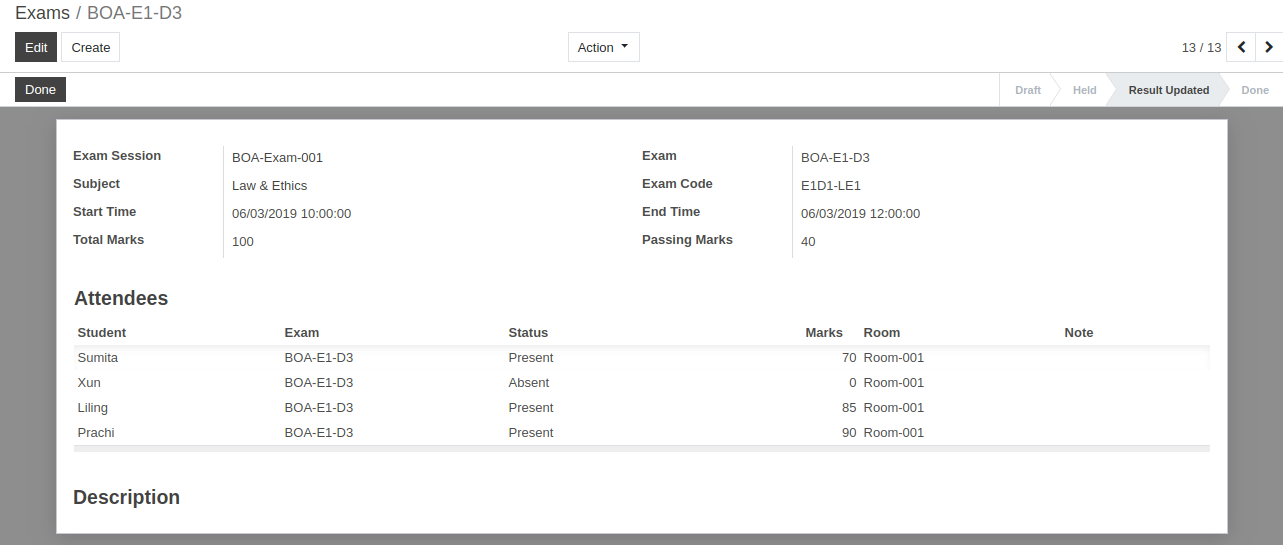
5. Terminé¶
Cliquez sur le bouton Terminé. Cela change l’état en « Terminé ».
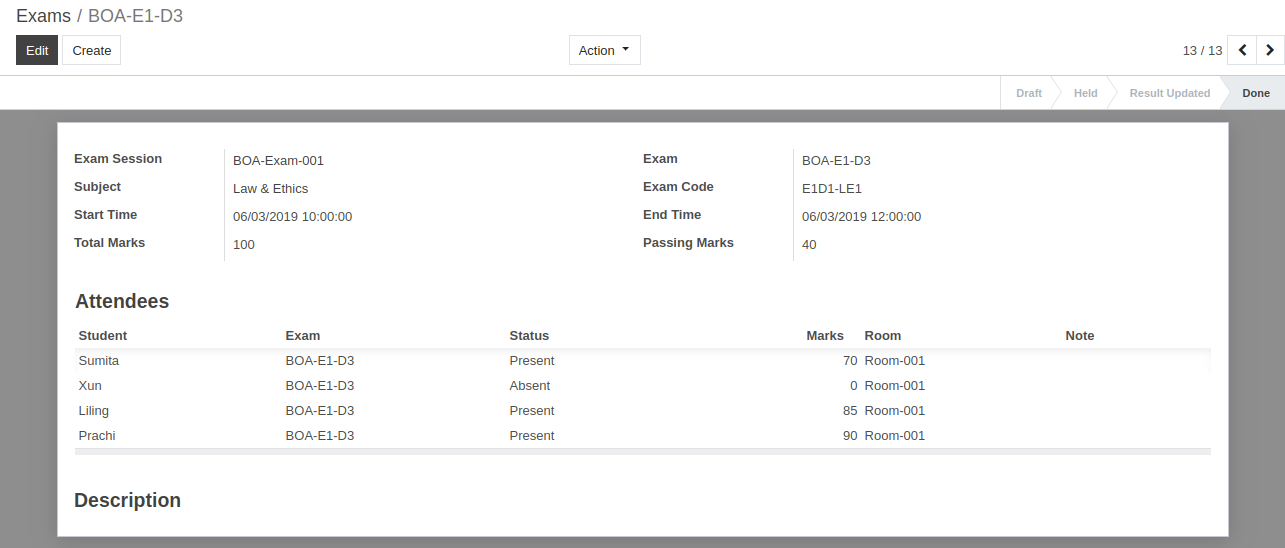
22. Configurez la gestion de la bibliothèque dans OpenEduCat.¶
Gestion de la bibliothèque :¶
OpenEduCat offre la possibilité de configurer la gestion de la bibliothèque.
Pour commencer, vous devez configurer certaines données afin de les faire fonctionner. Nous appelons cela Configuration. Vous pouvez configurer les données pour la bibliothèque comme,
Type de média : attribué à un livre. Par exemple, livre de cours, ouvrage de référence, magazine.
Éditeur- Liste des publications dont vous avez des livres en bibliothèque.
Auteurs- Liste des auteurs dont les livres sont disponibles en bibliothèque.
Type de carte de bibliothèque - Spécifiez le type de carte de bibliothèque. Par exemple, carte de baccalauréat, carte de maîtrise.
1.) Configurer le type de média¶
Le type de média est utilisé pour spécifier la sous-catégorie du média. Par exemple, Manuel de cours , Ouvrages de référence , Magazine
Allez dans . Cliquez sur « Créer » pour créer un nouveau type de média.
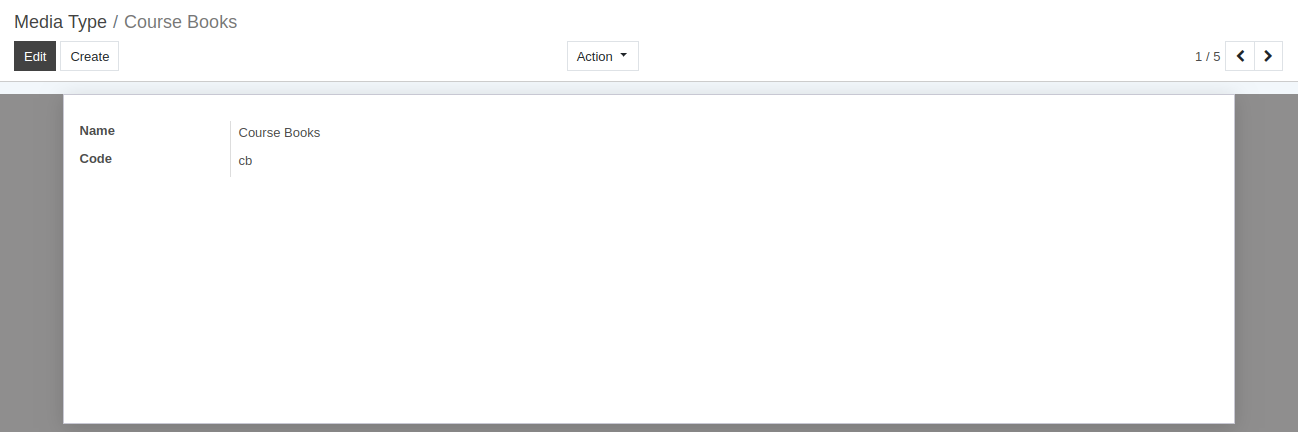
Détails du formulaire de type de média :¶
Nom : - Attribuez un nom à un type de média.
Code : - Attribuez un code à un type de média.
2.) Éditeurs¶
Les médias disponibles en bibliothèque peuvent avoir des éditeurs différents. Parfois, les enseignants préfèrent le livre d’un éditeur particulier. Dans de tels cas, vous devez disposer d’informations relatives à l’éditeur.
Allez dans . Cliquez sur « Créer » pour créer un nouvel éditeur.
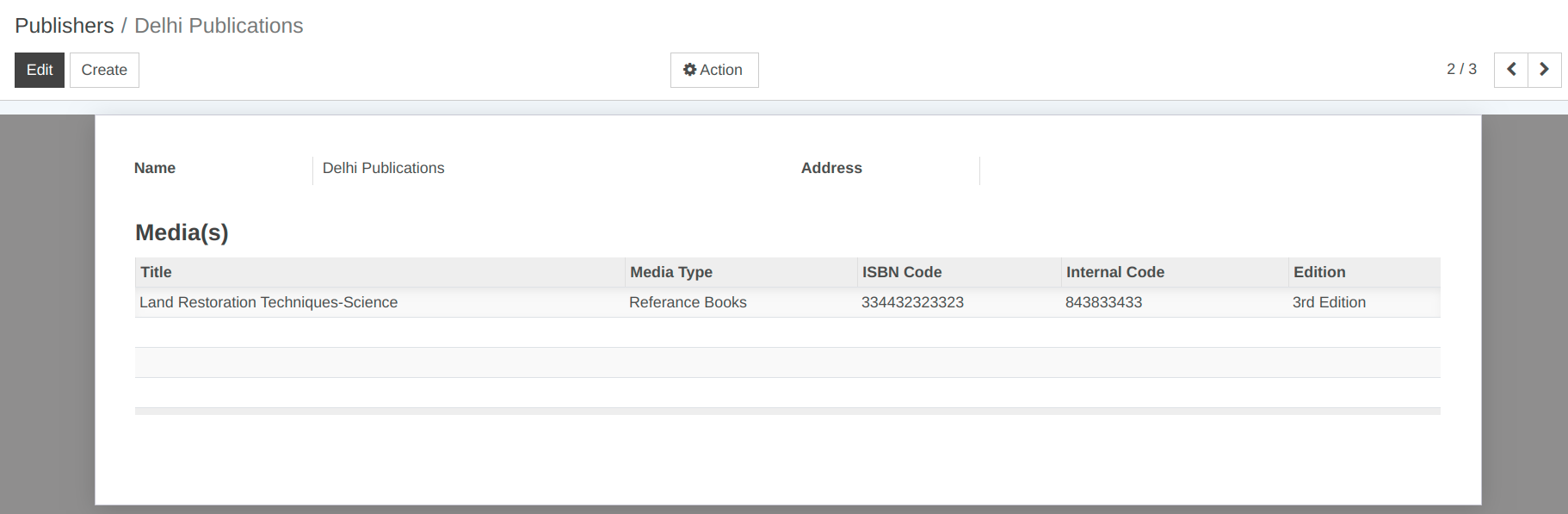
Détails du formulaire des éditeurs :¶
Nom :- Le nom est le nom de la maison d’édition.
Adresse :- L’adresse est le nom de la société dont l’adresse est considérée comme l’adresse de la publication.
Médias : - Les médias sont ajoutés automatiquement à la liste lorsqu’un média est créé avec un éditeur particulier.
4.) Types de cartes de bibliothèque¶
Les cartes de bibliothèque peuvent être disponibles sous différents types car elles peuvent être utilisées par les étudiants, les facultés, les anciens élèves, etc. Ces cartes de bibliothèque peuvent avoir des règles d’application différentes. Il est donc préférable de configurer ce type de cartes de bibliothèque.
Allez dans . Cliquez sur « Créer » pour créer un nouveau type de carte de bibliothèque.
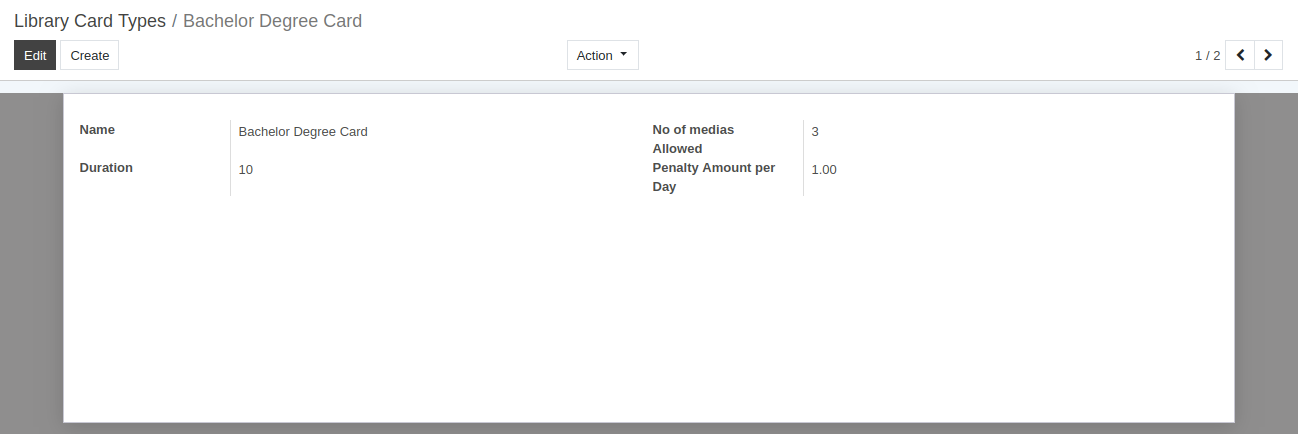
Formulaire Détails des types de cartes de bibliothèque :¶
Nom : - Le nom est le titre du type de carte de bibliothèque.
Nombre de médias autorisés : - Spécifiez le nombre de médias autorisés sur une carte.
Durée :- La durée est le nombre de jours pendant lesquels les médias sont autorisés à être conservés avec la personne.
Montant de la pénalité par jour : - Vous pouvez spécifier la pénalité accordée par jour à la personne qui renvoie le média après la date d’échéance dans le champ Montant de la pénalité par jour.
5.) Attribution des cartes de bibliothèque¶
Nous pouvons créer une carte de bibliothèque et l’attribuer à une personne.
Allez dans . Cliquez sur « Créer » pour créer une nouvelle carte de bibliothèque.
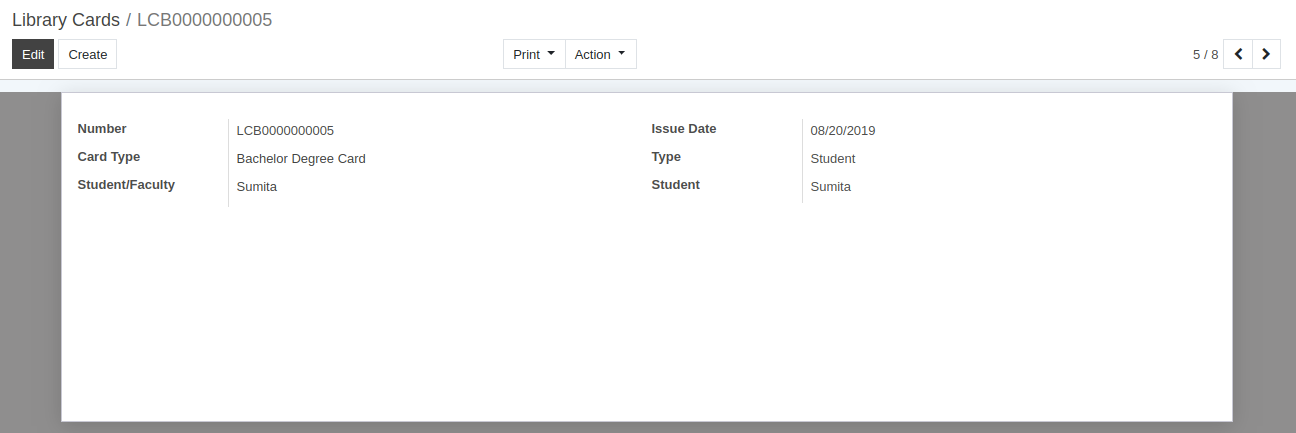
Détails du formulaire de cartes de bibliothèque :¶
Numéro : - Le numéro est le numéro unique de la carte.
Date d’émission : - La date d’émission est la date à laquelle la carte a été délivrée à la personne. Par défaut, la date du jour apparaît dans ce champ.
Type de carte : - Le type de carte est le type de carte en cours de création qui peut être sélectionnée/créée dans la liste.
Type : - Le type est soit le professeur, soit l’étudiant à qui la carte est attribuée. Par défaut, l’étudiant apparaît dans ce champ.
Étudiant/Faculté : - En fonction du type de champ, un étudiant ou un professeur peut être sélectionné dans le champ Étudiant/Faculté.
Étudiant : - Sélectionnez le nom de l’étudiant à qui la carte est délivrée.
Lorsqu’une nouvelle carte de bibliothèque est délivrée à un étudiant, elle peut être attribuée à l’étudiant ou au professeur dans son profil.
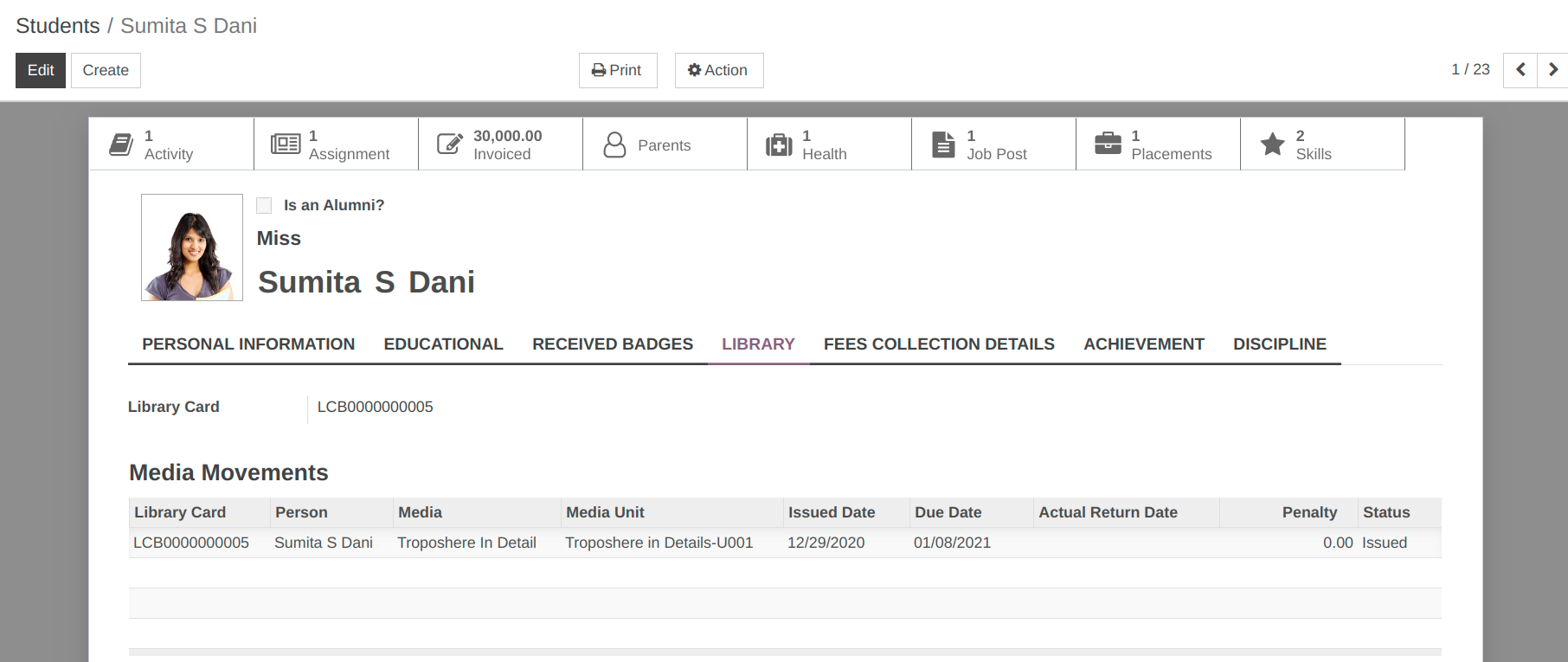
23. Comment configurer la carte de bibliothèque étudiant/professeur et le livre de diffusion.¶
Gestion de la bibliothèque :¶
1.) Configurer la carte de bibliothèque étudiant/professeur¶
Nous pouvons créer une carte de bibliothèque et l’attribuer à une personne.
Allez dans . Cliquez sur « Créer » pour créer une nouvelle carte de bibliothèque.
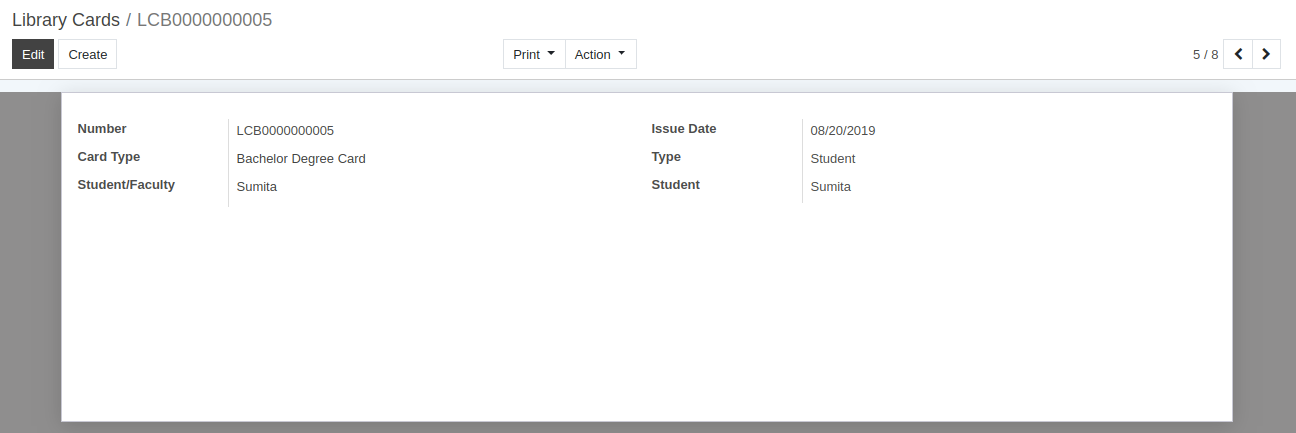
Détails du formulaire de cartes de bibliothèque :¶
Numéro : - Le numéro est le numéro unique de la carte.
Date d’émission : - La date d’émission est la date à laquelle la carte a été délivrée à la personne. Par défaut, la date du jour apparaît dans ce champ.
Type de carte : - Le type de carte est le type de carte en cours de création qui peut être sélectionnée/créée dans la liste.
Type : - Le type est soit le professeur, soit l’étudiant à qui la carte est attribuée. Par défaut, l’étudiant apparaît dans ce champ.
Étudiant/Faculté : - En fonction du type de champ, un étudiant ou un professeur peut être sélectionné dans le champ Étudiant/Faculté.
Étudiant : - Sélectionnez le nom de l’étudiant à qui la carte est délivrée.
Lorsqu’une nouvelle carte de bibliothèque est délivrée à un étudiant, elle peut être attribuée à l’étudiant ou au professeur dans son profil.
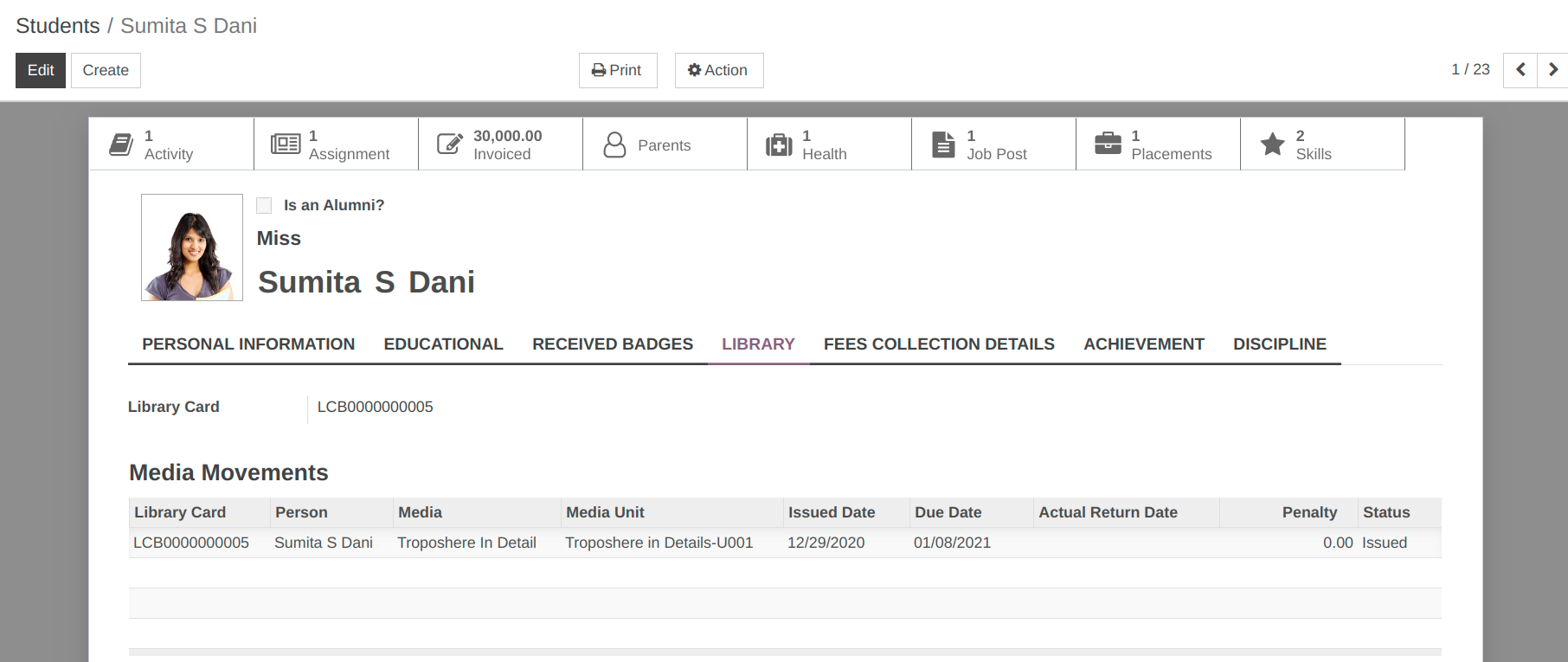
2.) Livre thématique via le mouvement médiatique¶
OpenEduCat enregistre les mouvements de tous les livres du système. Chaque fois qu’une unité médiatique est émise ou retirée, son mouvement est enregistré dans le mouvement médiatique.
Allez dans . Cliquez sur « Créer » pour créer un nouveau mouvement médiatique.
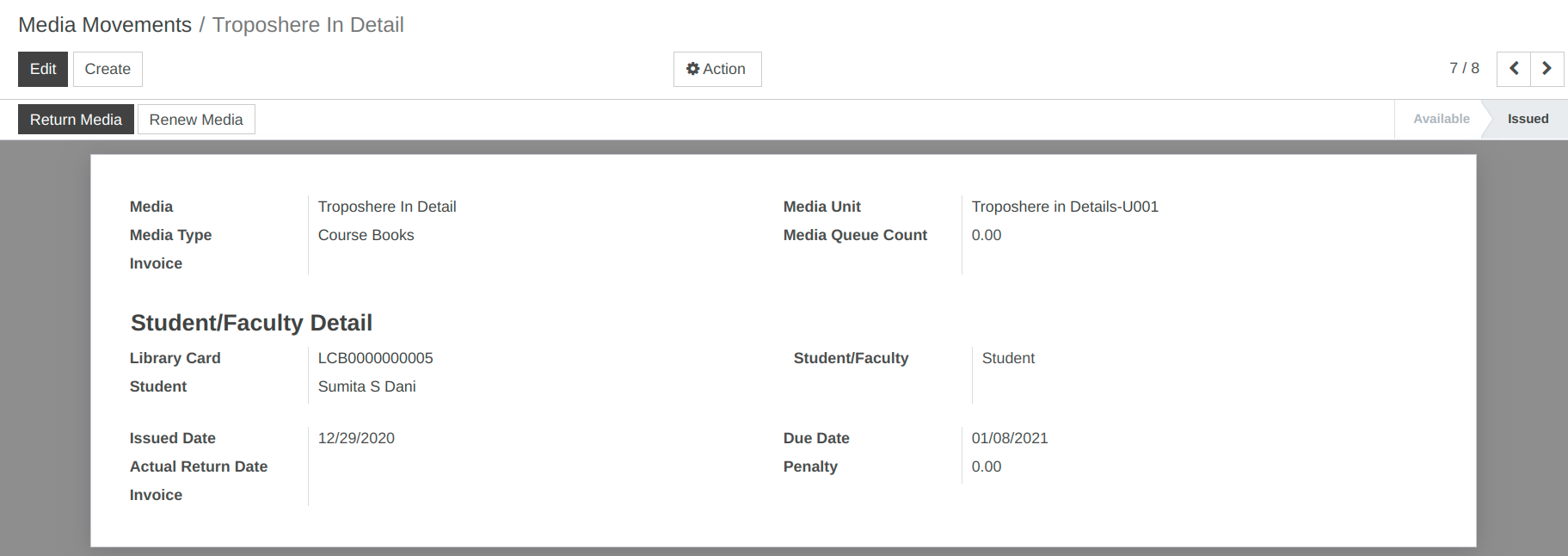
Détails du mouvement médiatique :¶
Médias : - Sélectionnez le nom du média pour le mouvement médiatique.
Unité multimédia : - Sélectionnez l’unité multimédia pour le mouvement des médias.
Type de média : - Sélectionnez le type de média pour le mouvement des médias.
Nombre de files d’attente multimédia : - Total des demandes multimédias pour les médias.
Facture :- Référence facture de pénalité
Carte de bibliothèque : - La carte de bibliothèque est la carte sur laquelle l’unité multimédia est délivrée.
Étudiant/Faculté : - Étudiant/Faculté précisez si l’unité média est délivrée à l’étudiant ou au professeur.
Étudiant : - En fonction de la sélection dans Étudiant/Faculté, le nom de l’étudiant ou du professeur apparaît.
Date d’émission et date d’échéance : - La date d’émission et la date de retour sont la date à laquelle l’unité multimédia est émise et doit être retournée. Par défaut, la date du jour apparaît dans le champ Date d’émission.
Date de retour réelle : - La date de retour réelle est la date à laquelle l’unité multimédia est retournée par le titulaire.
Pénalité : - Dans le cas où l’unité multimédia est retournée, une pénalité de retard est calculée par OpenEduCat sur la base du numéro. de jours de retard (Date de retour réelle - Date de retour).
Flux de travail du mouvement des médias :¶
1 disponible¶
Initialement, lorsqu’un mouvement est créé, il est dans l’état « Disponible ».
2. Publié¶
Cliquez sur le bouton Émettre un média pour émettre une unité multimédia. Il change l’état de « Disponible » à « Émis ».
3.) Livre de questions via l’unité des médias¶
Lorsqu’une nouvelle unité multimédia est créée, OpenEduCat suppose que cette unité multimédia est disponible dans la bibliothèque. Alors maintenant, un bibliothécaire peut effectuer des opérations comme émettre une unité multimédia, retourner une unité multimédia, etc. Ainsi, une fois qu’une unité multimédia est créée, son état par défaut est « Disponible ».
Allez dans .
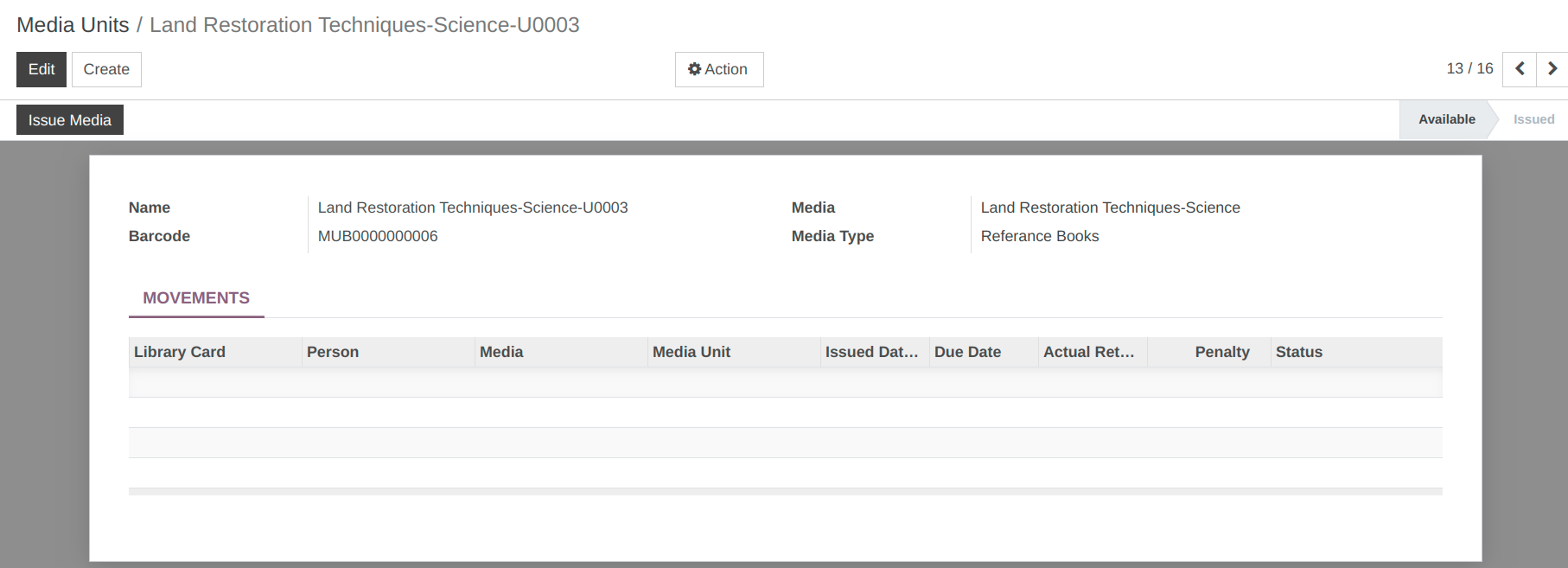
Médias thématiques¶
Cliquez sur Issue Media pour attribuer l’unité média à une personne. Il ouvre l’assistant ci-dessous. Ici, vous pouvez spécifier les détails liés à l’allocation.
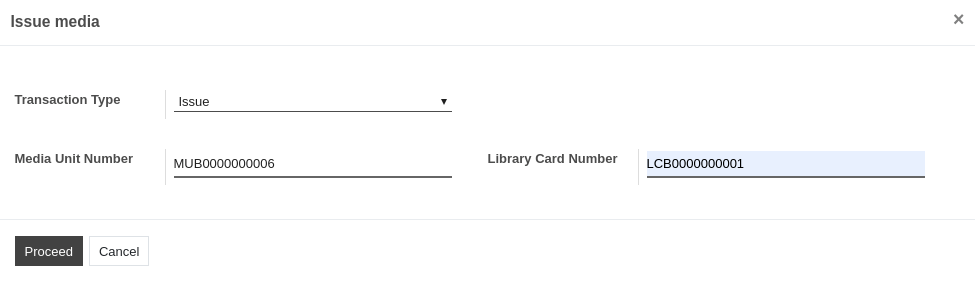
Détails de l’assistant de problème de support :¶
Type de transaction : - Sélectionnez le type de transaction si l’unité multimédia est émise ou retournée à un étudiant ou à une faculté.
Numéro d’unité multimédia : - Le numéro d’unité multimédia est le numéro de l’unité multimédia attribuée à une personne. Ils sont définis automatiquement par OpenEduCat uniquement lorsque vous cliquez sur le bouton Issue Media.
Numéro de carte de bibliothèque : - Définissez le numéro de carte de bibliothèque de l’étudiant ou d’un professeur qui souhaite émettre cette unité multimédia.
Cliquez sur le bouton « Procéder » et cette unité média sera attribuée à la personne qui a émis cette unité.
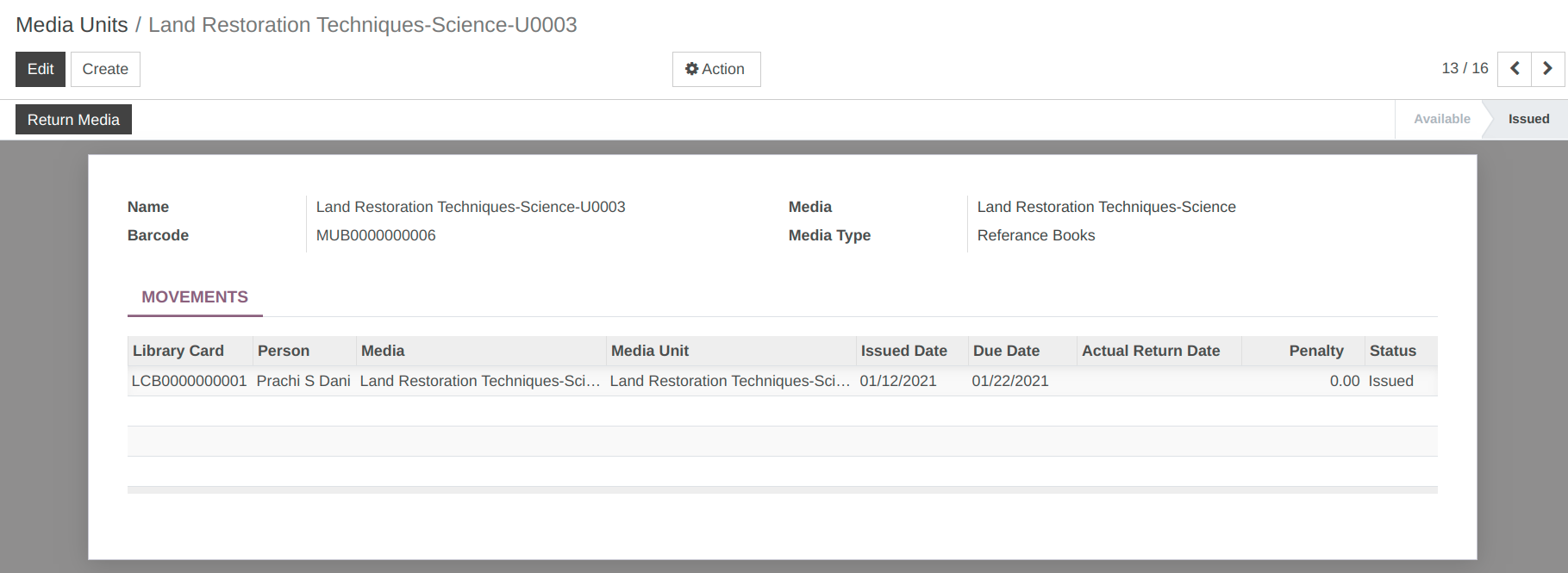
4.) Livre de numéros utilisant un code-barres¶
Pour émettre un média à l’aide d’un code-barres, suivez les étapes ci-dessous : - Accédez à . Cliquez sur « Issue » pour émettre le média.
Détails du problème¶
Analysez d’abord la valeur de l’identifiant de l’unité multimédia pour détecter le problème.
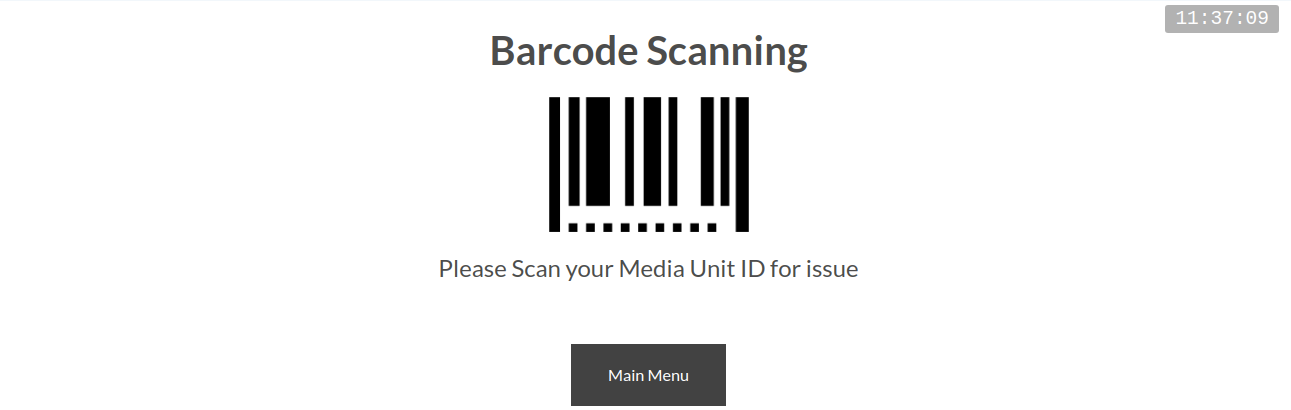
Scannez ensuite l’identifiant de la carte de bibliothèque pour déceler le problème.
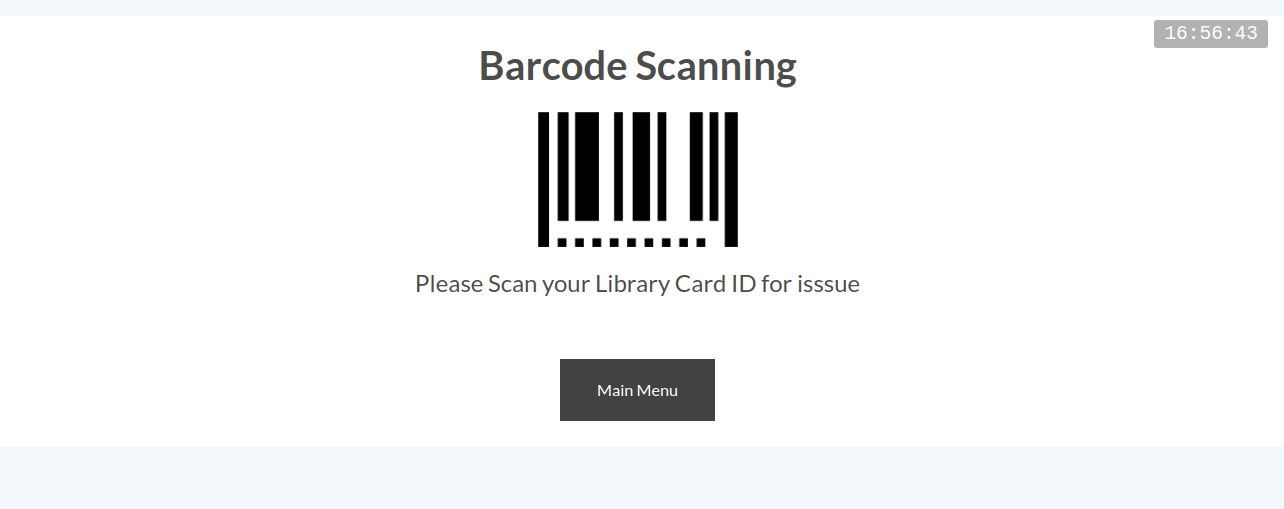
Ensuite, le message de réussite s’ouvrira après la publication du livre.
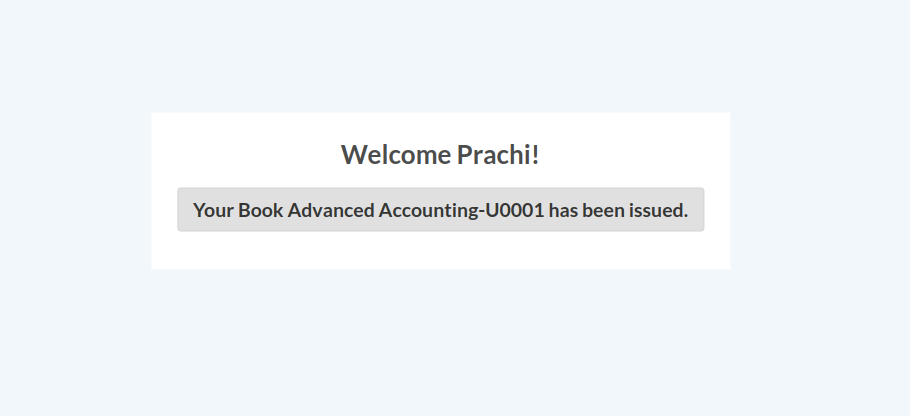
24. Comment configurer les médias et son unité et les envoyer aux étudiants et aux professeurs.¶
Gestion de la bibliothèque :¶
1.) Configurer le média¶
Pour accueillir tous les détails des médias disponibles dans votre bibliothèque, vous pouvez créer des enregistrements des médias.
Allez dans . Cliquez sur « Créer » pour créer un nouveau média.
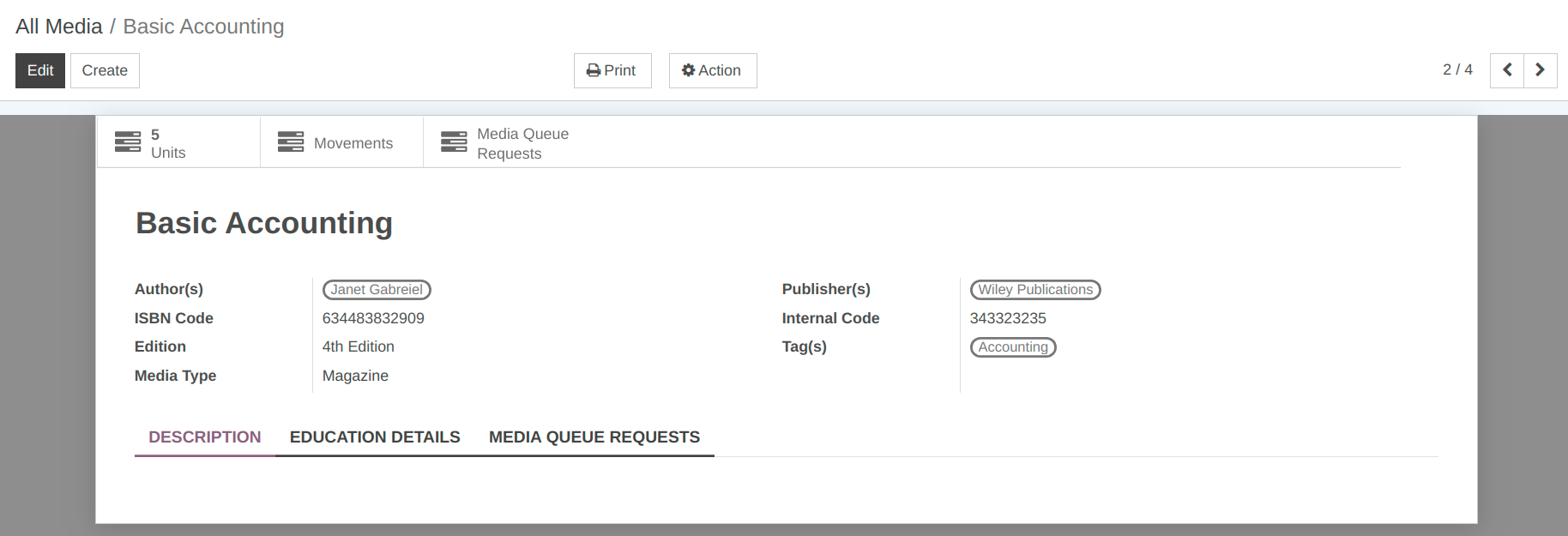
Détails du formulaire média :¶
Nom : - Indiquez le nom du livre dans le champ Nom. C’est un champ obligatoire, vous devez donc fournir le nom ici.
Auteur(s) :- Mentionnez le(s) nom(s) des auteurs qui ont écrit le livre dans le champ Auteurs. Vous pouvez sélectionner plusieurs auteurs ici.
Editeur(s) :-Mentionnez le(s) nom(s) de la ou des maisons d’édition dans le champ Editeurs.
ISBN et code interne : - Vous pouvez fournir l’ISBN et le code interne du livre dans le champ ISBN et code interne.
Édition : - Spécifiez l’édition du livre dans le champ Édition.
Balise(s) : - Fournissez les balises appropriées dans le champ Balises.
Type de média : - Sélectionnez le type de média.
Pages sous forme de média :¶
1. Description :¶
Définissez la description du média.
2. Détails de l’éducation :¶
Cours :- Sélectionnez les cours pour lesquels ce média est utile dans la liste des cours.
Sujets : - Sélectionnez les sujets inclus dans les médias.

3. Demandes de file d’attente multimédia :¶
Pour les médias qui sont déjà occupés par quelqu’un d’autre et qu’une demande survient pour ceux-ci, la demande de média passe sous Demande de file d’attente de média.
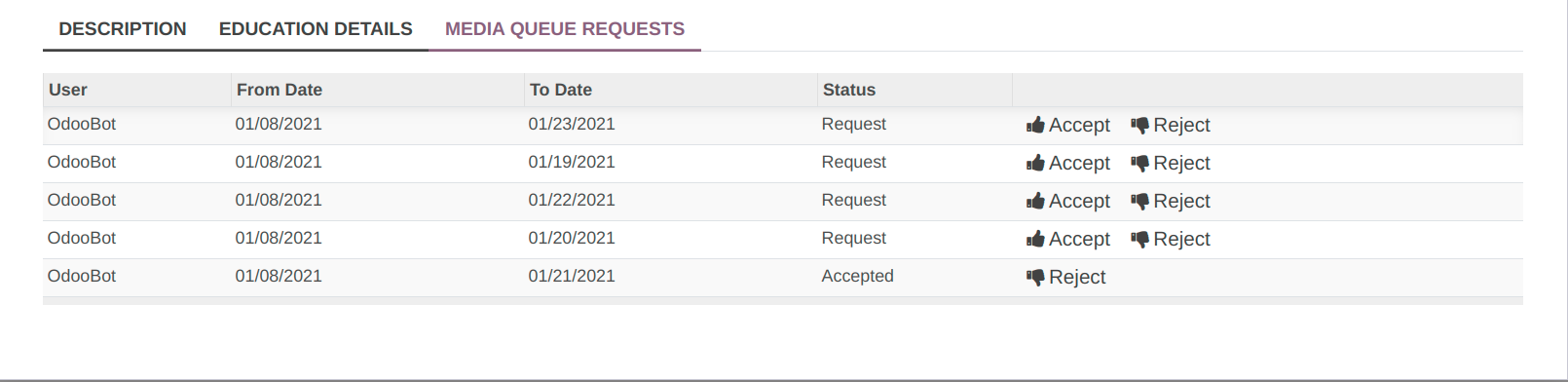
2.) Configurer l’unité multimédia :¶
Lorsqu’une nouvelle unité multimédia est créée, OpenEduCat suppose que cette unité multimédia est disponible dans la bibliothèque. Alors maintenant, un bibliothécaire peut effectuer des opérations comme émettre une unité multimédia, retourner une unité multimédia, etc. Ainsi, une fois qu’une unité multimédia est créée, son état par défaut est « Disponible ».
Allez dans . Cliquez sur Créer pour créer une nouvelle unité média.
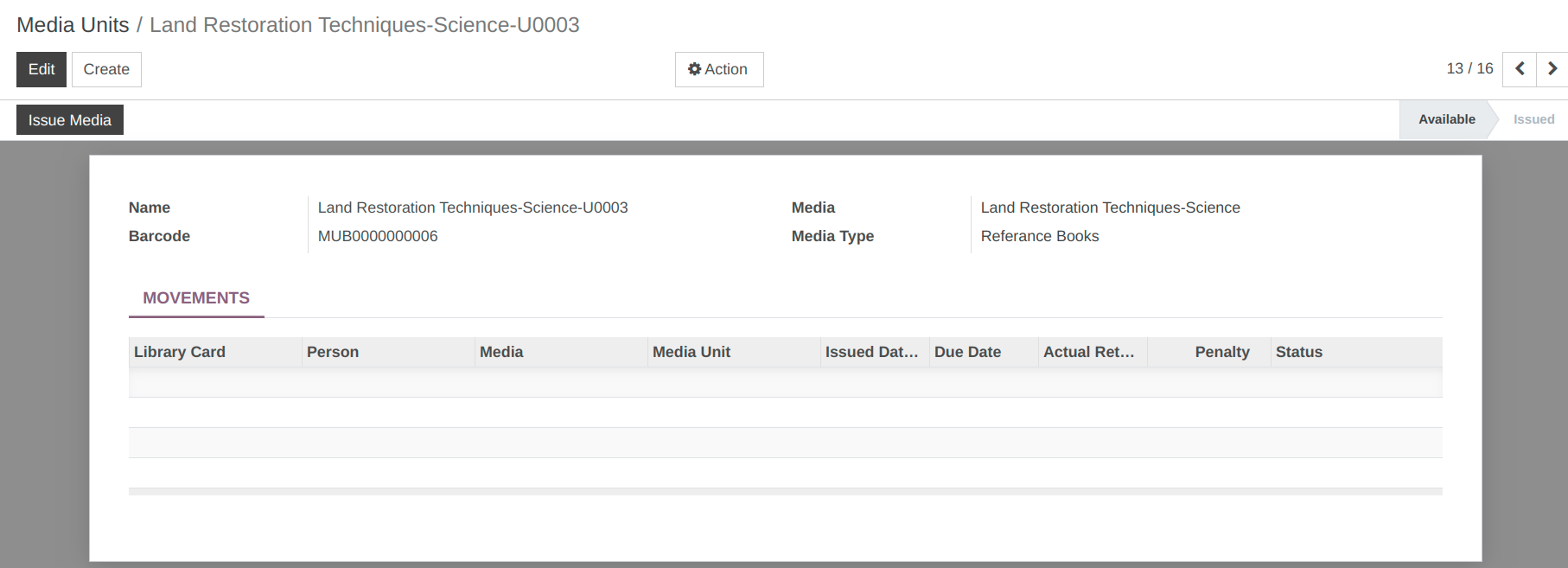
Détails des unités multimédia :¶
Nom : - Fournissez le nom de l’unité multimédia.
Médias : - Sélectionnez le média dans la liste pour lequel l’unité multimédia est créée.
Code-barres : - Fournissez le code-barres du média.
Type de média : - Sélectionnez le type de média.
Médias thématiques¶
Cliquez sur Issue Media pour attribuer l’unité média à une personne. Il ouvre l’assistant ci-dessous. Ici, vous pouvez spécifier les détails liés à l’allocation.
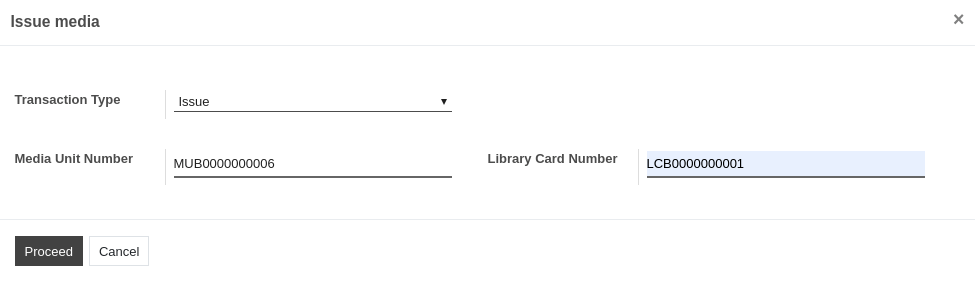
Détails de l’assistant de problème de support :¶
Type de transaction : - Sélectionnez le type de transaction si l’unité multimédia est émise ou retournée à un étudiant ou à une faculté.
Numéro d’unité multimédia : - Le numéro d’unité multimédia est le numéro de l’unité multimédia attribuée à une personne. Ils sont définis automatiquement par OpenEduCat uniquement lorsque vous cliquez sur le bouton Issue Media.
Numéro de carte de bibliothèque : - Définissez le numéro de carte de bibliothèque de l’étudiant ou d’un professeur qui souhaite émettre cette unité multimédia.
Cliquez sur le bouton « Procéder » et cette unité média sera attribuée à la personne qui a émis cette unité.
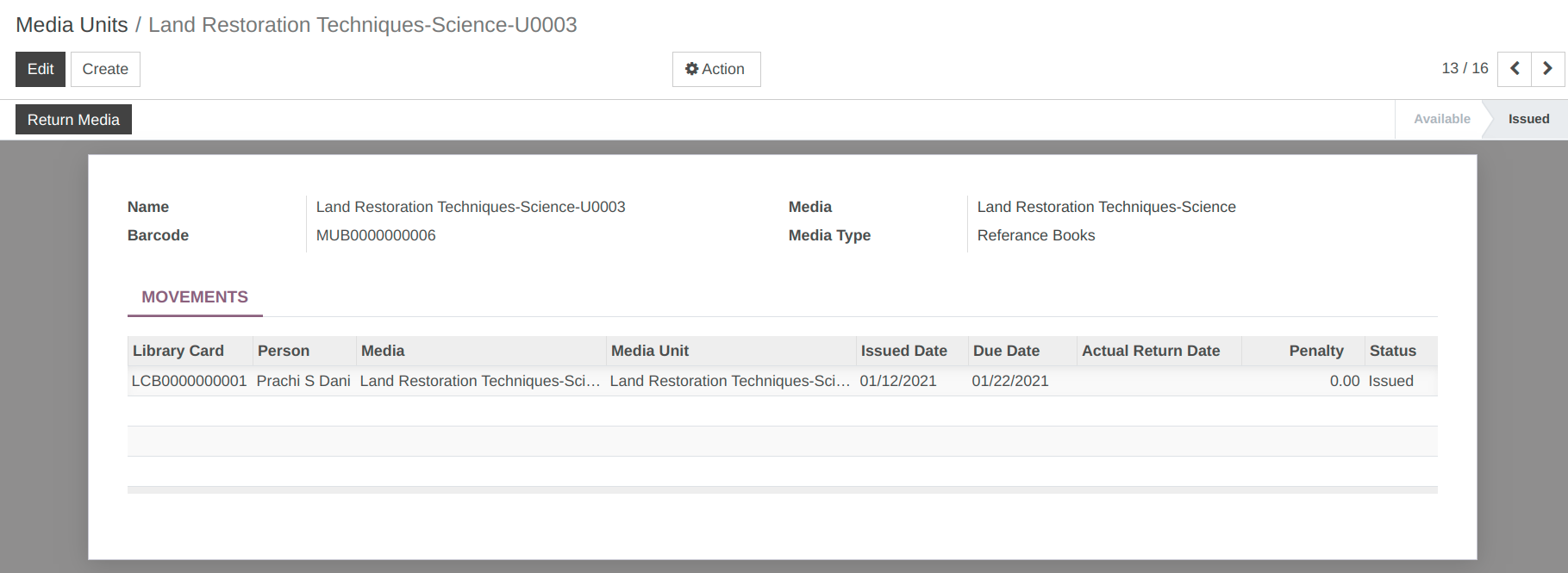
25. Comment demander un livre dans OpenEduCat.¶
Demandes des médias :¶
Pour demander un livre dans OpenEduCat, suivez les étapes ci-dessous :
Allez dans . Cliquez sur « Créer » pour créer une nouvelle demande de livre.
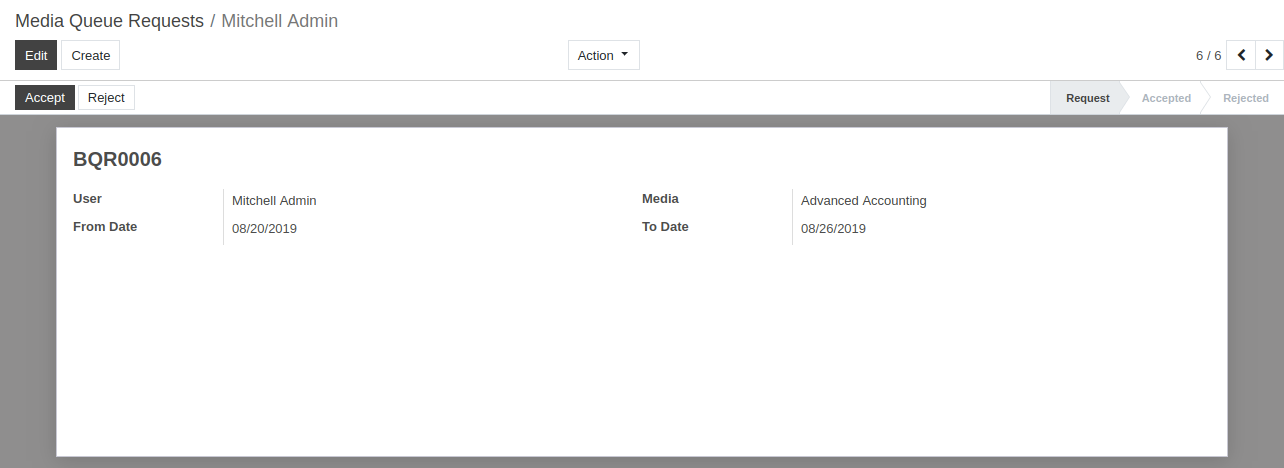
Détails des demandes de file d’attente multimédia :¶
Numéro de séquence : - Il s’agit d’un numéro de séquence généré automatiquement par OpenEduCat. Par défaut, « / » apparaît ici.
Utilisateur : - L’utilisateur est le nom de l’étudiant/du professeur qui a demandé un média. Par défaut, le nom de la personne connectée apparaît dans ce champ.
Médias : - Médias est le nom du livre.
Date de début : - La date de début est la date à partir de laquelle la personne souhaite disposer des médias. Par défaut, la date du jour apparaît ici.
À ce jour : - À ce jour est la dernière date jusqu’à laquelle une personne peut conserver ce média avec elle.
Flux de travail de demande de file d’attente multimédia :¶
Par défaut, l’état est « Demande », ce qui signifie que la demande de livre vient d’être créée.
Cliquez sur le bouton « Accepter » pour accepter la demande. Cela change l’état de « Demande » à « Accepté ».
Si vous souhaitez rejeter la demande, cliquez sur le bouton Rejeter. Si vous le faites, l’état sera changé en « Rejeté ».
Si le média est en état de rejet et que vous souhaitez le demander à nouveau, cliquez sur « Demander à nouveau »
26. Comment demander un nouveau livre dans OpenEduCat.¶
Demande d’achat de médias :¶
L’étudiant ou le professeur peut demander un nouveau média. C’est pourquoi vous pouvez créer une nouvelle demande d’achat média.
Allez dans . Cliquez sur « Créer » pour créer une nouvelle demande d’achat de média.
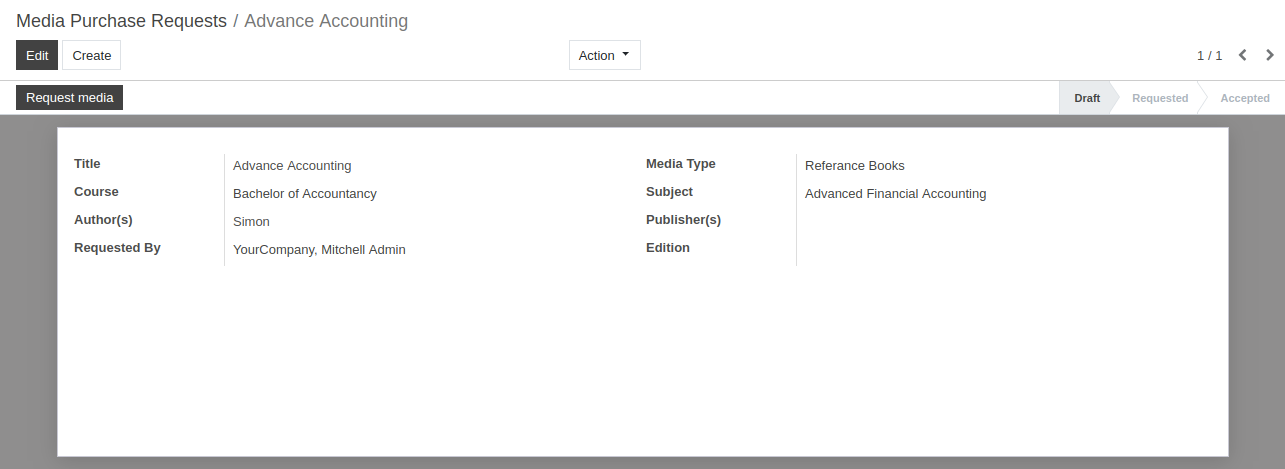
Détails du formulaire de demande d’achat de médias :¶
Titre :- Le titre est le nom du média.
Type de média : - Sélectionnez le type de média, qu’il s’agisse d’un livre de cours ou d’un livre de référence, etc.
Cours : - Cours est le nom du cours dont les étudiants peuvent utiliser ce média.
Objet :- Précisez le sujet du média.
Auteur(s) :- Précisez le nom de l’auteur dans le champ Auteur.
Editeur(s) :- Publisher est le nom de l’éditeur de ce média.
Demandé par : - Demandé par est le nom de l’étudiant/du professeur qui a demandé un média. Par défaut, le nom de la personne connectée apparaît dans ce champ.
Édition : - Spécifiez l’édition du média que vous souhaitez avoir en bibliothèque.
Flux de travail de la demande d’achat de médias :¶
L’état par défaut de la demande média est brouillon. Cliquez sur le bouton Demander un média pour confirmer la demande de livre. Cela change l’état de « Brouillon » à « Demandé ».
Cliquez sur Accepter pour accepter la demande. Cela change l’état de « Demandé » à « Accepté ».
Cliquez sur Rejeter pour rejeter la demande. Cela change l’état « Rejeté ».
27. Comment l’administrateur peut gérer le calendrier dans OpenEduCat.¶
Horaires :¶
1.) Séances¶
OpenEduCat est une application entièrement intégrée qui fournit une fonctionnalité pour générer les sessions. Allez dans . Cliquez sur « Créer » pour créer une nouvelle session pour l’horaire.
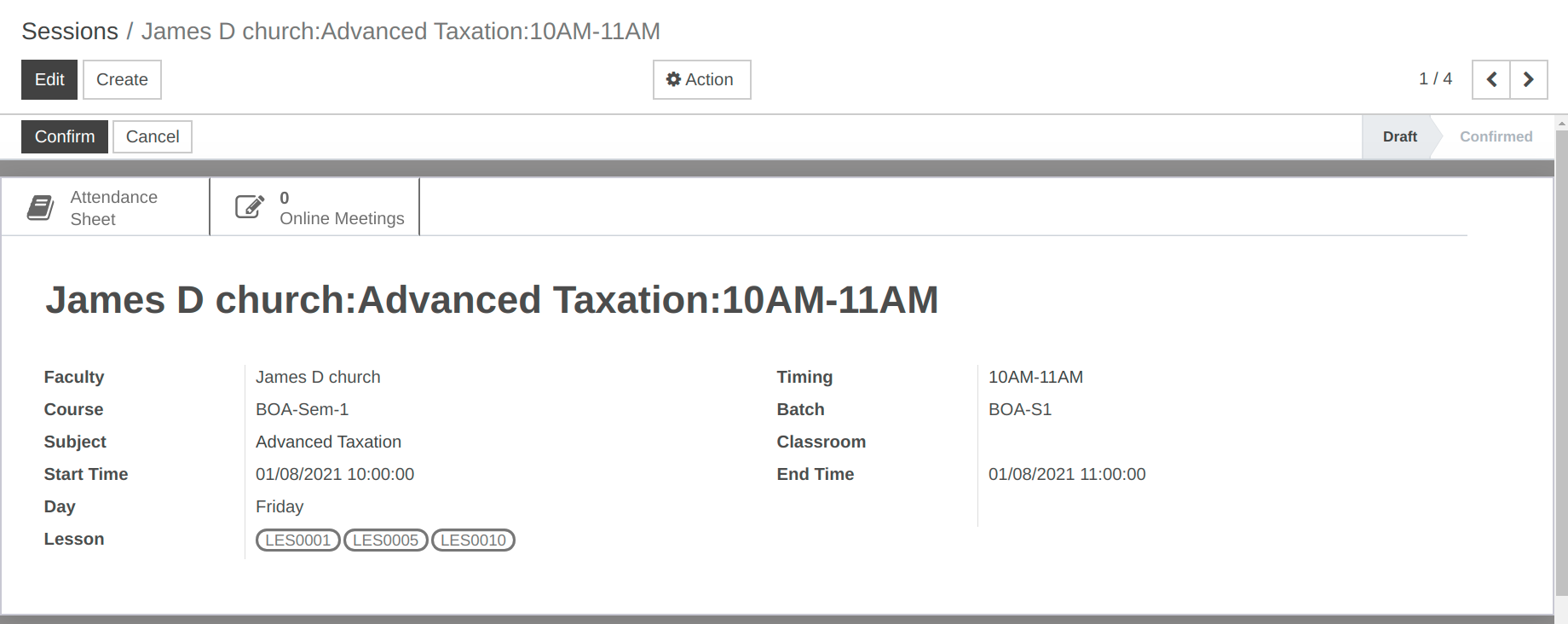
Détails du formulaire de session :¶
Faculté :- Nom de la faculté à laquelle la session est attribuée.
Timing :-Précisez l’heure de début de la séance.
Cours : - Sélectionnez un cours dans la liste.
Lot : - Sélectionnez le lot dans la liste.
Sujet :- Sélectionnez le sujet détenu par la faculté.
Salle de classe : - Sélectionnez la salle de classe dans laquelle la session se déroulera.
Heure de début : - Spécifiez l’heure de début de la session.
Heure de fin : - Spécifiez l’heure de fin de la session.
Jour : - Il spécifiera automatiquement le jour où l’administrateur crée la session.
Ici, nous pouvons voir l’horaire journalier, comme indiqué dans l’image.
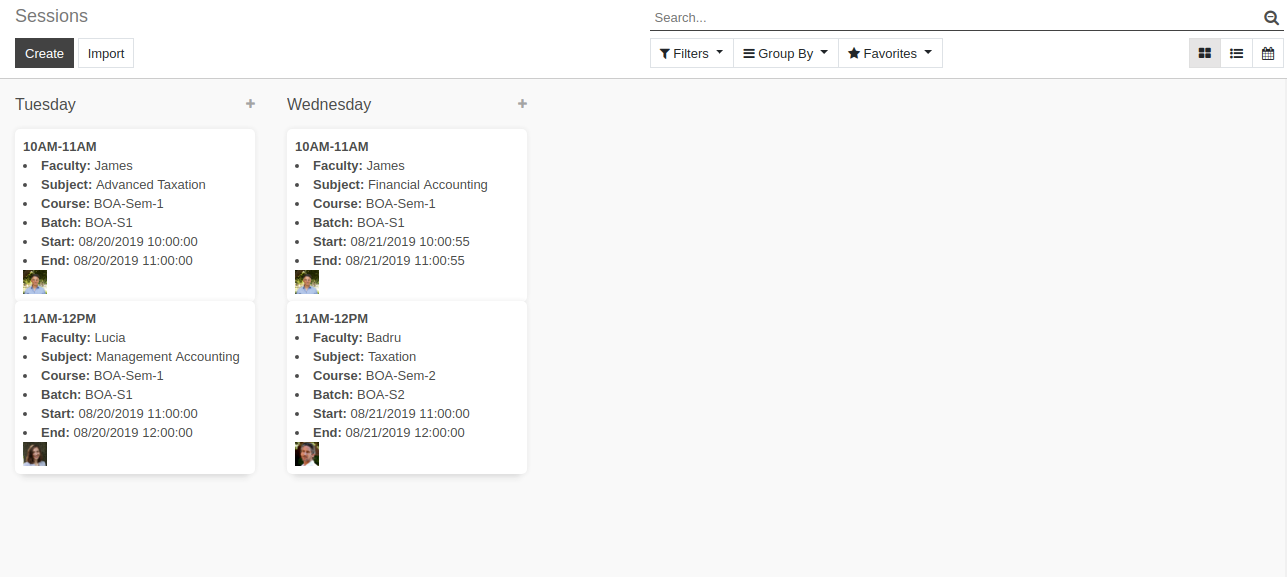
2.) Générer des sessions¶
OpenEduCat est une application entièrement intégrée qui fournit une fonctionnalité pour générer les sessions. Allez dans et l’assistant s’ouvrira pour créer les sessions.
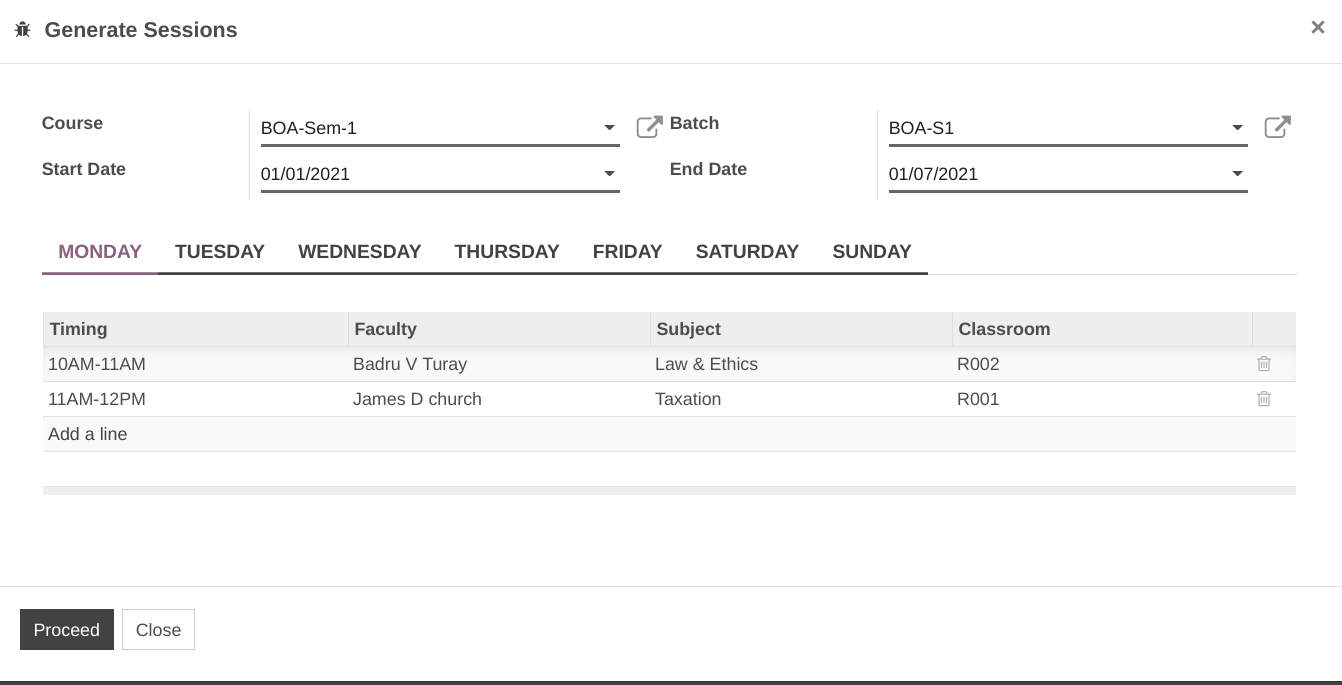
Détails de la génération de sessions :¶
Cours : - Sélectionnez le cours dans la liste.
Lot : - Sélectionnez le lot dans la liste.
Date de début :- Précisez la date de début de la session.
Date de fin : - Spécifiez la date de fin de la session.
Sous ces informations de base de l’horaire, vous pouvez fournir les détails de l’horaire par jour. Il se compose de plusieurs informations.
Jour : - Sélectionnez le jour de la semaine.
Timing : - Sélectionnez le timing de la session.
Faculté : - Sélectionnez la faculté à laquelle la session est attribuée.
Sujet : - Sélectionnez le sujet détenu par le corps professoral.
Salle de classe : - Sélectionnez la classe dans laquelle la session aura lieu.
L’administrateur peut également vérifier les multiples sessions en appliquant des filtres en fonction de leurs besoins. De cette façon, l’administrateur peut gérer le calendrier dans OpenEduCat.
28. Comment configurer le transport dans OpenEduCat.¶
Transport:¶
1. Véhicules¶
Véhicules en transport vous aide à fournir les données de démarrage de chaque véhicule. Gérez les détails des véhicules immatriculés pour l’institut.
Allez dans . Cliquez sur « Créer » pour créer un nouveau véhicule.
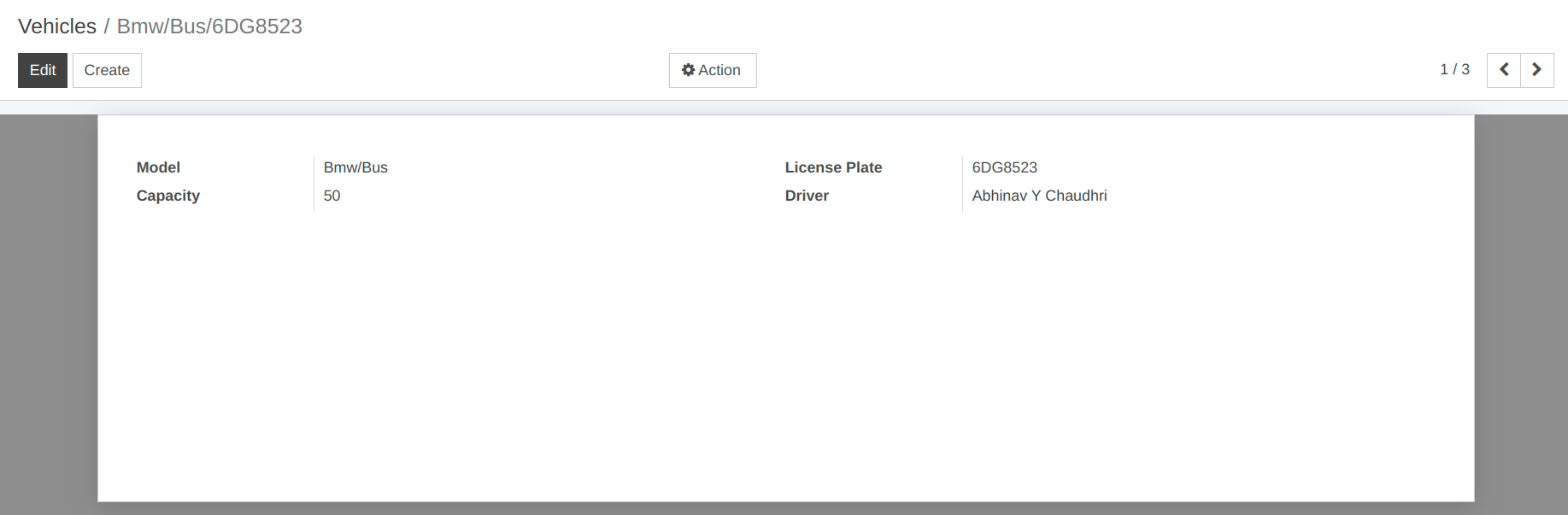
Formulaire de détails des véhicules :¶
Modèle : - Sélectionnez ou créez un modèle pour le véhicule.
Plaque d’immatriculation : -Définir la plaque d’immatriculation du véhicule.
Capacité : - Précisez la capacité du véhicule.
Conducteur : - C’est un domaine très important. Bien que ce ne soit pas obligatoire, vous devez préciser ici le nom du conducteur.
2. Configurer les itinéraires¶
La configuration des itinéraires de transport vous aide à fournir les données de démarrage de chaque itinéraire.
Allez dans . Cliquez sur « Créer » pour créer un nouvel itinéraire.
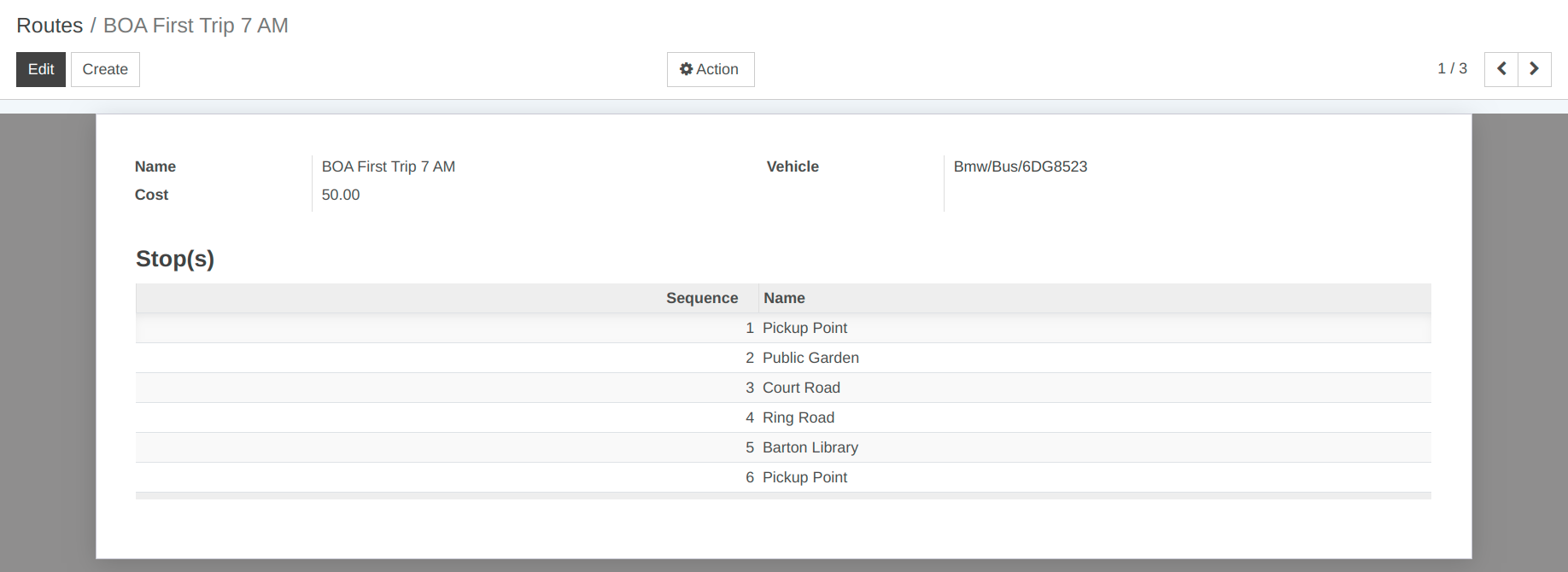
Formulaire de détails des itinéraires :¶
Nom : - Définir le nom des itinéraires. Il sera affiché dans tout le système.
Véhicule : - Définissez le numéro du véhicule et le nom du véhicule qui va emprunter l’itinéraire.
Coût : - Spécifiez le coût d’un itinéraire particulier.
Arrêt(s) : - De l’emplacement source à l’emplacement de destination, il y aura un certain nombre d’arrêts entre les deux. Vous pouvez sélectionner la liste des arrêts ici.
3. Configurer les arrêts¶
La configuration des arrêts dans le transport vous aide à fournir les données de démarrage de chaque arrêt de chaque itinéraire. Spécifiez les détails des arrêts. Ces arrêts sont utilisés par les véhicules de l’institut pour récupérer les étudiants.
Allez dans . Cliquez sur Créer pour créer un nouveau Stop.
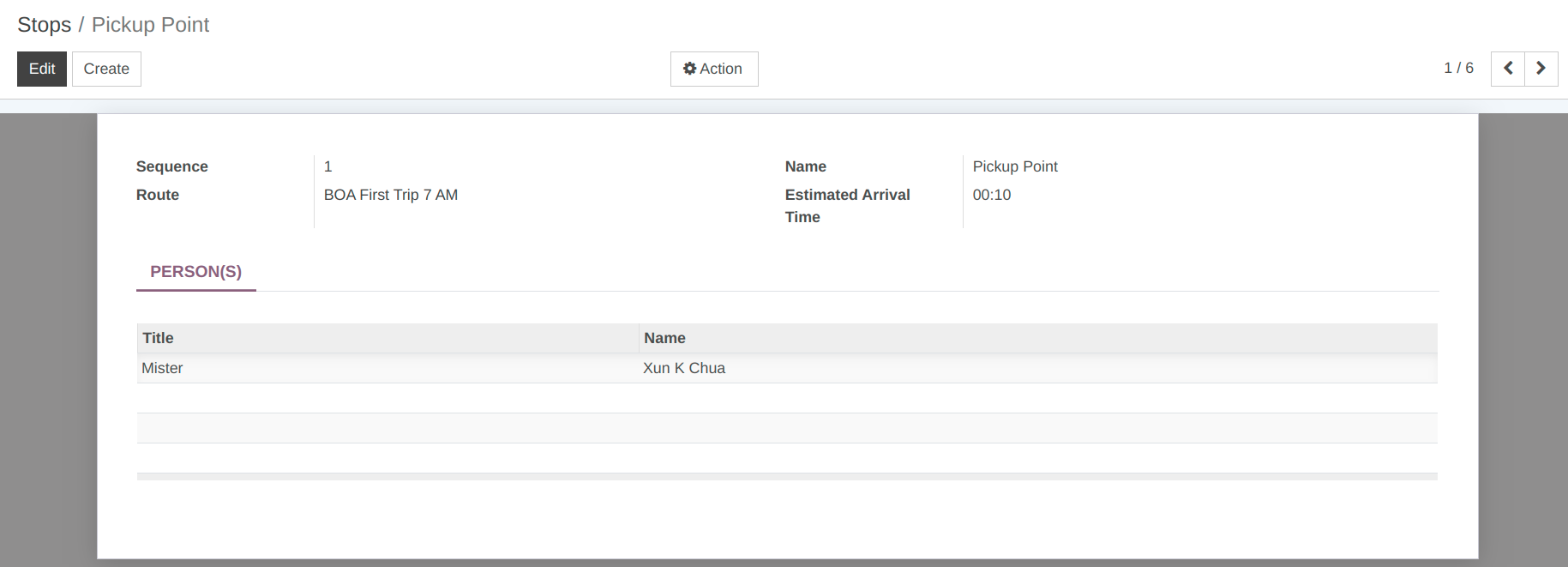
Détails des arrêts de :¶
Séquence : - La séquence est le numéro dans lequel les arrêts seront suivis.
Nom : - Spécifiez le nom de l’arrêt.
Itinéraire : - Sélectionnez l’itinéraire.
Heure d’arrivée estimée : - Spécifiez l’heure d’arrivée pour atteindre cet arrêt particulier.
Personne(s) : - Sélectionnez le nombre de personnes qui seront récupérées à cet arrêt particulier.
4. Voyages¶
Les déplacements en transport vous aident à fournir les données de démarrage de chaque déplacement.
Allez dans . Cliquez sur « Créer » pour créer un nouveau voyage.
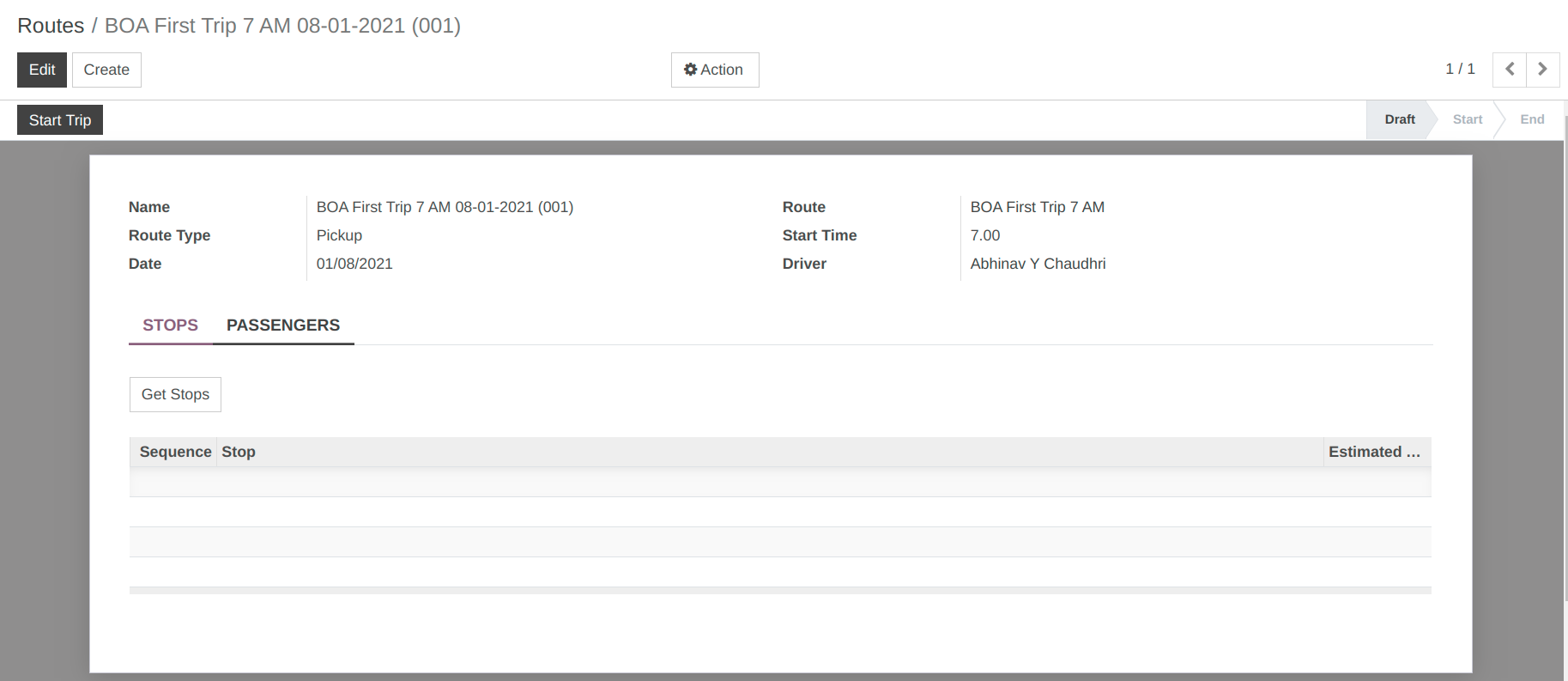
Détails du formulaire de voyage :¶
Nom : - Le système définit le nom du voyage.
Itinéraire : - Sélectionnez l’itinéraire pour le voyage.
Type d’itinéraire : - Sélectionnez le type d’itinéraire, qu’il s’agisse d’un ramassage ou d’un dépôt.
Heure de début : - Réglez l’heure de début du voyage.
Date : - Définir la date du voyage.
Chauffeur : - Sélectionnez le nom du conducteur qui va faire le voyage.
Pages dans Voyages :¶
1. Arrêts¶
Cliquez ensuite sur Get Stops.
Vous pouvez voir différents arrêts pour un trajet particulier sous cet onglet.

2. Passager¶
Vous pouvez voir les détails des passagers pour un voyage particulier sous cet onglet.
Flux de travail du voyage :¶
1. Brouillon¶
Une fois les détails renseignés dans le formulaire de voyage, l’état est « Draft ». Le flux de travail de ce formulaire commence à partir d’ici.

2. Commencer le voyage¶
Cliquez sur le bouton Démarrer le voyage pour démarrer le voyage. Cela change l’état de l’enregistrement de « Draft » à « Start ».

3. Fin du voyage¶
Cliquez sur le bouton Fin du voyage pour terminer le voyage. Cela change l’état de l’enregistrement de « Début » à « Fin ».

29. Système de gestion de l’apprentissage (LMS) OpenEduCat.¶
LMS :¶
Le système de gestion de l’apprentissage OpenEduCat vous aide à créer votre cours en ligne. Créez-y vos sections et votre matériel de cours.
1.) Cours¶
Le système de gestion de l’apprentissage OpenEduCat vous aide à créer votre cours en ligne.
Configurer le cours¶
Pour configurer le cours, suivez les étapes ci-dessous : -
Allez dans . Cliquez sur « Créer » pour créer un nouveau cours.
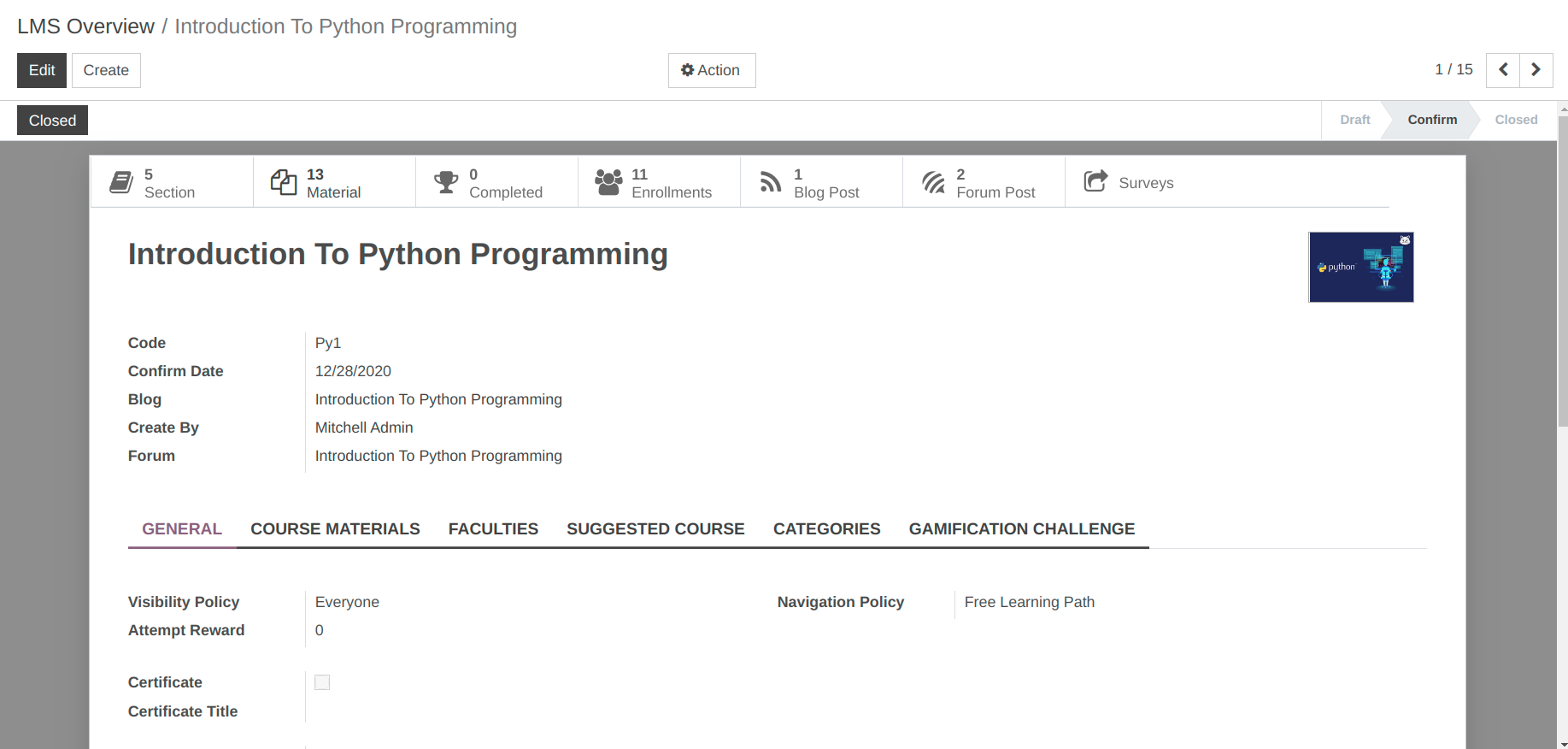
Détails du formulaire de cours :¶
Nom :- Nom du cours. Il sera affiché dans tout le système.
Code :- Code du cours. Code unique pour le cours.
Confirmer la date : - Confirmez la date à laquelle vous avez confirmé et publié votre cours.
Créé par : - Utilisateur qui a créé un cours et publié.
Politique de visibilité : - La politique de visibilité peut être l’une des trois suivantes : 1. Tout le monde, 2. Utilisateurs connectés, 3. Utilisateurs invités.
Politique de navigation : - Elle définit comment l’utilisateur peut naviguer d’un matériau à un autre. Il peut s’agir soit 1) d’un parcours d’apprentissage gratuit, 2) d’un parcours d’apprentissage séquentiel.
Brève description : - Brève description de votre cours, tout comme le slogan.
Description complète : - Description complète pour décrire le type de contenu inclus dans votre cours et le public cible ou toute exigence de connaissances pour ce cours, vous pouvez la décrire ici.
Pages sous forme de cours :¶
1. Supports de cours¶
Sections et supports créés dans le cadre de ce cours, séquence d’affichage et heure.
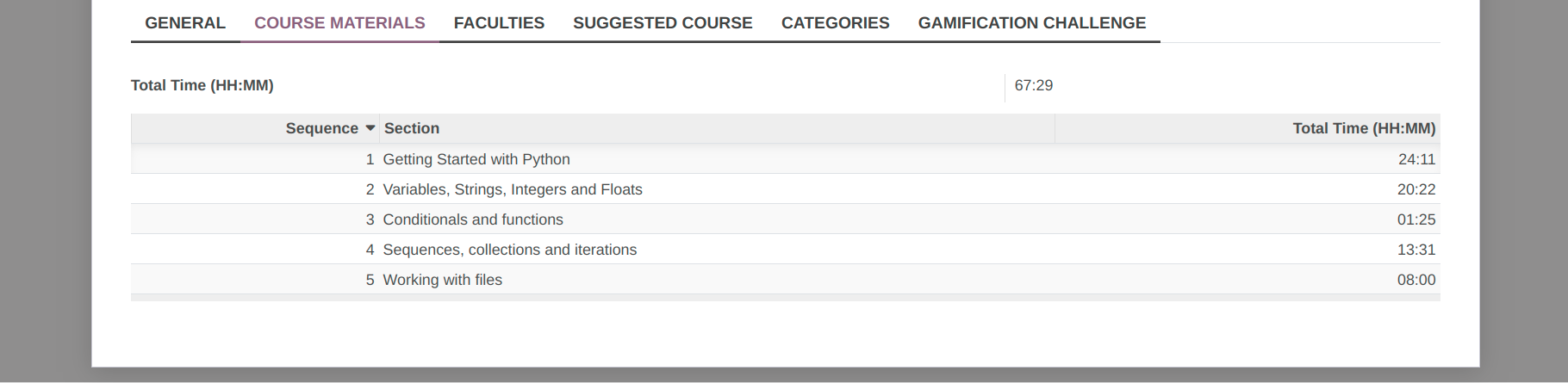
2. Facultés¶
Liste de toutes les facultés auteures de ce cours.

3. Cours suggéré¶
Fournissez un cours connexe ou identique à celui que vous suggéreriez à l’utilisateur qui s’est inscrit pour cela.

4. Catégories¶
Ajoutez les catégories que vous souhaitez ajouter, l’utilisateur peut trouver le cours par ces catégories.

Section¶
Sections et supports créés dans le cadre de ce cours, séquence d’affichage et heure.


Matériel¶
Matériel créé dans le cadre de ce cours.

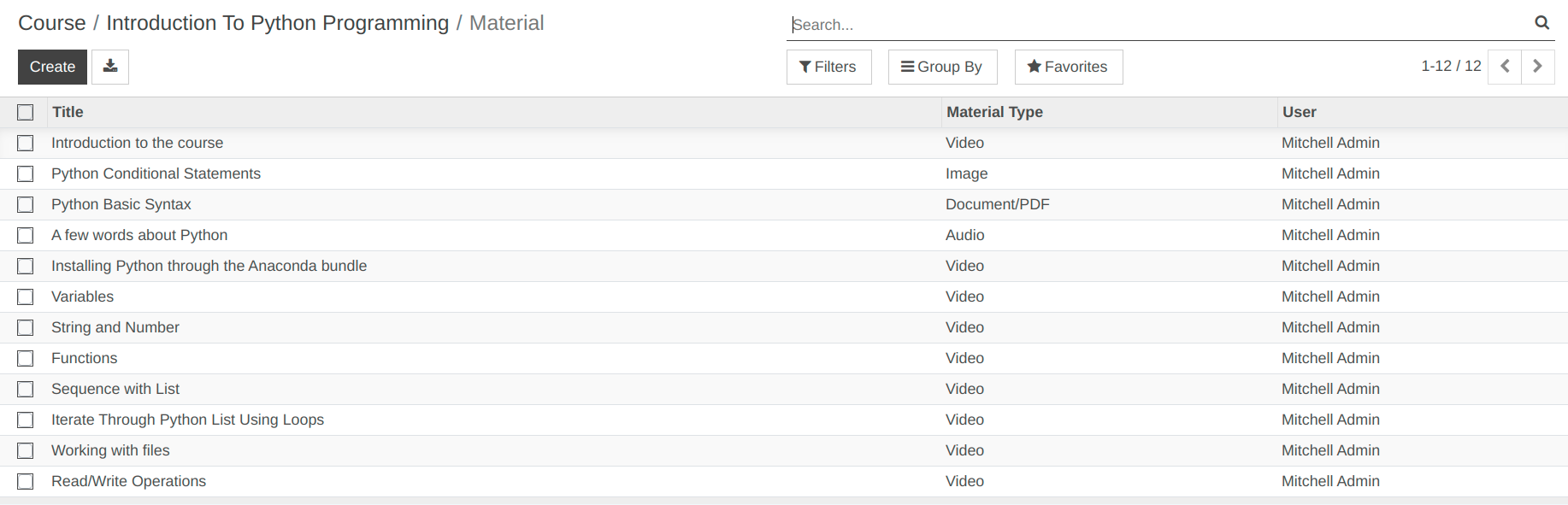
Inscriptions¶
Liste des inscriptions des utilisateurs inscrits au cours.

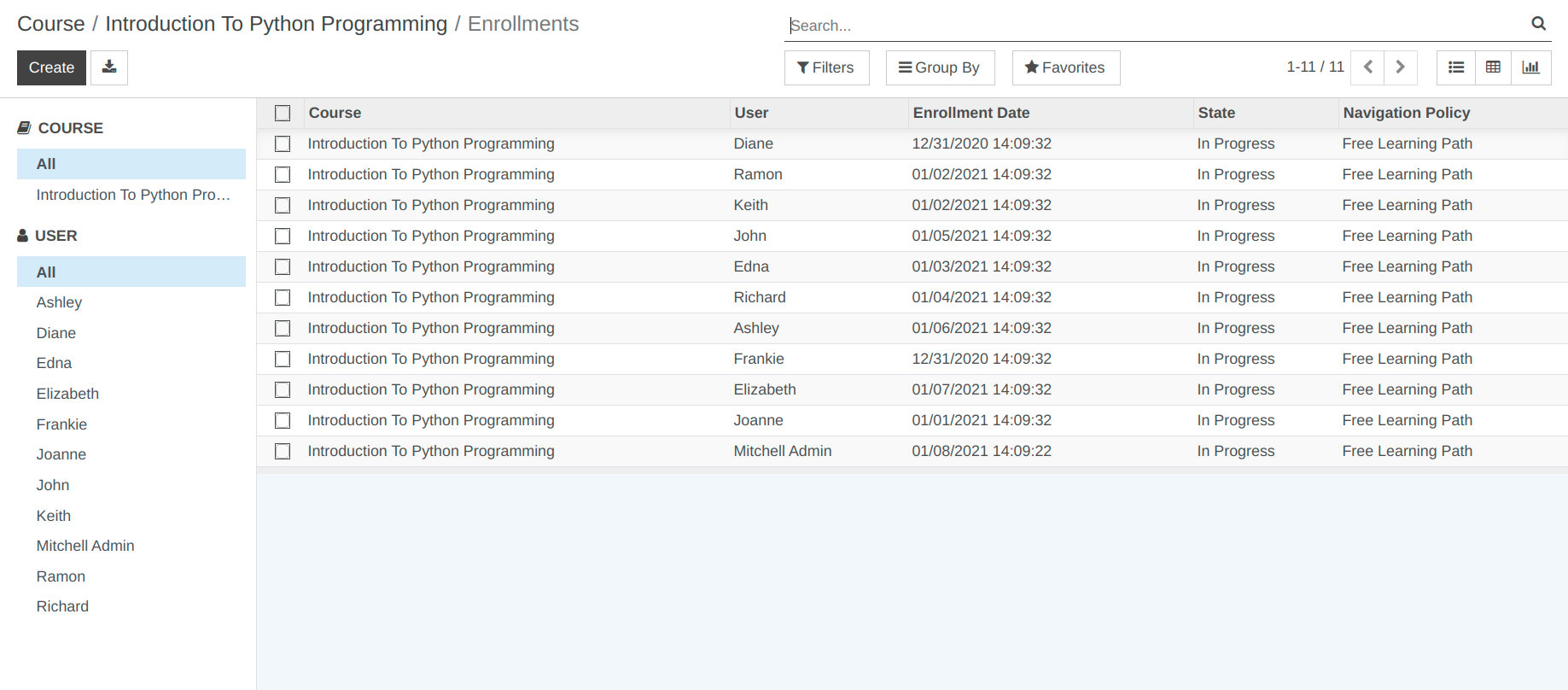
2.) Configurer le matériel¶
Créez votre matériel pour le publier en ligne. Définissez votre type de matériel, ajoutez votre contenu ou votre URL et publiez-le. Pour créer le matériel, suivez les étapes ci-dessous : -
Allez dans . Cliquez sur Créer pour créer un nouveau lot.
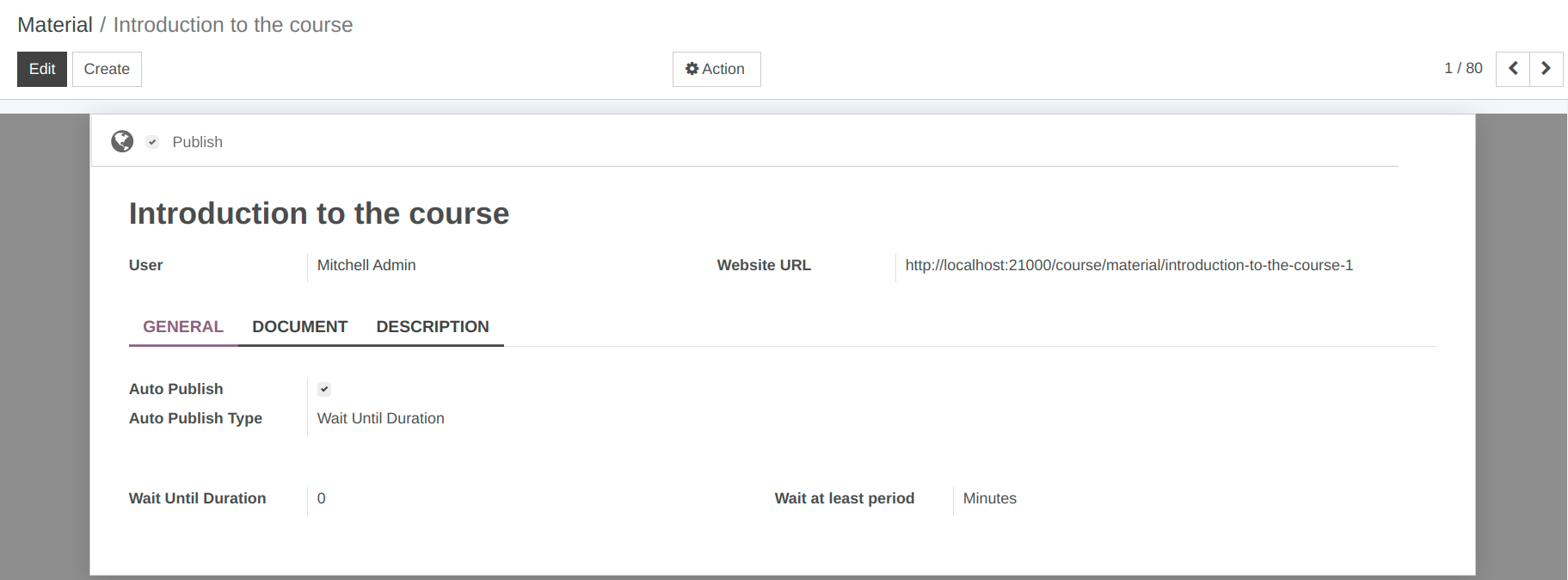
Détails de la forme matérielle :¶
Nom :- Nom du support de cours. Il sera affiché dans tout le système. La taille maximale du nom est de 32 caractères.
Utilisateur : - Nom d’utilisateur connecté.
URL du site Web : - URL du site Web du matériel de cours.
Publication automatique : - Publication automatique du matériel pour les utilisateurs inscrits à ce cours.
Type de publication automatique : - Lorsque la publication automatique a été sélectionnée ; il a deux options - Attendre ou attendre la durée.
Attendre : - Cette option a la date à sélectionner lors de la publication automatique.
Attendre la durée : - Attendre la durée fournit plus de détails. Il classe la durée d’attente en minutes, heures, jours, semaines, mois et années.
Attendez au moins une période : - Sélectionnez la période dans la liste.
Publication automatique¶
Publication automatique du matériel pour les utilisateurs inscrits à ce cours

3.) Inscriptions¶
Inscription affiche les détails des utilisateurs inscrits qui se sont inscrits à un cours particulier. Pour créer le matériel, suivez les étapes ci-dessous : -
Allez dans .
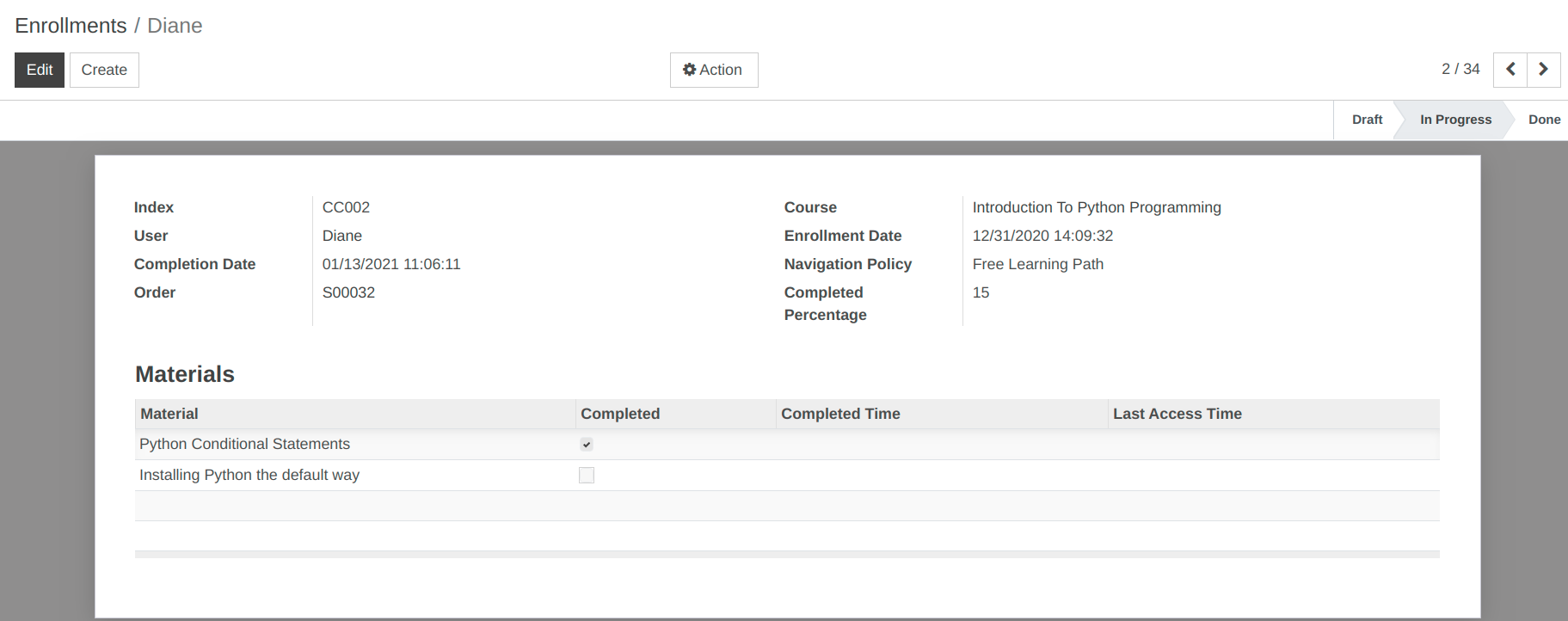
Détails du formulaire d’inscription :¶
Index : - C’est le seul type de numéro d’identification unique.
Cours :- Nom du cours dans lequel l’utilisateur s’est inscrit.
Utilisateur :- Nom de l’utilisateur qui s’est inscrit au cours.
Date d’inscription : - Date à laquelle l’utilisateur s’est inscrit au cours.
Date d’achèvement : - Date d’achèvement à laquelle l’utilisateur a terminé le cours.
Politique de navigation : - Politique bien sûr selon laquelle l’utilisateur peut naviguer d’un matériau à un autre.
Pourcentage terminé : - Valeur indiquant le pourcentage de cours que l’utilisateur a terminé.
Commande : numéro de commande client/devis
Ligne de matériel : - Ligne de matériel pour indiquer quel utilisateur de matériel a consulté.
4.) Configuration¶
Configurer la catégorie de cours :¶
Créez vos catégories de cours pour définir des catégories sur le cours. Pour créer la catégorie, suivez les étapes ci-dessous : -
Allez dans .
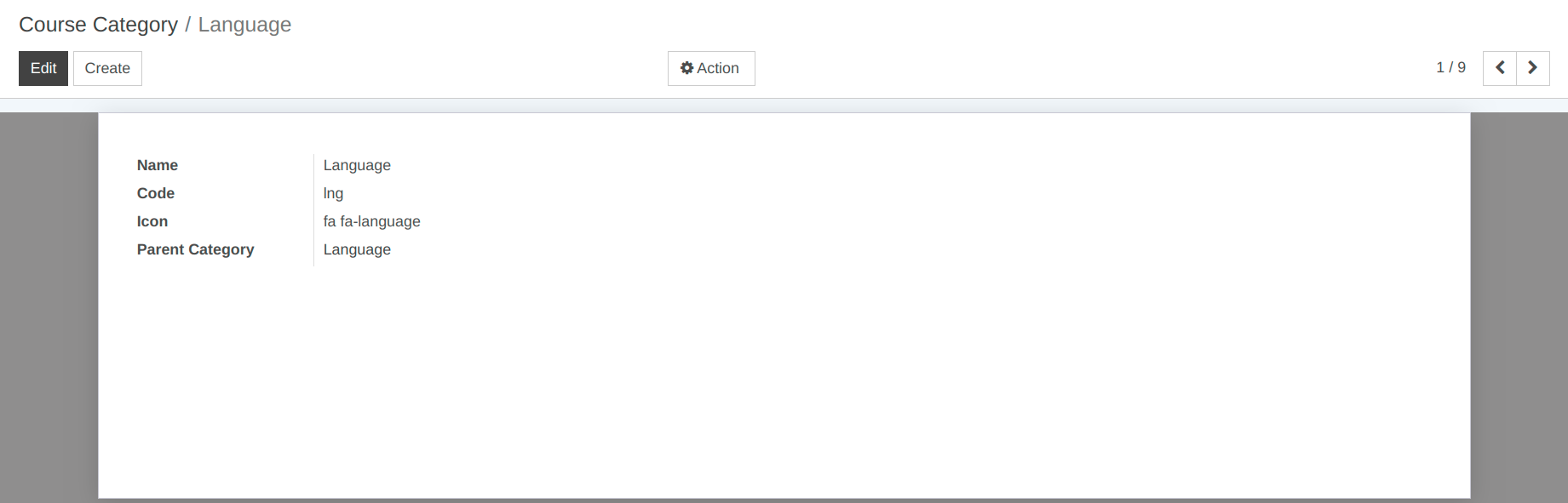
Détails du formulaire de catégorie de cours :¶
Nom :- Nom de la catégorie.
Code : - Définissez un code unique pour la catégorie.
Icône : - Définir l’icône favicon et qui sera visible à la maison.
Catégorie parent : - Nom de la catégorie parent si cette catégorie se trouve sous une autre catégorie.
Description : - Ajoutez votre description pour parler de la catégorie.
5.) Gamification¶
1. Insignes de gamification¶
Allez dans .
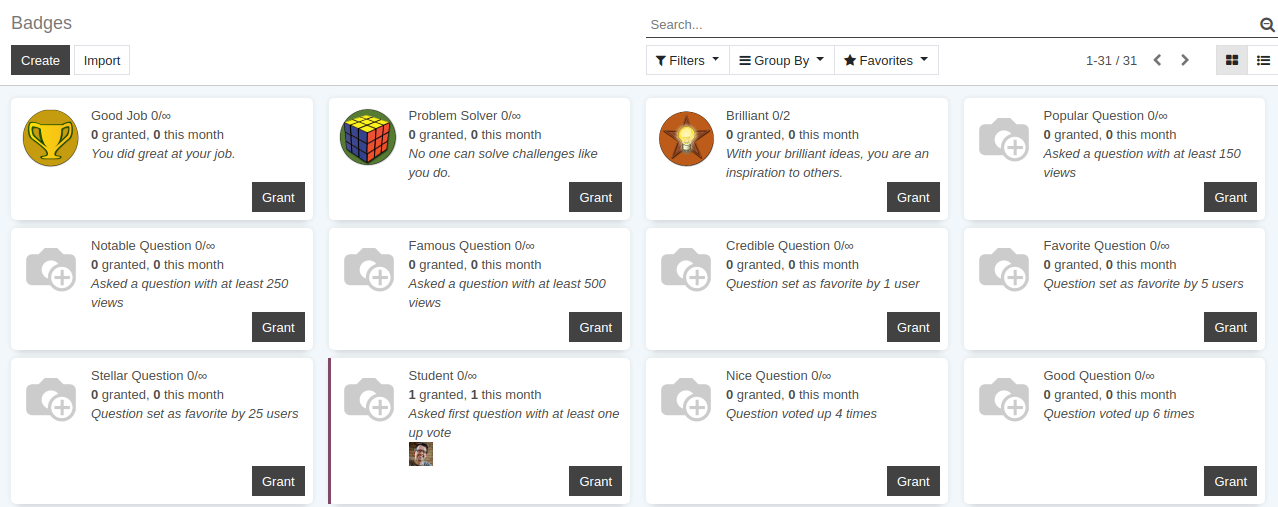
2. Ligne de défi du parcours¶
Créez une ligne de défi sur votre parcours. Une fois le défi terminé, l’utilisateur se verra attribuer un badge.
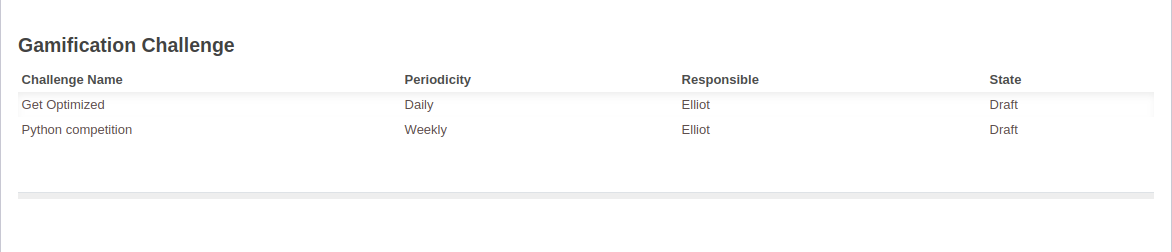
3. Définition du défi¶
Créez votre définition de défi pour savoir quand l’utilisateur doit attribuer un badge pour une réalisation particulière
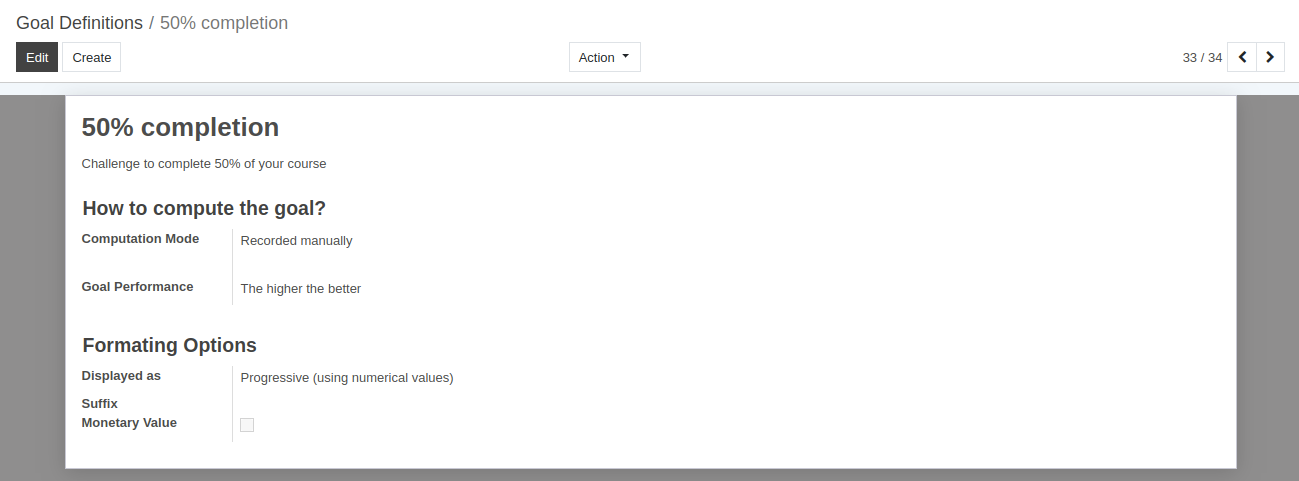
Commencez votre défi
Commencez votre défi pour terminer bien sûr.
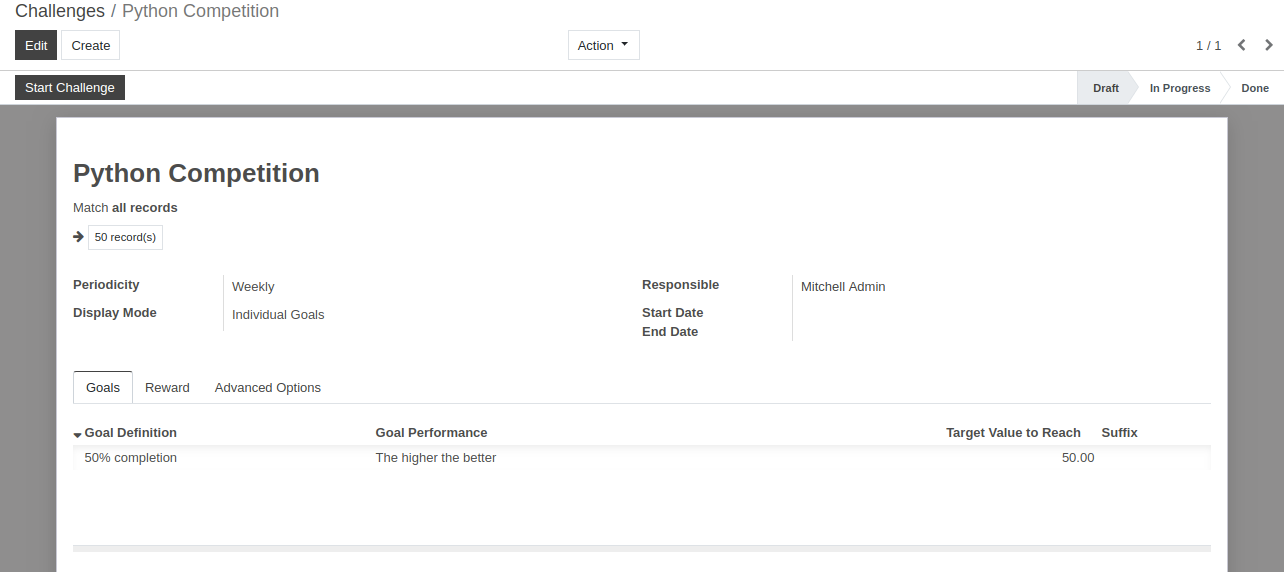
4. Badges utilisateur¶
Il prend en charge les évaluations et les motivations des utilisateurs. Permet de créer des récompenses pour les défis.

30. Comment créer un groupe d’anciens élèves dans OpenEduCat¶
Groupe d’anciens élèves :¶
Pour configurer le groupe des anciens, allez dans . Cliquez sur « Créer » pour créer un nouveau groupe d’anciens.
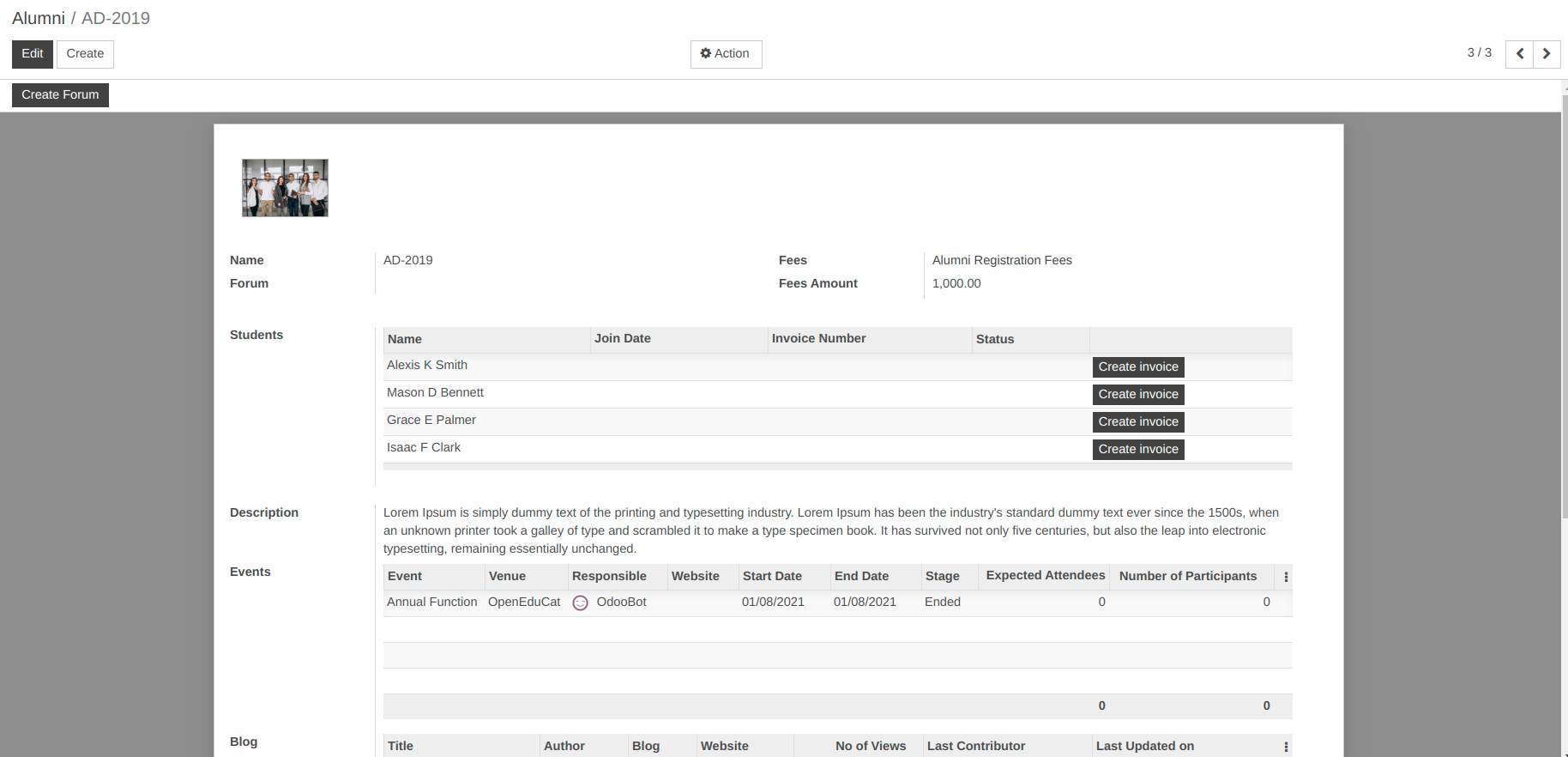
Détails du groupe des anciens élèves :¶
Image : - Vous pouvez télécharger une photo du groupe d’anciens élèves à partir du widget d’image dans le coin supérieur gauche.
Nom : - Définissez le nom du groupe d’anciens élèves.
Frais : - Sélectionnez ou créez un nouveau terme de frais pour le groupe d’anciens élèves dans la liste.
Montant des frais : - Définissez la valeur du terme de taxe.
Forum : - En cliquant sur le bouton « Créer un forum », le forum du groupe des anciens élèves sera créé.
Étudiants : - La catégorie Étudiants permet d’ajouter des détails sur les étudiants individuels dans ce groupe d’anciens élèves.
Descriptions : - Définissez la description du groupe d’anciens élèves.
Événements : - Cette catégorie vous permet de créer des événements pour n’importe quel groupe d’anciens élèves.
Blog : - Cette catégorie vous permet de créer le blog de n’importe quel groupe d’anciens élèves.
31. Comment les anciens étudiants peuvent publier le poste dans OpenEduCat¶
Emploi d’ancien élève¶
OpenEduCat permet aux anciens étudiants de publier les offres d’emploi des étudiants de dernière année et les offres d’emploi sont affichées sur le site Web dans le menu Emplois sur le campus, à partir duquel les étudiants peuvent postuler pour l’emploi.
Allez dans . Cliquez sur « Créer » pour créer un nouvel emploi d’ancien.
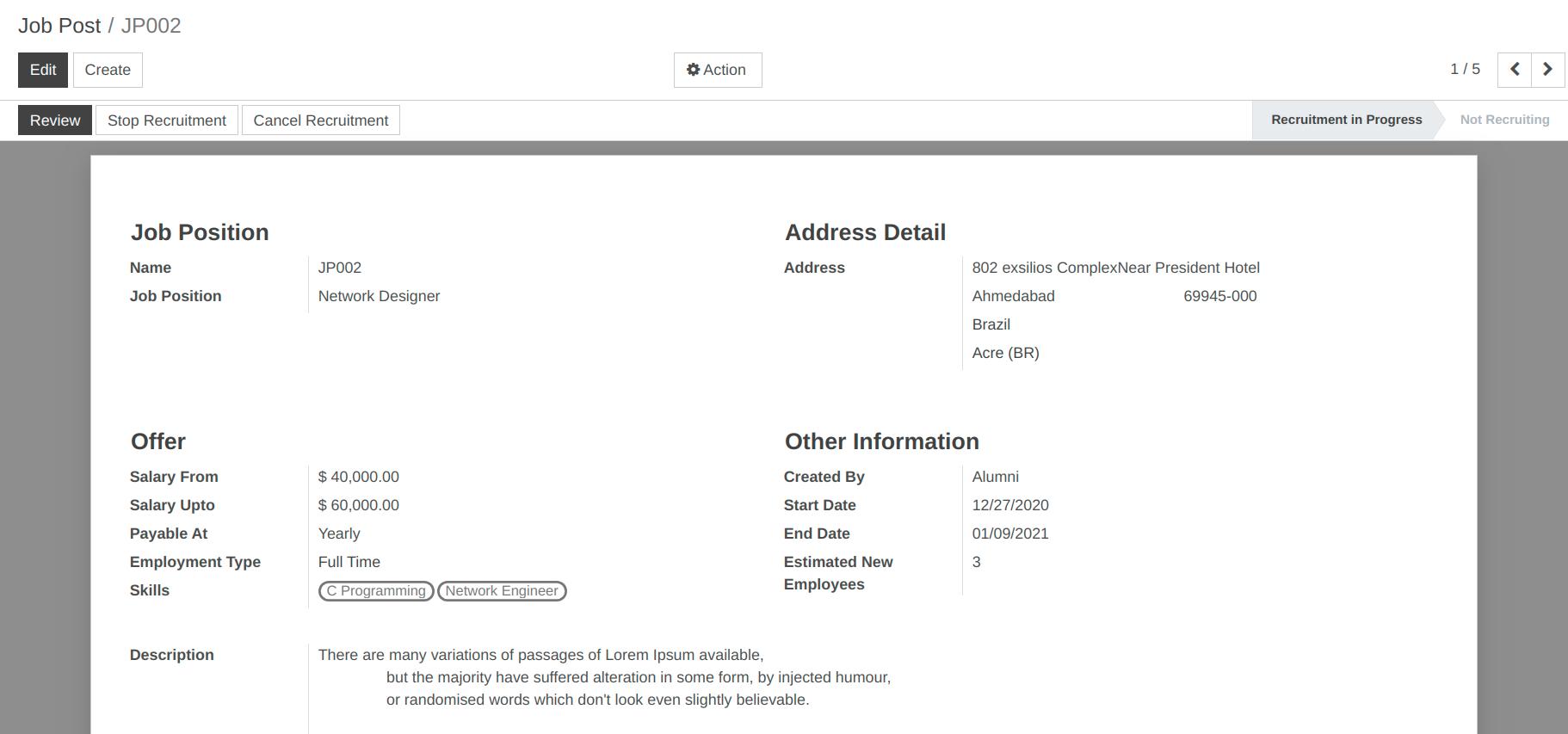
Détails du poste d’ancien élève :¶
Nom : - Le nom est le nom unique de l’offre d’emploi.
Poste : - Définissez le nom du poste.
Adresse : - Vous pouvez ajouter des détails tels que la rue, la ville, l’état, la nation, le code postal et le pays dans les champs fournis.
Salaire à partir de : - Définissez le salaire de départ pour le poste.
Salaire jusqu’à : - Définissez le salaire de fin pour le travail.
Payable à : - Définissez la structure de rémunération soit hebdomadaire, mensuelle ou annuelle.
Date de début : - Définissez la date de début de l’offre d’emploi à partir de laquelle le candidat peut postuler.
Date de fin : - Définissez la date de fin de l’offre d’emploi jusqu’à laquelle le candidat peut postuler.
Nouveaux employés estimés : - Définissez le nombre de nouveaux employés estimés pour le poste créé.
Type d’emploi : - Sélectionnez le type d’emploi, c’est-à-dire temps plein, temps partiel, indépendant.
Compétences : - Sélectionnez les compétences requises pour ce poste.
Description : - Définissez la description du poste.
Flux de travail de l’offre d’emploi :¶
Une fois les détails renseignés dans le formulaire d’offre d’emploi et enregistré, l’état est « Brouillon ». Le flux de travail de ce formulaire commence à partir d’ici.
Cliquez sur le bouton Démarrer le recrutement pour lancer le recrutement pour le poste créé. Cela change l’état de l’enregistrement de « Draft » à « Recrutement en cours ». Une fois que nous cliquons sur le bouton Démarrer le recrutement, cette offre d’emploi créée peut être affichée dans « Annonce d’activité » dans le module Placement.
Cliquez sur le bouton Arrêter le recrutement si le recrutement pour le poste créé est terminé. Cela change l’état de « Recrutement en cours » à « Pas de recrutement ». Lorsque nous cliquons sur le bouton Arrêter le recrutement, cette offre d’emploi sera supprimée de « Annonce d’activité » dans le module Placement.
32. Comment configurer la catégorie de compétences et les compétences dans OpenEduCat.¶
Configurer la catégorie de compétences¶
La configuration de la catégorie de compétences dans la gestion des placements fournit des détails sur la catégorie de compétences professionnelles. Pour configurer la catégorie de compétences, suivez les étapes ci-dessous : -
Allez dans . Cliquez sur Créer pour créer une nouvelle catégorie de compétences.
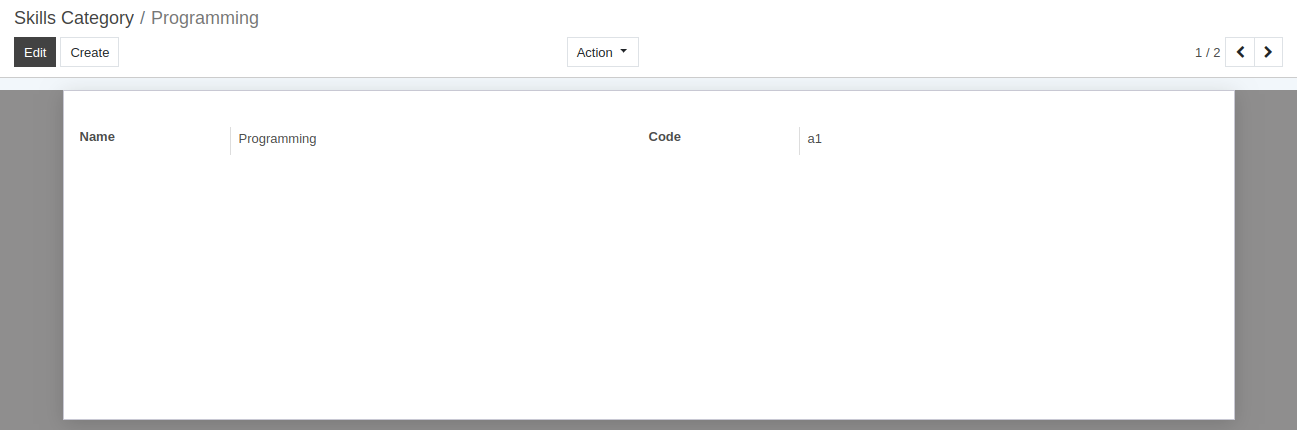
Détails du formulaire de catégorie de compétences :¶
Nom : - Définissez le nom de la catégorie de compétences. Il sera affiché dans tout le système.
Code : - Définissez le code de la catégorie de compétence. Code unique pour la catégorie de compétence.
Configurer les compétences¶
La configuration des compétences dans la gestion des placements nous aide à fournir les détails des compétences et des capacités pour le poste.
Allez dans . Cliquez sur Créer pour créer une nouvelle compétence.
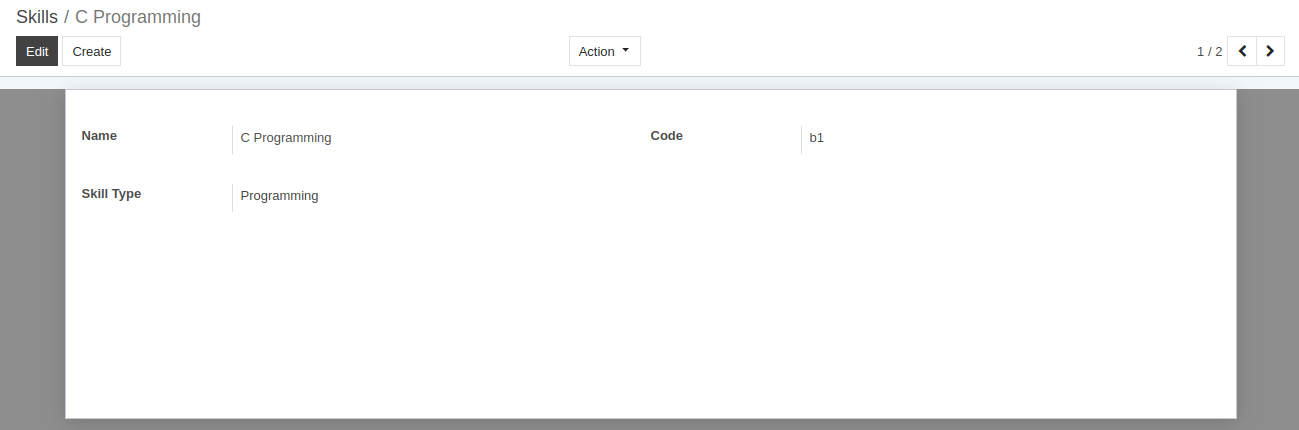
Formulaire Détails des Compétences :¶
Nom : - Définissez le nom de la compétence. Il sera affiché dans tout le système.
Code : - Définissez le code de la compétence. Code unique pour la compétence.
Type de compétence : - Sélectionnez la catégorie de compétences pour laquelle la compétence est créée.
33. Comment créer une offre d’emploi dans OpenEduCat.¶
La fonctionnalité OpenEduCat Job permet le placement des diplômés.
1.) Configurer le type de travail¶
La configuration du type de travail dans la gestion des placements permettra à l’utilisateur de créer les options de type de travail, par ex. emplois à temps plein, à temps partiel et indépendants. Pour configurer le type de travail, suivez les étapes ci-dessous : -
Allez dans . Cliquez sur « Créer » pour créer un nouveau type de travail.
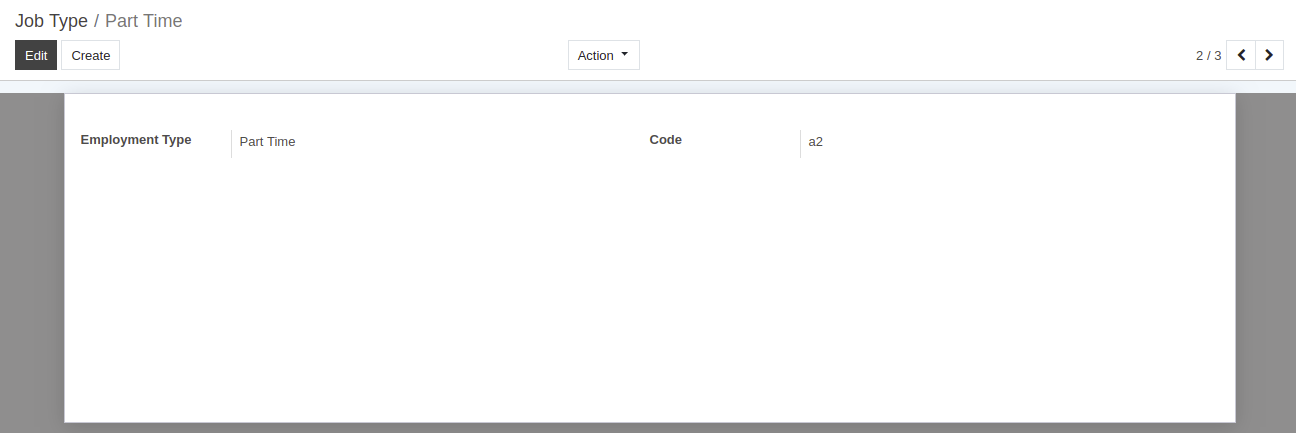
Détails du formulaire de type de travail :¶
Type d’emploi : - Définissez le nom du type d’emploi.
Code : - Définissez le code du type d’emploi.
2.) Offre d’emploi¶
OpenEduCat fournit une fonctionnalité permettant de publier le travail pour le placement.
Allez dans . Cliquez sur « Créer » pour créer une nouvelle offre d’emploi.
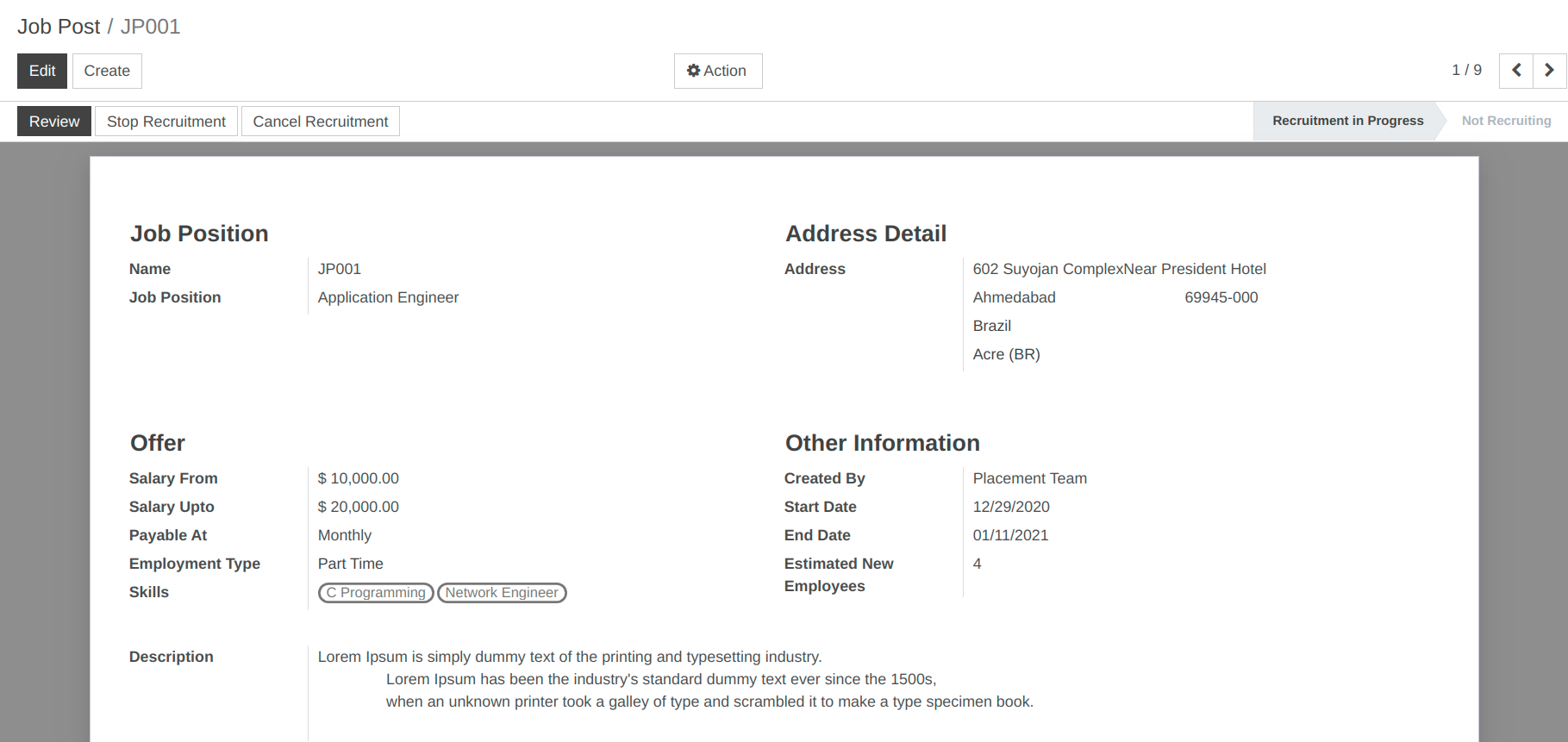
Détails du formulaire d’offre d’emploi :¶
Nom : - Le nom est le nom unique de l’offre d’emploi.
Poste : - Définissez le nom du poste.
Adresse : - Vous pouvez ajouter des détails tels que la rue, la ville, l’état, la nation, le code postal et le pays dans les champs fournis.
Salaire à partir de : - Définissez le salaire de départ pour le poste.
Créé par : - Sélectionnez l’option qui a créé le travail.
Salaire jusqu’à : - Définissez le salaire de fin pour le travail.
Payable à : - Définissez la structure de rémunération soit hebdomadaire, mensuelle ou annuelle.
Date de début : - Définissez la date de début de l’offre d’emploi à partir de laquelle le candidat peut postuler.
Date de fin : - Définissez la date de fin de l’offre d’emploi jusqu’à laquelle le candidat peut postuler.
Nouveaux employés estimés : - Définissez le nombre de nouveaux employés estimés pour le poste créé.
Type d’emploi : - Sélectionnez le type d’emploi, c’est-à-dire temps plein, temps partiel, indépendant.
Compétences : - Sélectionnez les compétences requises pour ce poste.
Description : - Définissez la description du poste.
Flux de travail de l’offre d’emploi :¶
Une fois les détails renseignés dans le formulaire d’offre d’emploi et enregistré, l’état est « Brouillon ». Le flux de travail de ce formulaire commence à partir d’ici.
Cliquez sur le bouton Démarrer le recrutement pour lancer le recrutement pour le poste créé. Cela change l’état de l’enregistrement de « Draft » à « Recrutement en cours ». Une fois que nous cliquons sur le bouton Démarrer le recrutement, cette offre d’emploi créée peut être affichée dans « Annonce d’activité » dans le module Placement.
Cliquez sur le bouton Arrêter le recrutement si le recrutement pour le poste créé est terminé. Cela change l’état de « Recrutement en cours » à « Pas de recrutement ». Lorsque nous cliquons sur le bouton Arrêter le recrutement, cette offre d’emploi sera supprimée de « Annonce d’activité » dans le module Placement.
34. Comment les étudiants peuvent postuler pour un emploi dans OpenEduCat.¶
Les offres d’emploi créées dans OpenEduCat sont affichées dans le menu Campus Job sur le site Web. Tout étudiant peut postuler à l’emploi en se connectant à son compte.
Le premier étudiant se connectera à son compte et accédera au menu Campus Job.
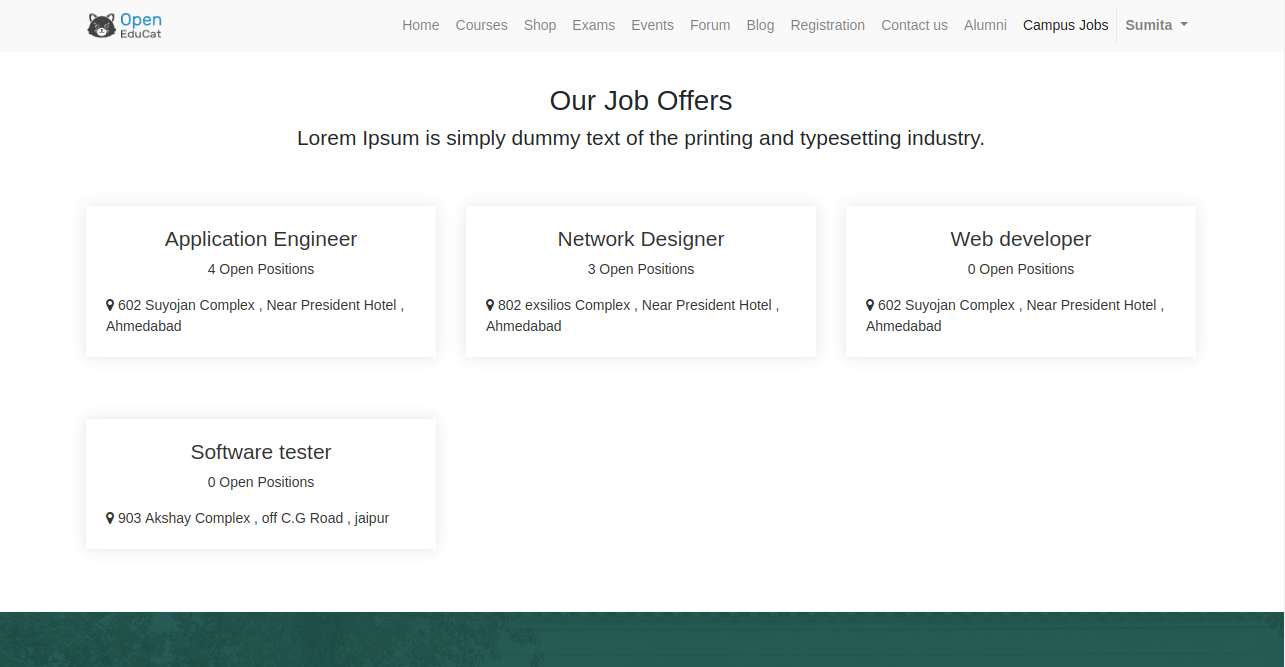
Ensuite, l’étudiant peut postuler pour l’emploi en fonction de ses compétences et cliquer sur le bouton « Oui, je suis intéressé ! ».
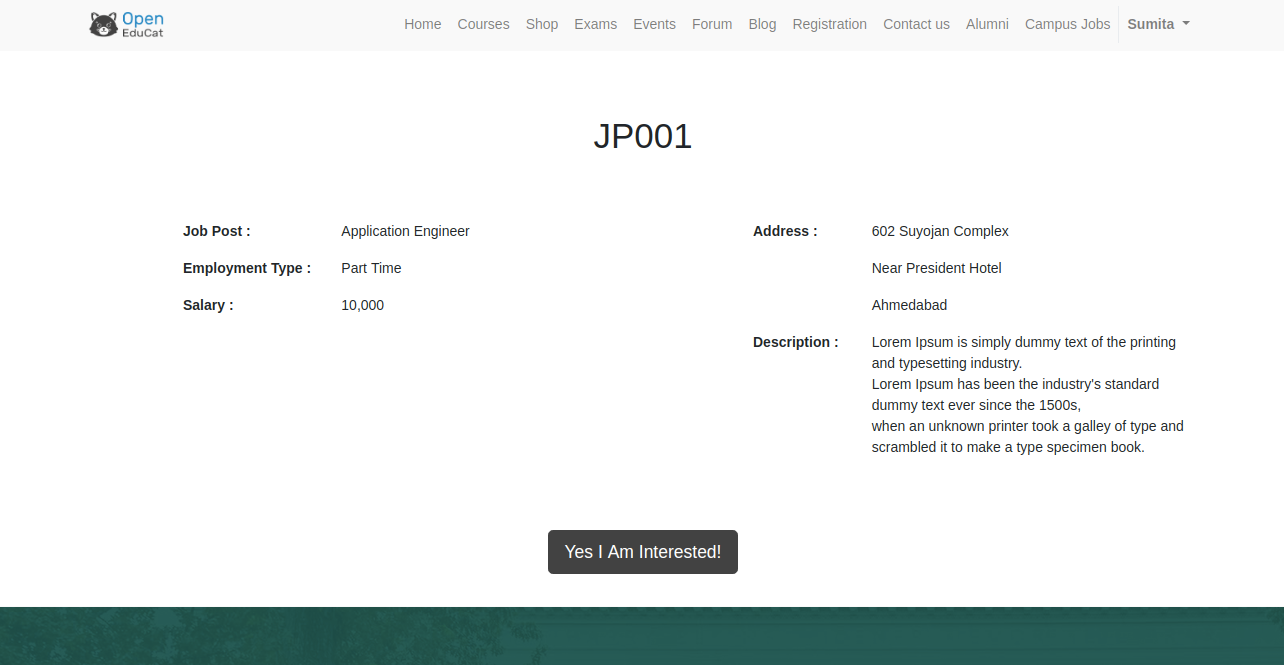
L’étudiant peut ensuite télécharger ses documents pour postuler à l’emploi et cliquer sur le bouton « Soumettre ».
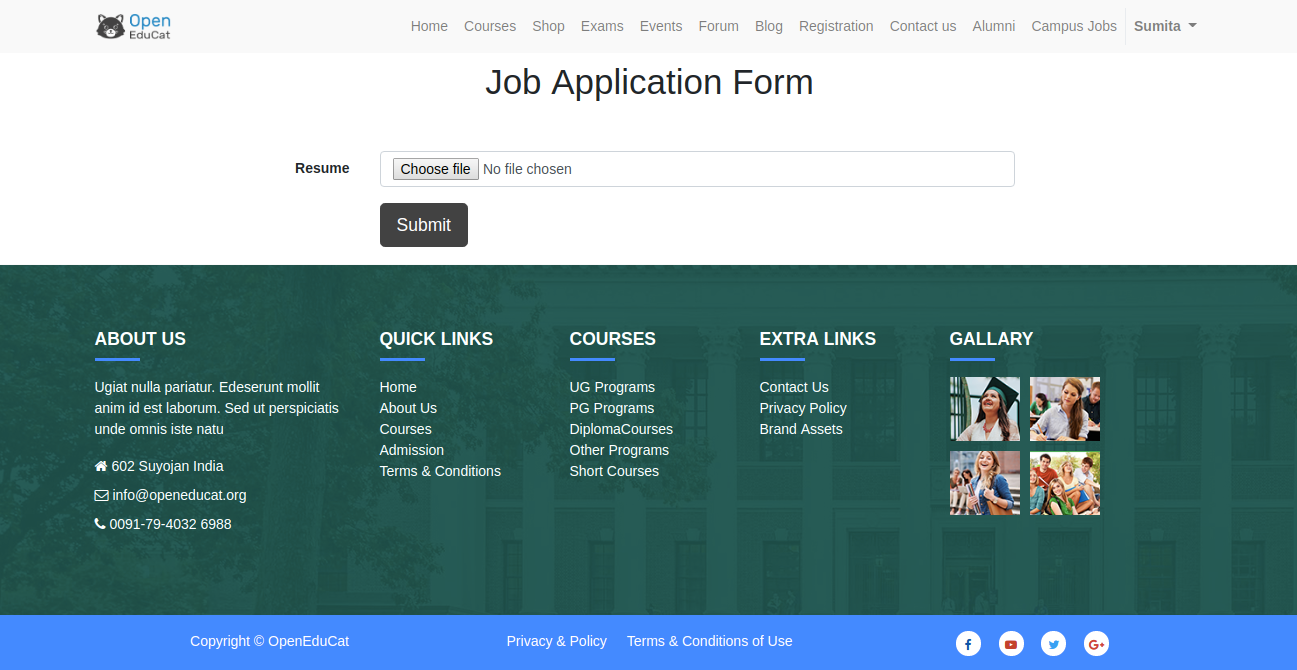
Ensuite, le message de confirmation s’affichera.
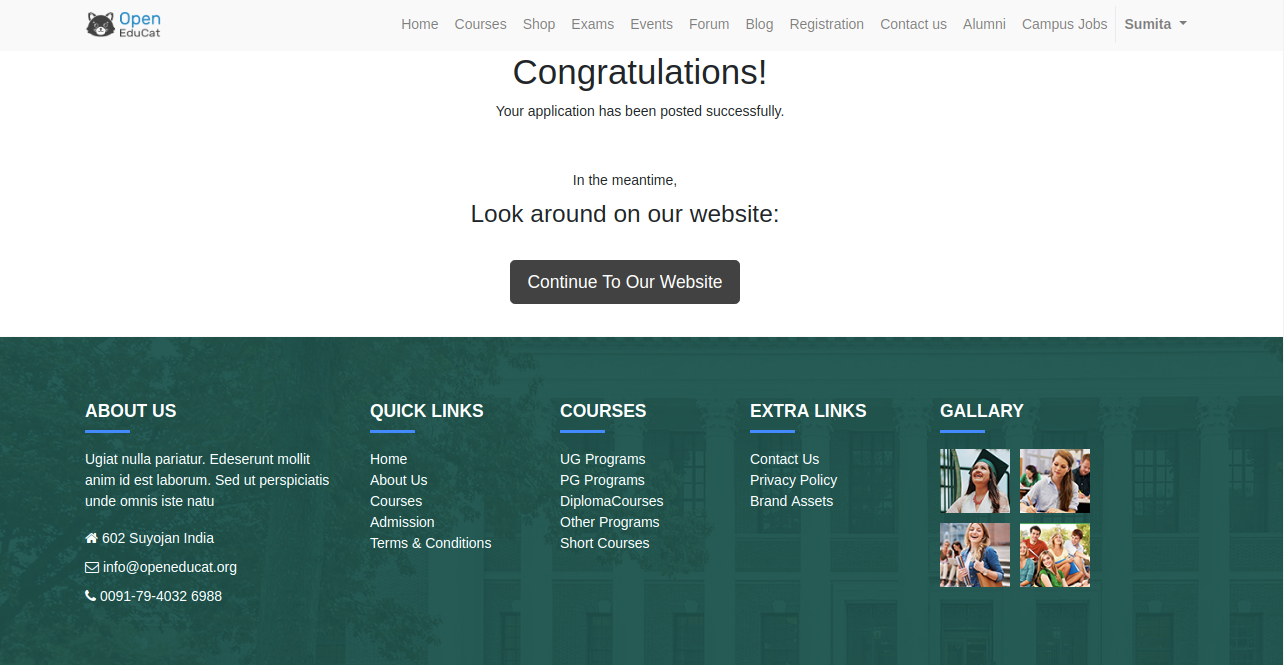
L’administrateur peut voir le candidat dans le menu Candidat dans le module Emploi.
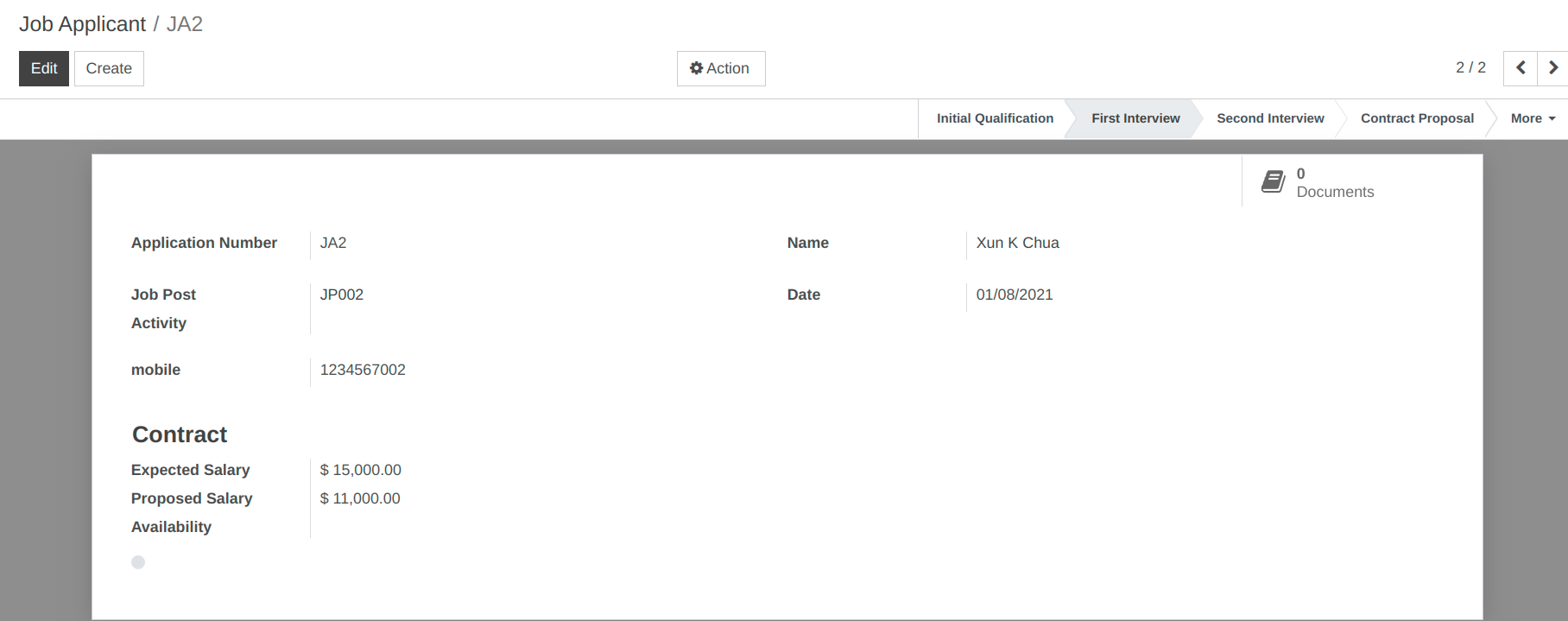
35. Comment gérer le placement dans OpenEduCat.¶
Équipe de placement¶
OpenEduCat offre la fonctionnalité d’une équipe dédiée qui travaille tout au long de l’année pour offrir un meilleur placement à tous les étudiants dans leur domaine d’intérêt. OpenEduCat vous permet de stocker les détails de l’équipe de placement, de son chef d’équipe et des membres de son équipe.
Accédez à . Cliquez sur « Créer » pour créer une nouvelle équipe de placement.
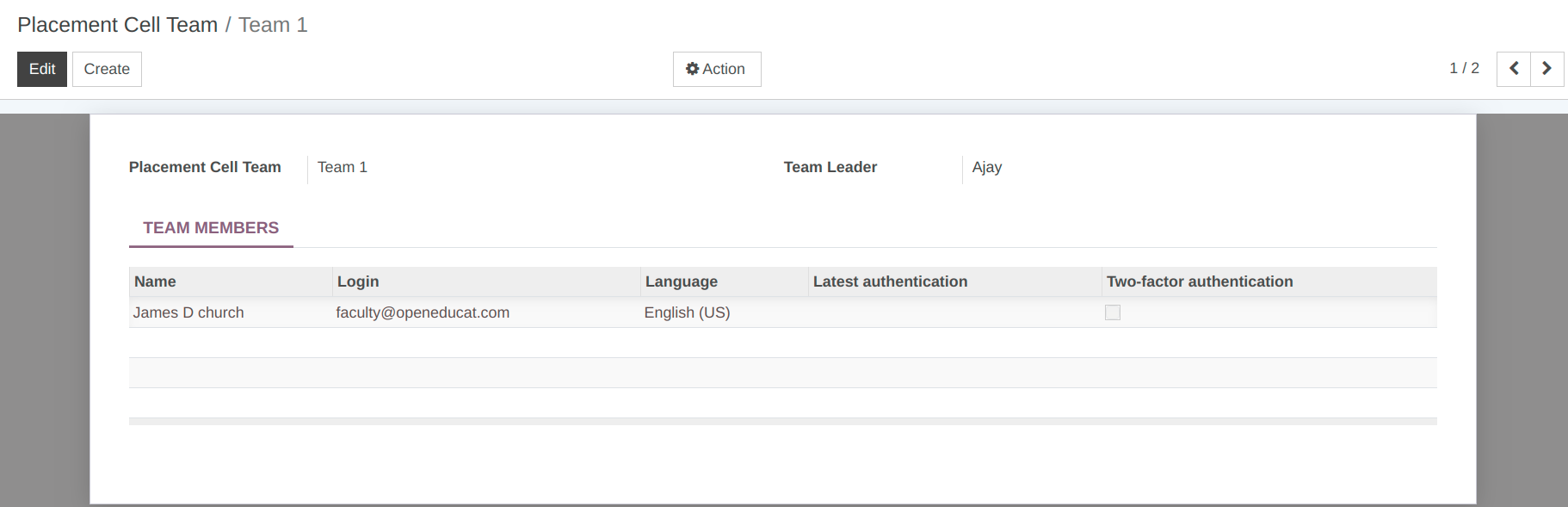
Détails du formulaire de l’équipe de placement :¶
Équipe de cellule de placement : - Définissez le nom de l’équipe de cellule de placement.
Chef d’équipe : - Sélectionnez le chef de l’équipe de la cellule de placement.
Membres de l’équipe : - Sélectionnez les membres de l’équipe pour lesquels l’équipe de cellule de placement est créée.
Annonce¶
OpenEduCat fournit la fonctionnalité permettant de publier l’annonce de l’offre d’emploi par l’équipe de placement.
Allez dans . Cliquez sur « Créer » pour créer une nouvelle annonce pour le Job.
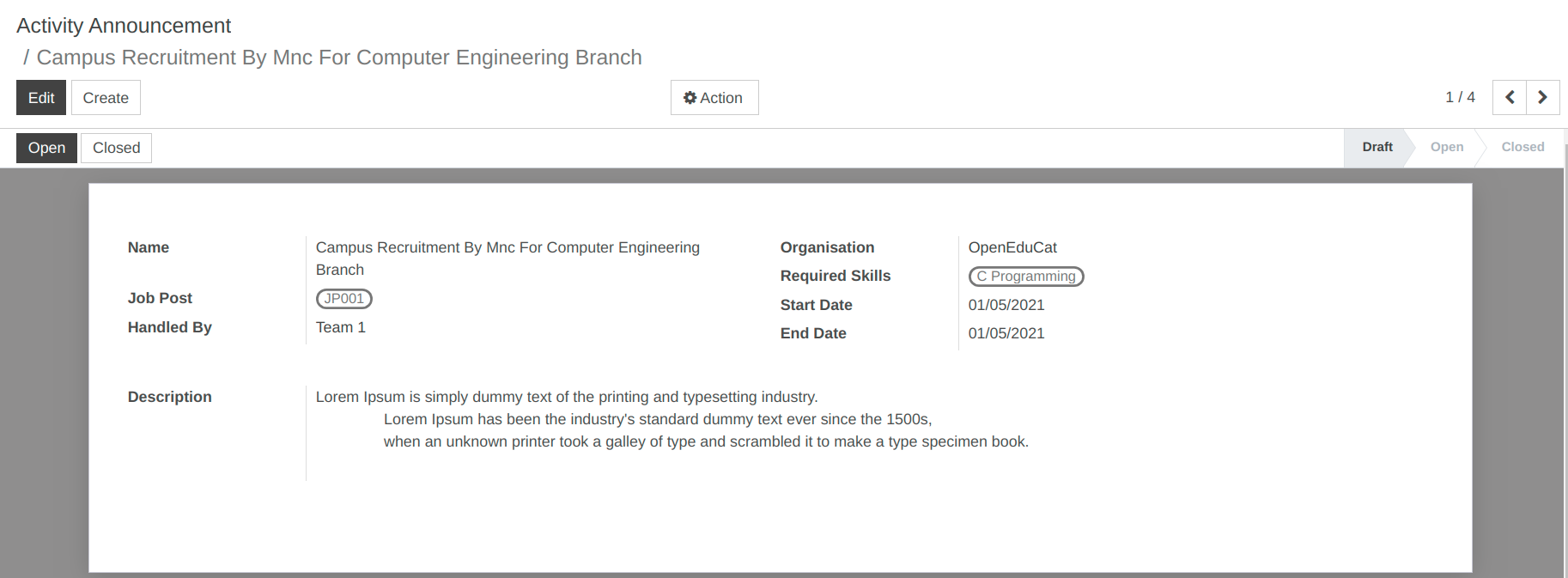
Détails du formulaire d’annonce d’activité :¶
Nom : - Définissez le nom de l’annonce de l’offre d’emploi.
Organisation : - Sélectionnez l’organisation qui a publié l’annonce d’offre d’emploi.
Offre d’emploi : - Sélectionnez l’offre d’emploi.
Compétences requises : - Sélectionnez les compétences requises pour le poste.
Géré par : - Sélectionnez l’équipe de placement qui gérera cette annonce d’offre d’emploi.
Date de début : - Définissez la date de début de l’annonce d’offre d’emploi.
Date de fin : - Définissez la date de fin de l’annonce d’offre d’emploi.
Description : - Définir la description de l’annonce d’offre d’emploi
Demandeur d’emploi¶
Ces annonces d’activités créées sont affichées dans le menu Activités du campus sur le site Web. Tout étudiant peut postuler à n’importe quelle annonce d’activité en se connectant à son compte.
Le premier étudiant se connectera à son compte et accédera au menu Activités du campus.
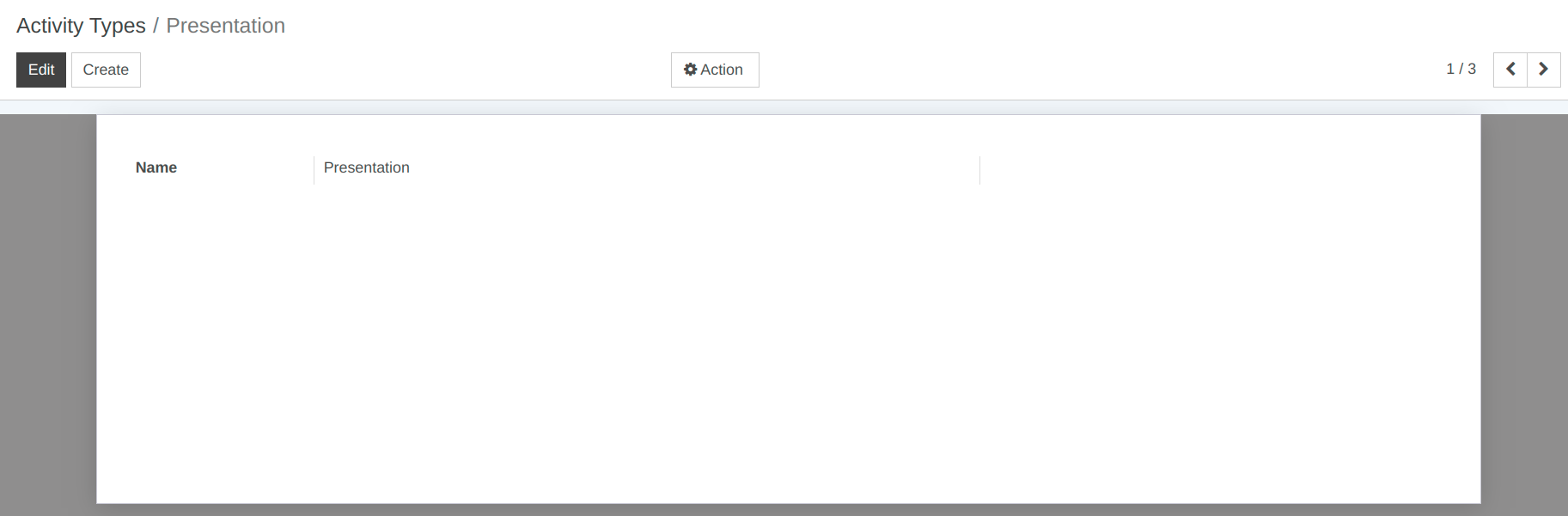
L’étudiant peut alors voir les détails de l’activité qui l’intéresse.
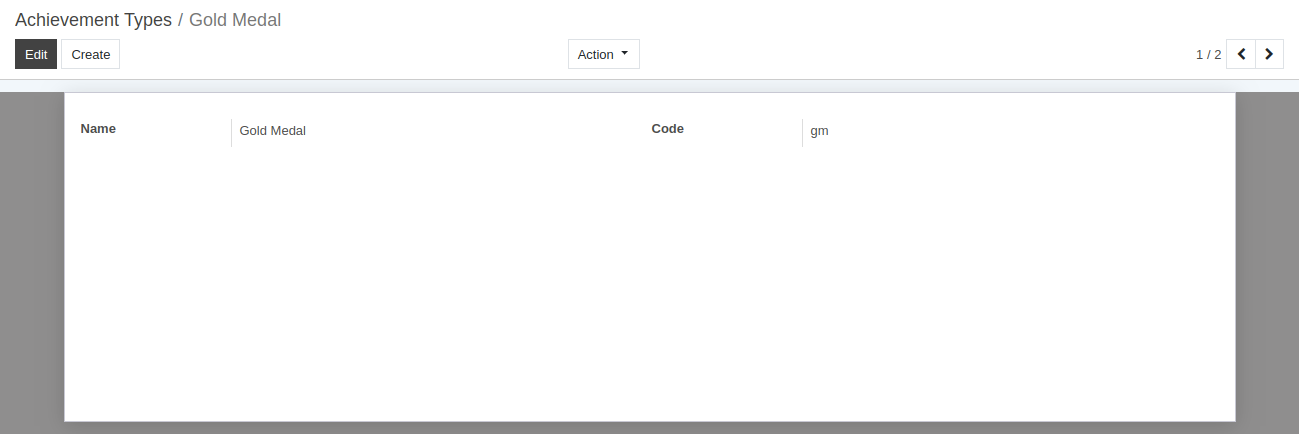
Ensuite, l’étudiant peut postuler pour l’emploi dans le cadre de cette activité en fonction de ses compétences et cliquer sur le bouton « Oui, je suis intéressé ! ».
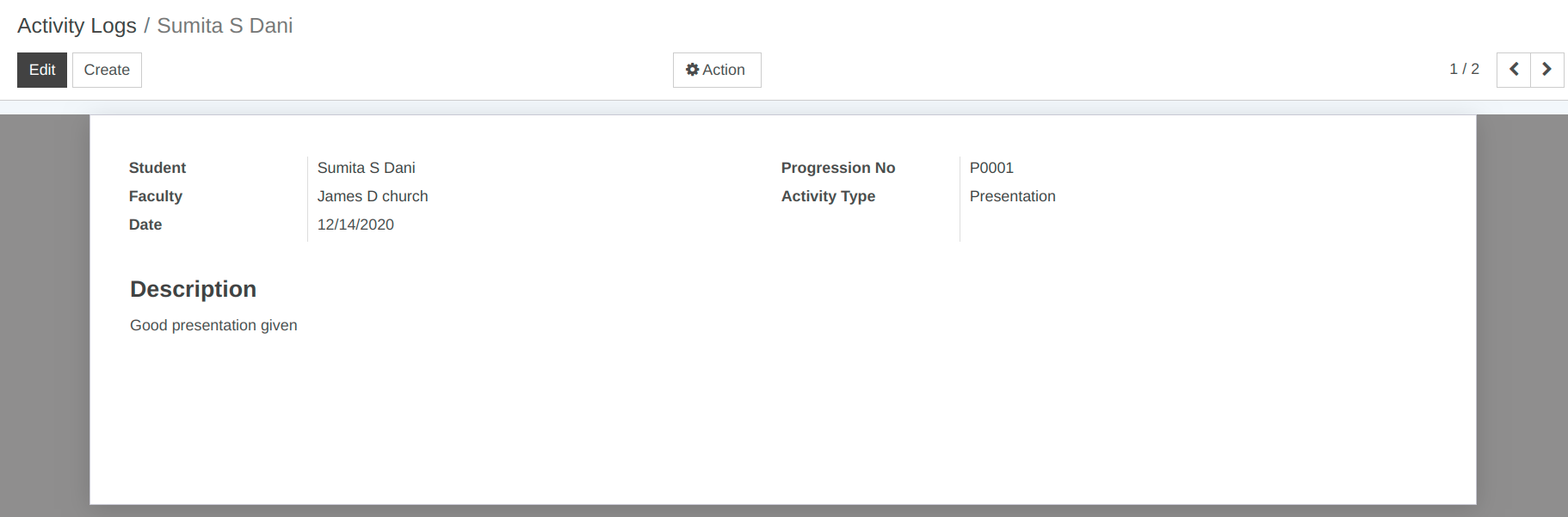
L’étudiant peut ensuite télécharger ses documents pour postuler à l’emploi et cliquer sur le bouton « Soumettre ».
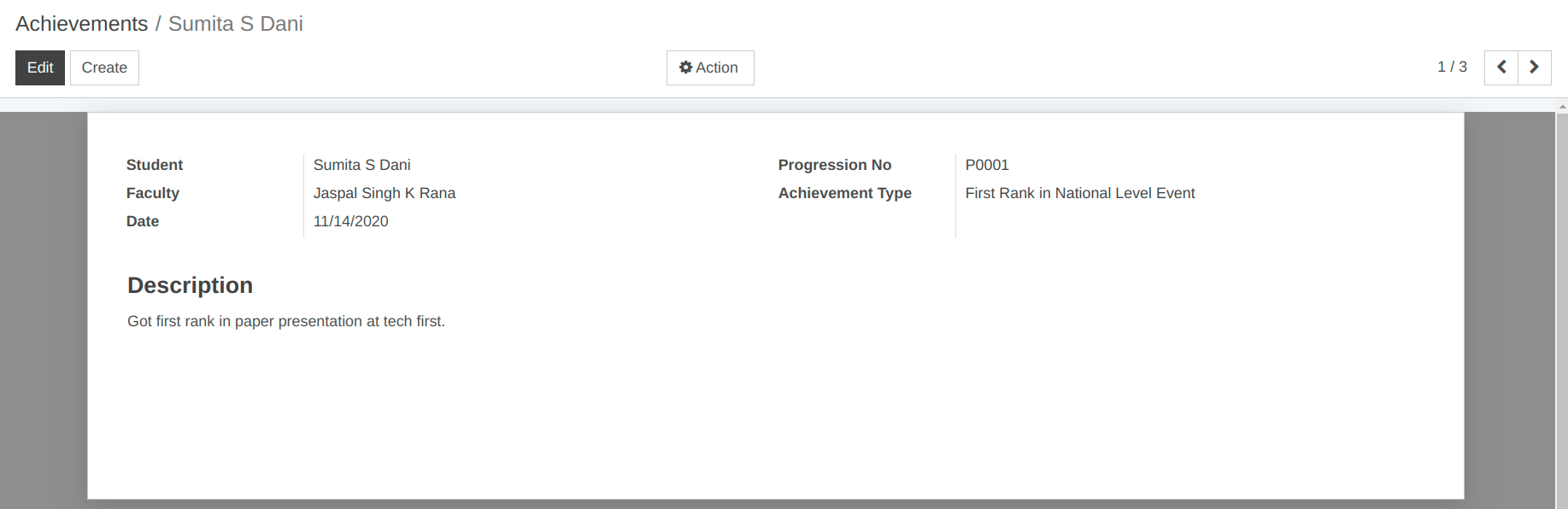
Ensuite, le message de confirmation s’affichera.
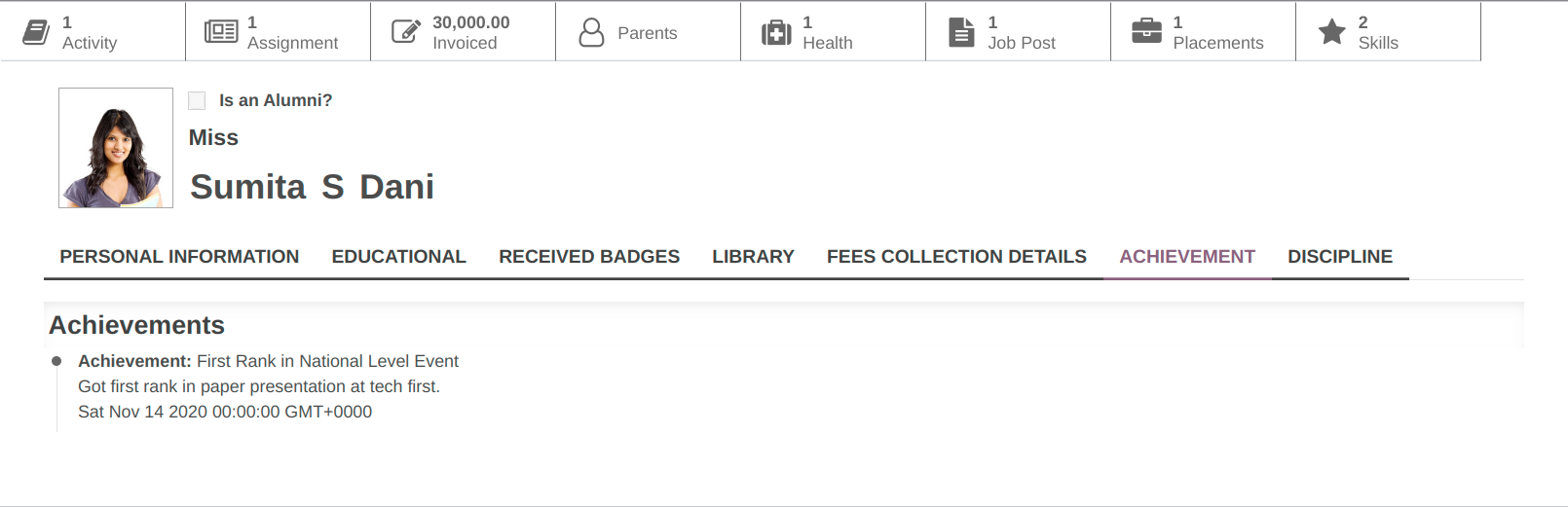
L’administrateur peut voir le candidat dans le menu Candidat dans le module Emploi.


36. Comment créer une banque de questions dans OpenEduCat.¶
Banque de questions¶
La banque de questions est une collection de différentes questions et réponses.
Vous pouvez aller dans

Type de banque de questions¶
L’utilisateur peut accéder à

Les professeurs peuvent ajouter plusieurs types de banque de questions.
Notes¶
Les professeurs peuvent ajouter des notes. Qui sera utilisé pour la configuration des réponses au Quiz.
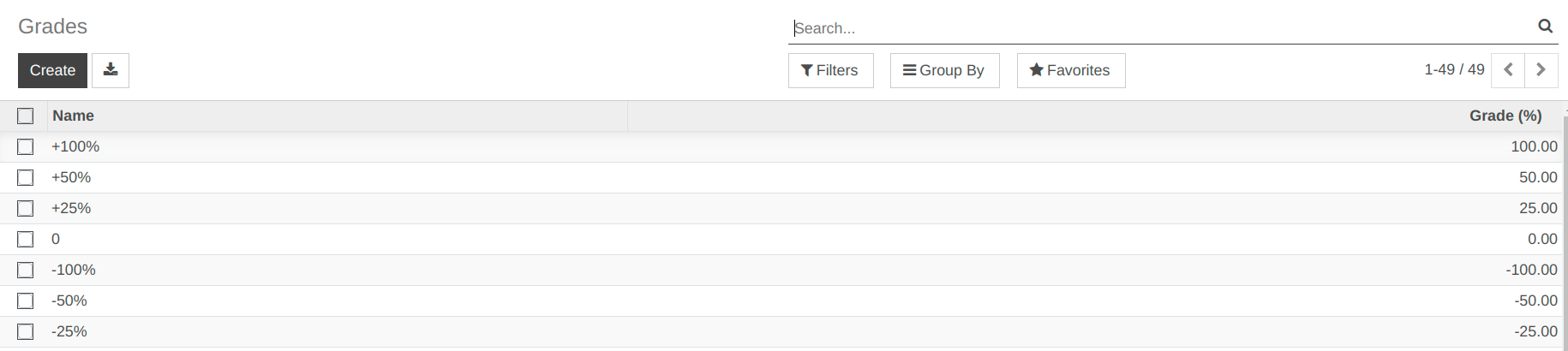
Créer une banque de questions¶
Une fois que vous avez cliqué sur le bouton « Créer », vous pouvez créer des « Questions » et des « Réponses ».
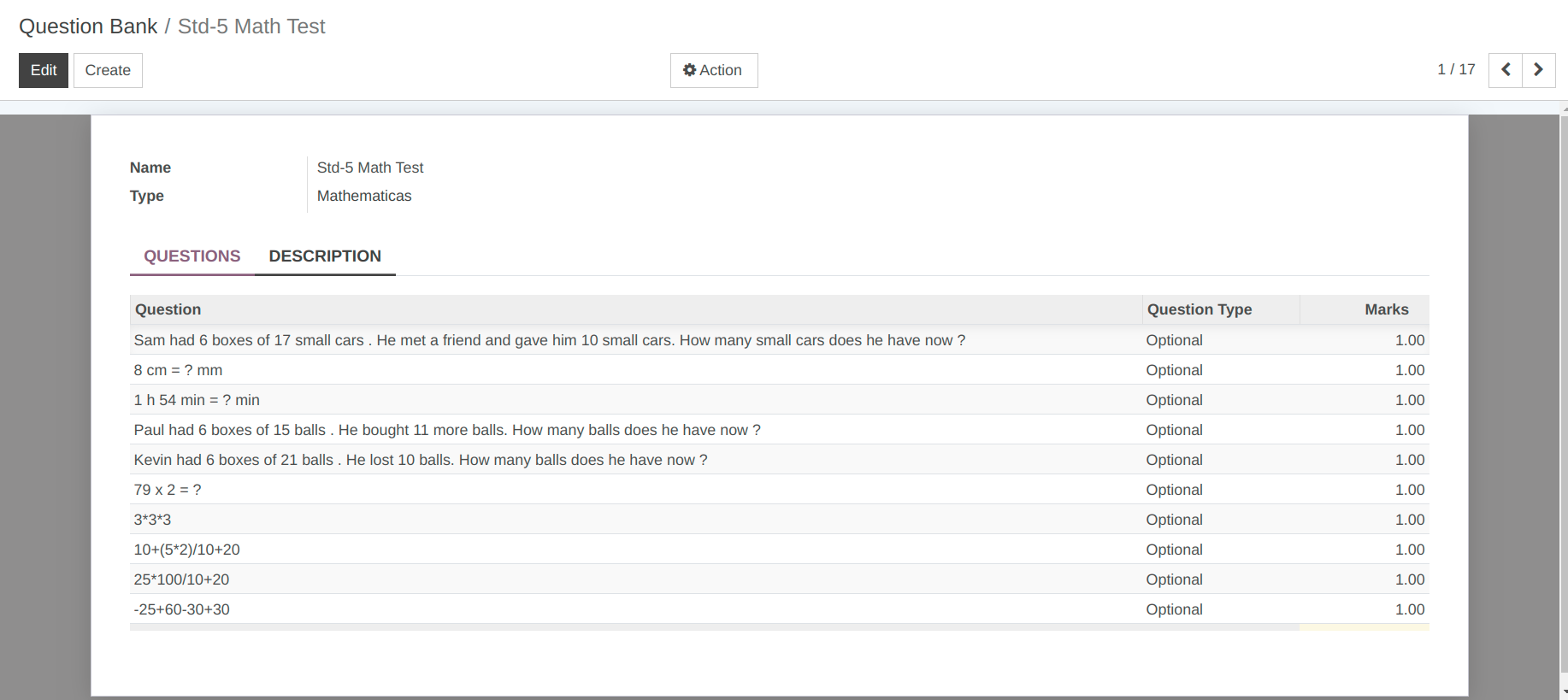
Détails du formulaire de banque de questions :¶
Nom : - Définissez le nom de la banque de questions.
Type : - Sélectionnez le type de la banque de questions.
Pages du formulaire de banque de questions :¶
1.Questions¶
Vous pouvez ajouter les questions et réponses dans cette banque de questions.
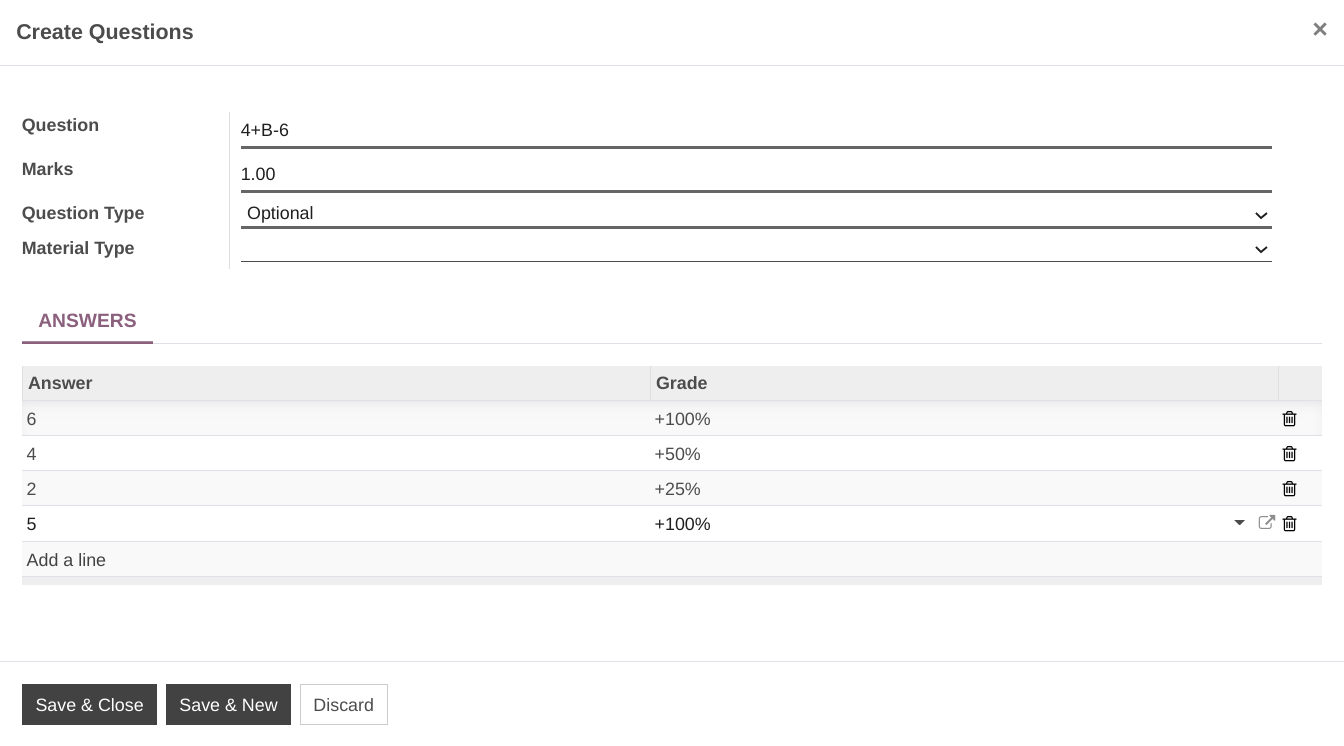
- Pour toute question, vous pouvez créer des réponses et leurs notes.
Les notes indiquent le poids de la réponse. Par exemple …
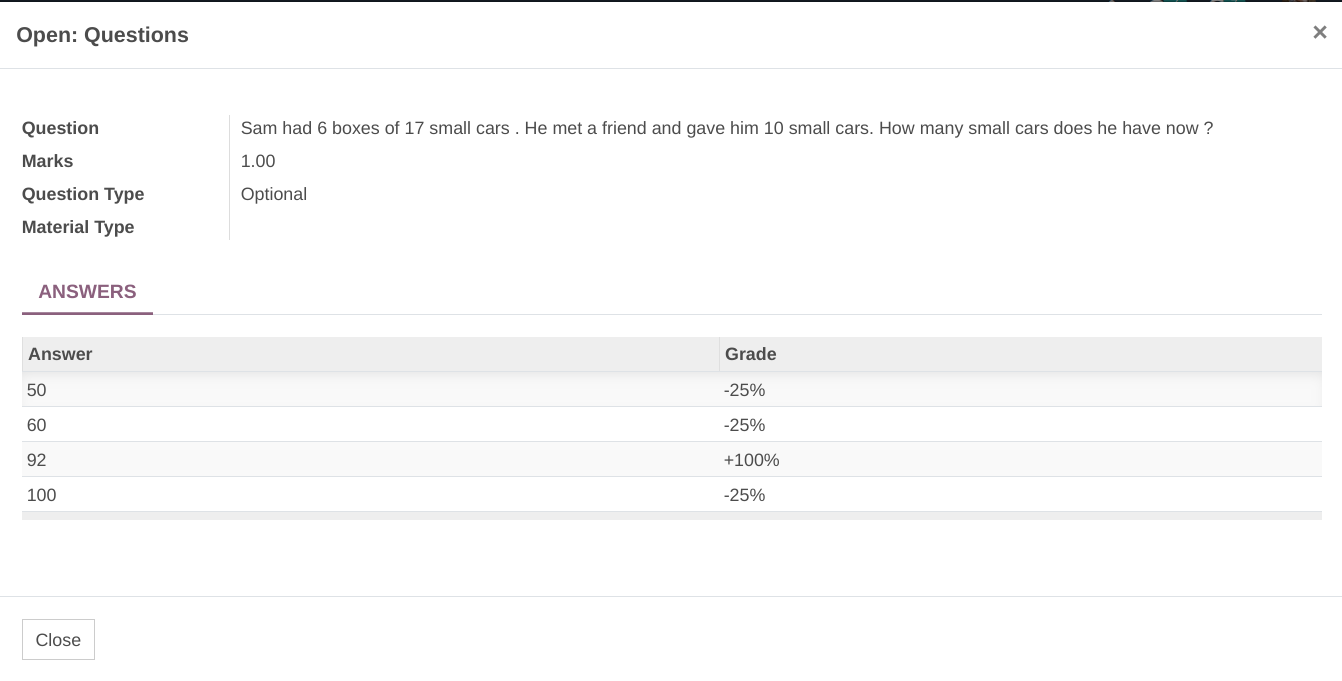
2. Description¶
Définissez la description de la banque de questions.
37. Comment configurer le quiz dans OpenEduCat.¶
Catégories de quiz¶
L’utilisateur peut ajouter plusieurs catégories pour Quiz/Examen.

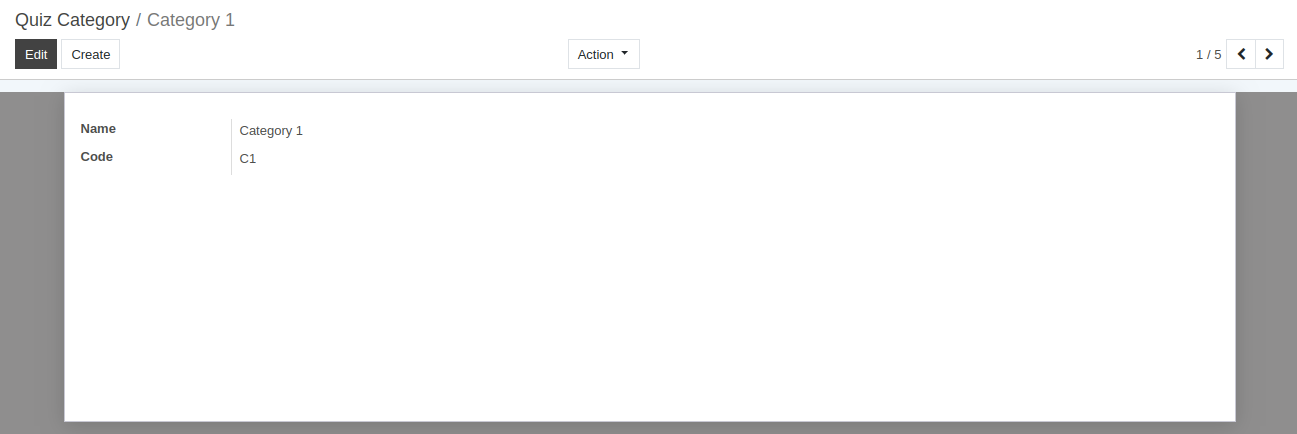
Détails du formulaire de catégorie de quiz :¶
Nom : - Définissez le nom de la catégorie Quiz.
Code : - Définissez le code de la catégorie Quiz.
Créer un quiz¶
Les professeurs peuvent créer un examen/quiz ; pour le quiz, les professeurs peuvent accéder à .
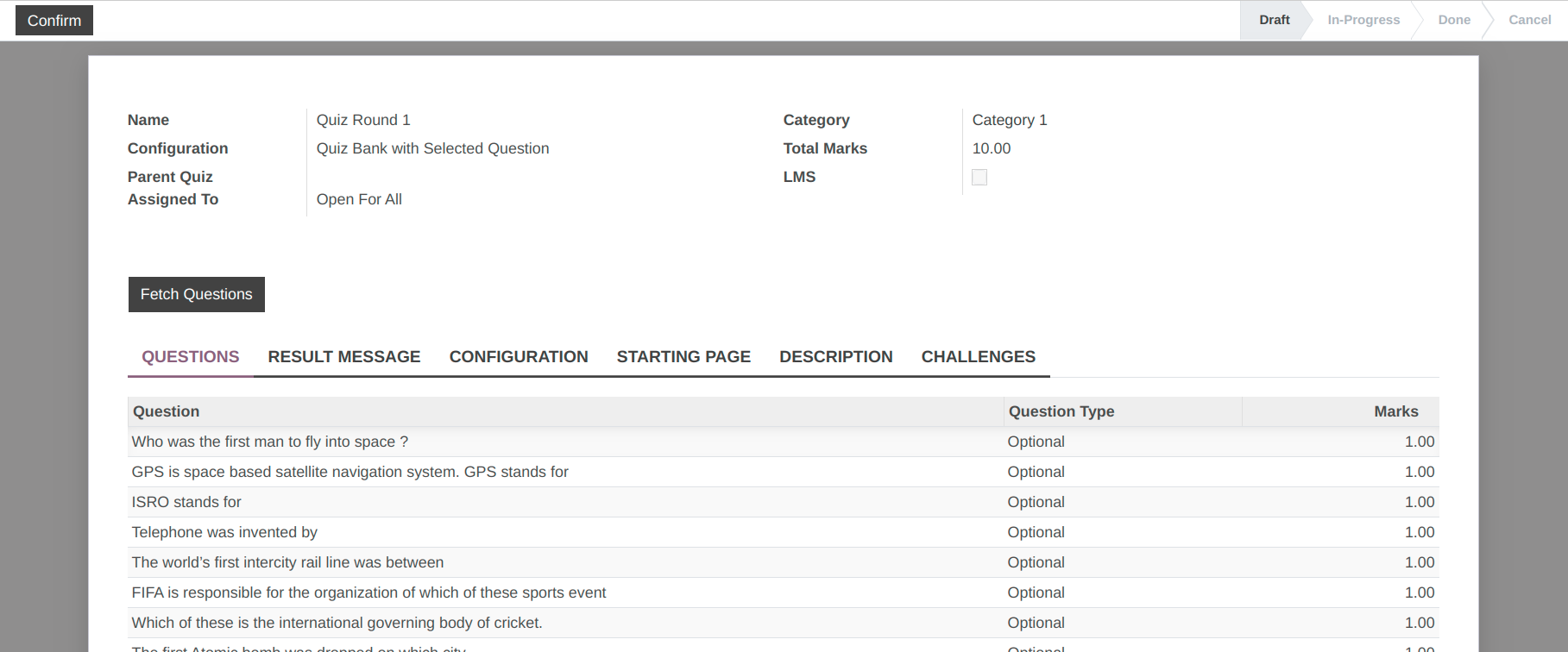
- Une fois que vous cliquez sur le bouton « Créer », vous pouvez voir le champ de configuration dans le quiz.
- Configuration
- Les professeurs ont trois choix
Manuel
Banque de quiz avec des questions sélectionnées
Banque de quiz avec des questions aléatoires
- Manuel
Les professeurs peuvent saisir n’importe quelle question sous l’onglet « Questions ».
- Banque de quiz avec des questions sélectionnées
Les professeurs peuvent sélectionner différentes questions dans différentes « banques de questions ».
- Banque de quiz avec des questions aléatoires
Les professeurs peuvent attribuer le nombre de questions et sélectionner la banque de questions. Il générera des questions d’examen aléatoires pour tous les participants.
Cliquez sur « Récupérer les questions », puis l’assistant s’ouvrira pour ajouter les questions du quiz.
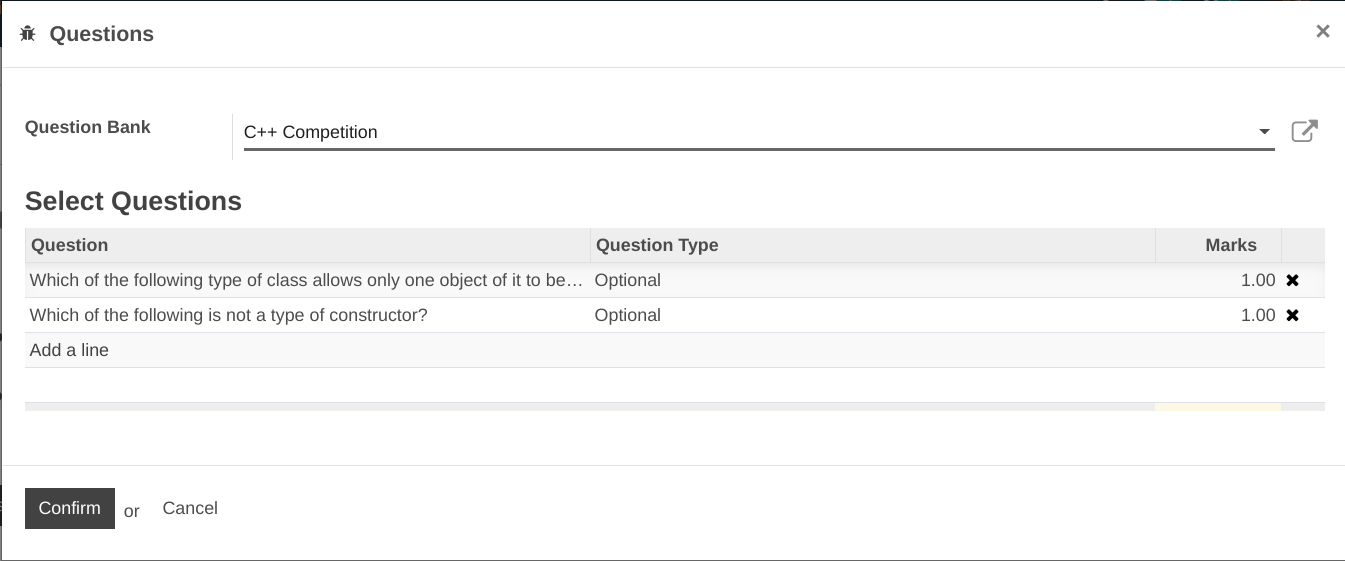
Configurations¶
- Vous pouvez voir différents onglets dans la vue sous forme de quiz
Des questions
Message de résultat
Configuration
Page de démarrage
Description
Défis
- Des questions
L’utilisateur peut saisir des questions en fonction de la sélection du champ de configuration comme ci-dessus.
- Message de résultat
L’utilisateur peut saisir « Résultat de » à « Résultat à » et un message. Ici, « Résultat de » à « Résultat à » est une plage de pourcentage.
Si l’utilisateur obtient le résultat de cette plage de pourcentage, il affichera le même message que celui configuré pour cette plage de pourcentage.

- Configuration
Dans l’onglet de configuration, l’utilisateur peut configurer les règles et règlements de l’examen.
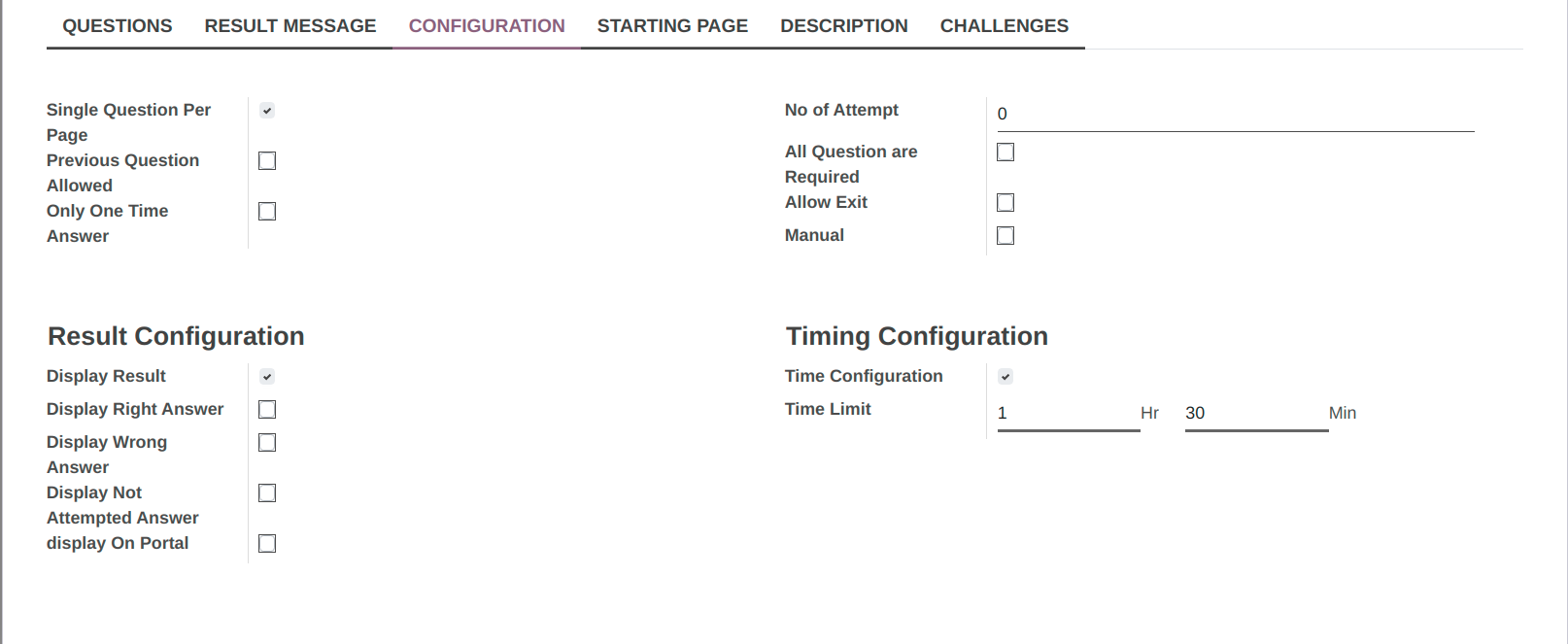
- Une seule question par page
Si ce champ booléen est défini, il sera reflété sur la page d’examen, par page de question unique.
- Question précédente autorisée
Si ce booléen est défini, l’utilisateur peut revenir en arrière pendant l’examen.
- Une seule réponse
Si ce booléen est défini, l’utilisateur ne peut donner de réponse qu’une seule fois.
- Nombre de tentatives
L’utilisateur peut définir qu’un seul utilisateur tente cet examen.
- Toutes les questions sont obligatoires
Si ce booléen est défini, l’utilisateur devra donner toutes les questions et réponses lors de la tentative d’examen.
- Autoriser la sortie
Si ce booléen est défini, l’utilisateur peut autoriser la sortie de l’examen.
- Manuel
Si ce booléen est défini, l’utilisateur peut vérifier l’examen manuellement.
- Afficher le résultat
Si ce booléen est défini, après avoir tenté l’examen, l’utilisateur peut voir ses résultats.
- Afficher la bonne réponse
Si ce booléen est défini, après avoir tenté l’examen, l’utilisateur peut voir ses bonnes réponses tentées.
- Afficher une mauvaise réponse
Si ce booléen est défini, après avoir tenté l’examen, l’utilisateur peut voir ses réponses mal données.
- Afficher ne pas tenter de répondre
Si ce booléen est défini, après avoir tenté l’examen, l’utilisateur peut voir ses questions et réponses non tentées.
- Afficher sur le portail
Si ce booléen est défini, l’utilisateur peut voir le résultat sur le portail.
- Configuration de l’heure
Si ce booléen est défini, l’utilisateur peut définir les horaires des examens.
- Page de déclaration
Sous la page de démarrage, l’utilisateur peut concevoir la page de démarrage de l’examen.
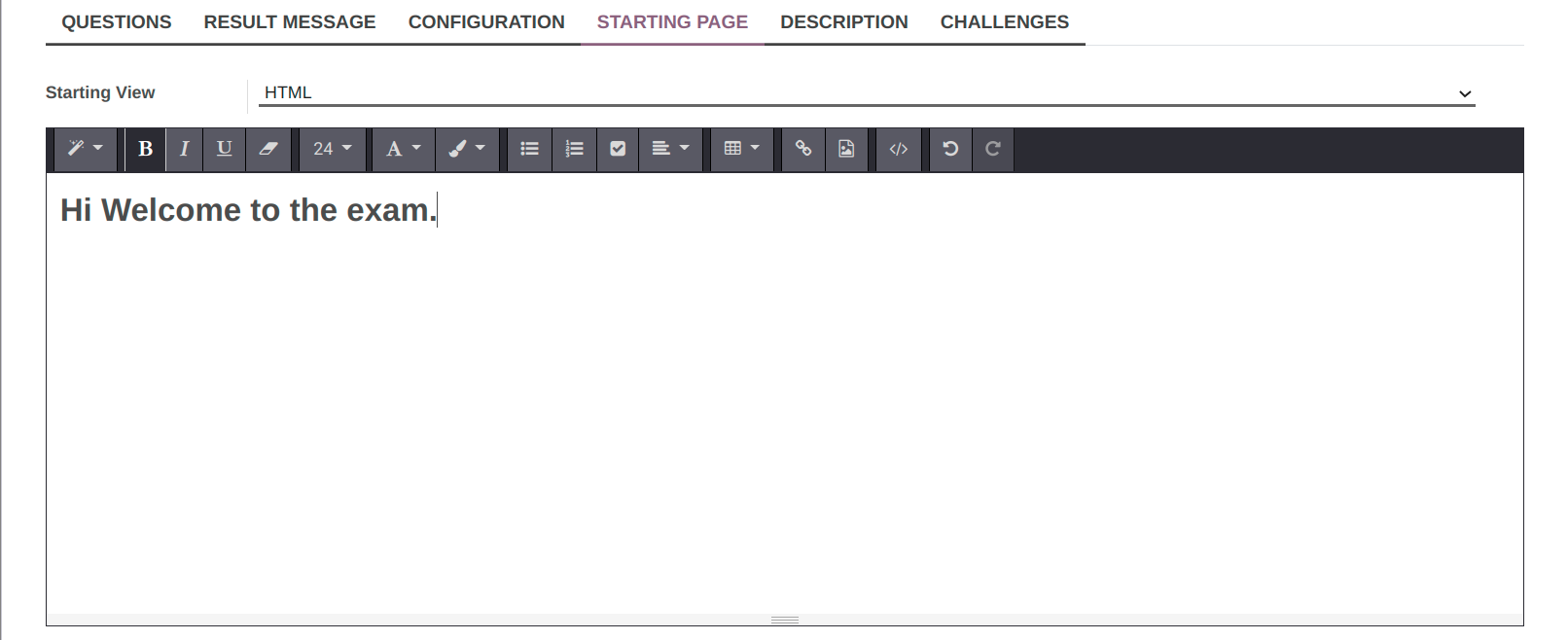
- Sous la page de démarrage, l’utilisateur peut voir la configuration de « Vue de démarrage ».
- Vues de départ
HTML (l’utilisateur peut concevoir une page en utilisant HTML)
Audio (l’utilisateur peut ajouter un fichier audio)
Vidéo (l’utilisateur peut ajouter un fichier vidéo)
Comme mentionné ci-dessus, si l’utilisateur configure l’une des vues de départ, cela se reflétera sur la page de démarrage du quiz/examen.
- Description
L’utilisateur peut définir une description sous l’onglet « Description ». Cette description sera reflétée sur la vue du site Web de l’examen.
- Défis
L’utilisateur peut définir des défis sous l’onglet « Défis ».
Vous pouvez définir différents Challenges et leurs badges à l’intérieur des Challenges.
- Une fois que l’utilisateur atteint cet objectif/défi, il obtiendra ces badges selon les défis.

38. Comment l’étudiant peut commencer un quiz dans OpenEduCat et obtenir les résultats en fonction des notes.¶
L’étudiant peut tenter n’importe quel examen en se connectant à son compte. Allez dans
- L’utilisateur peut commencer l’examen en utilisant le bouton « Démarrer l’examen »
- Si le Quiz est configuré comme une question unique sur une seule page
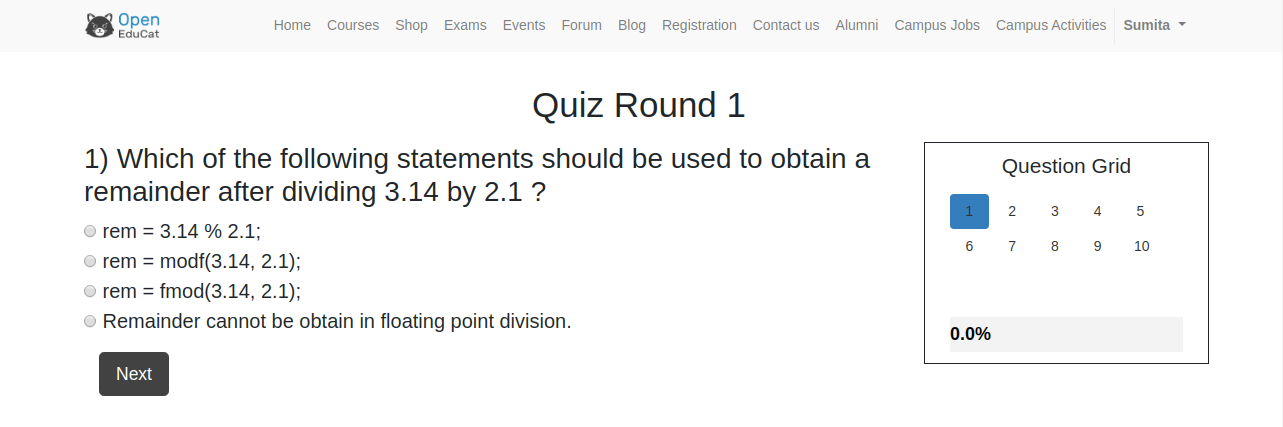
- Si le Quiz n’est pas configuré comme une question unique sur une seule page
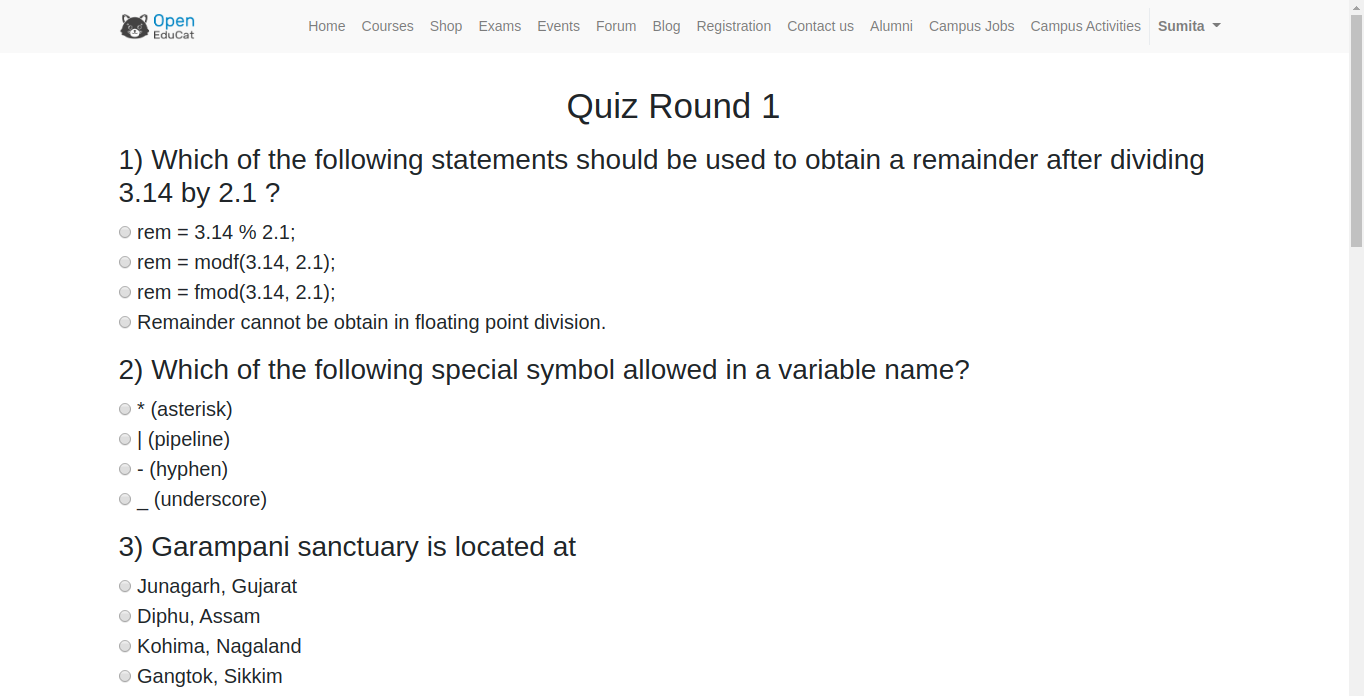
- Une fois le quiz terminé, l’utilisateur peut voir son résultat si le professeur a configuré « afficher le résultat » dans le quiz.
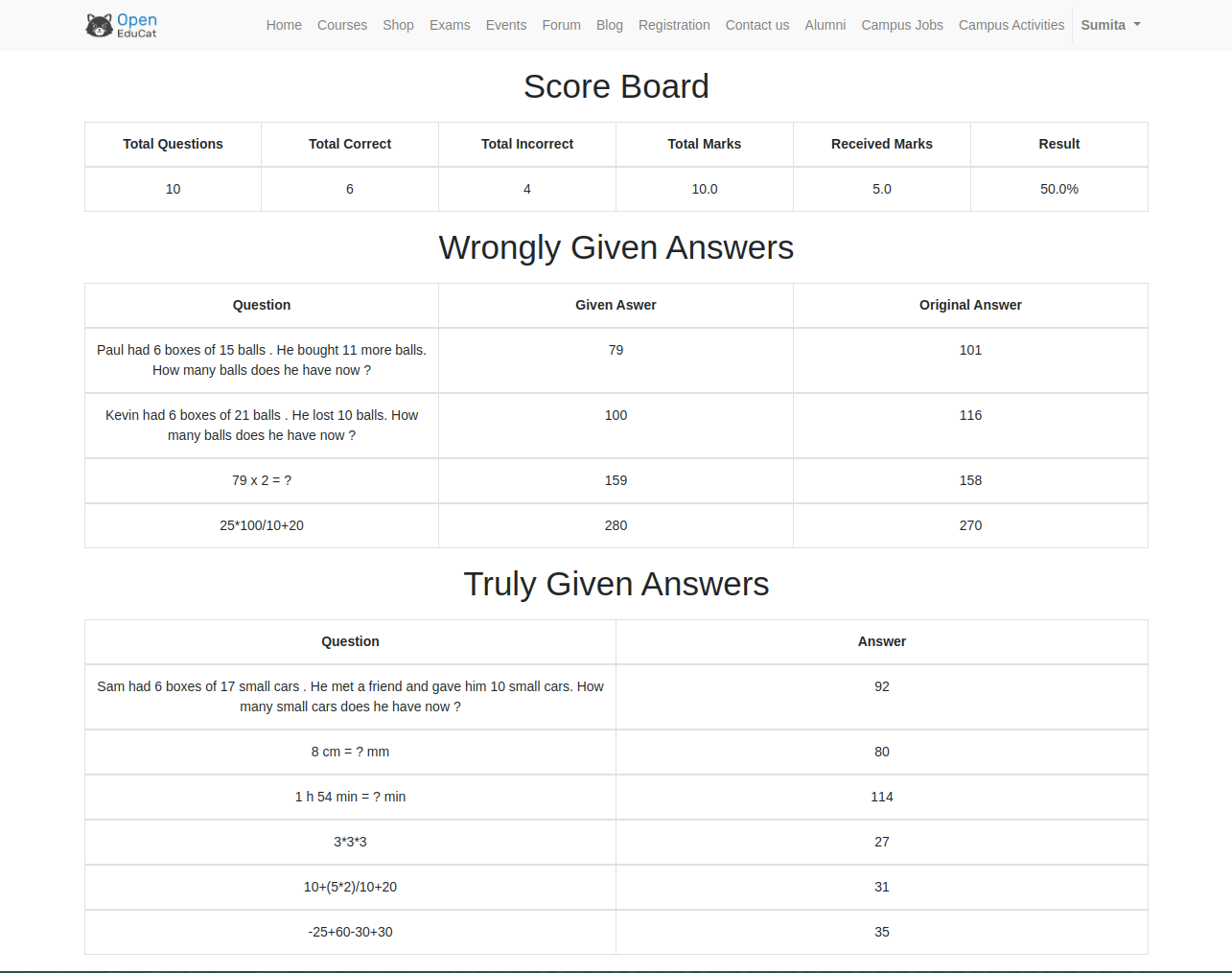
Résultats¶
- Les professeurs peuvent voir les résultats de

39. Comment créer un utilisateur pour l’administrateur du Backoffice.¶
Allez dans le menu . Cliquez sur « Créer » pour créer un nouvel utilisateur.

Nom :- Nom de l’utilisateur. Il sera affiché dans tout le système.
Adresse e-mail : - Ajoutez une adresse e-mail de l’utilisateur.
Des droits d’accès¶
Multi-départements : - Remplissez les détails de plusieurs départements sous Multi-départements.
Type d’utilisateur : - Sélectionnez un type d’utilisateur.
Ventes : - Sélectionnez une vente dans la liste.
Facturation : - Sélectionnez un détail de facturation dans la liste.
Site Web : - Sélectionnez un site Web dans une liste.
Marketing : - Remplissez les détails du marketing sous Marketing.
Ressources humaines : - Remplissez les détails des ressources humaines sous Ressources humaines.
Administration : - Sélectionnez une administration dans une liste.
Autre : - Remplissez les autres informations.
Technique : - Donnez l’accès à un utilisateur particulier sous Technique.
Droits supplémentaires : - Donnez les droits supplémentaires à un utilisateur particulier.
Cliquez sur « Envoyer une invitation Emain » pour envoyer un e-mail à l’utilisateur avec son nom d’utilisateur et son mot de passe.

40. Comment configurer les fonctionnalités¶
Allez dans le menu . Ici, vous pouvez configurer et supprimer les fonctionnalités OpenEduCat.
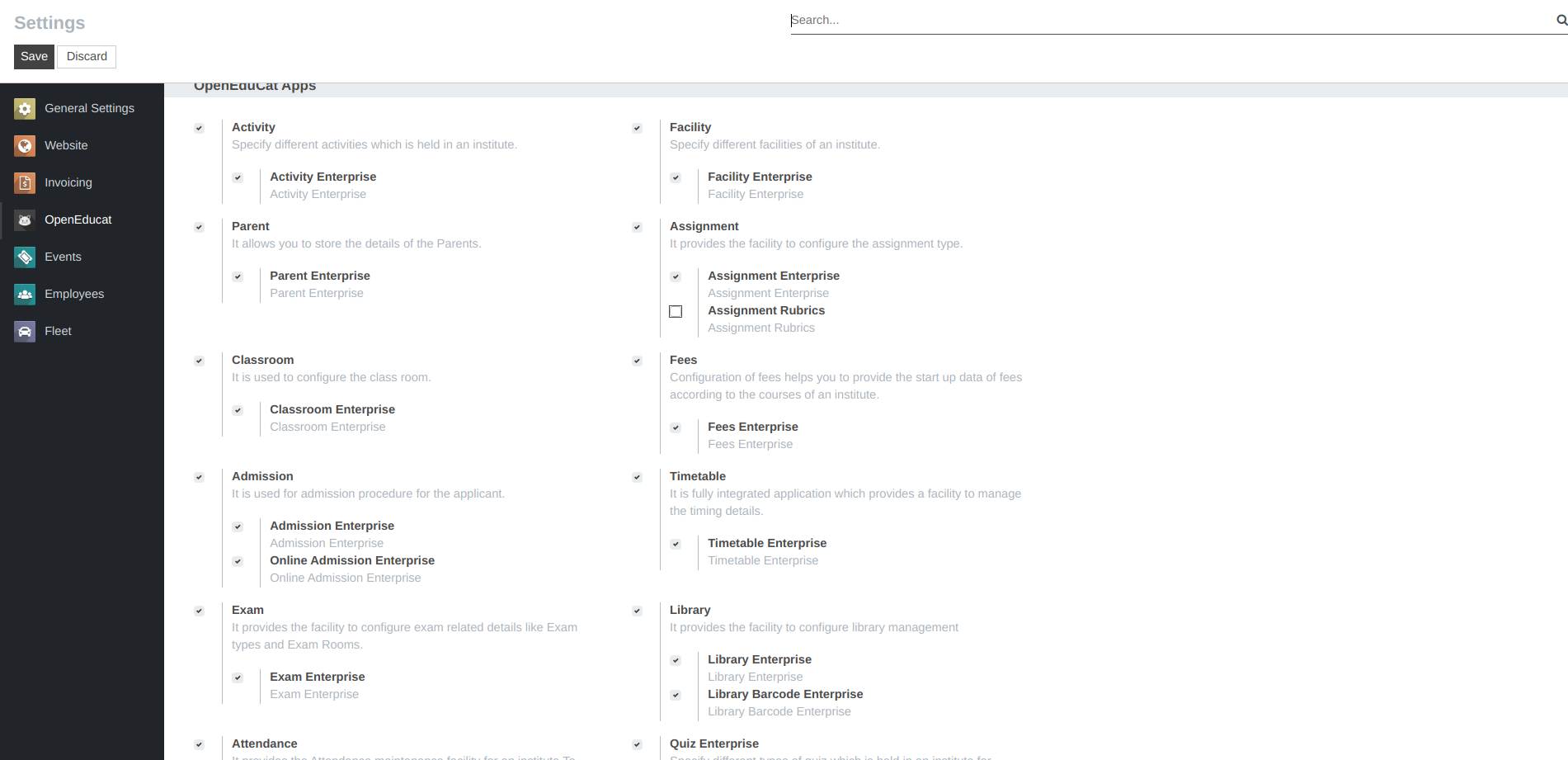
41. Comment configurer la comptabilité¶
Comptes bancaires¶
Allez dans le menu .

Numéro de compte : - Ajoutez un numéro de compte de la banque.
Banque : - Sélectionnez une banque dans la liste.
Code d’identification bancaire : - Ajoutez un code d’identification bancaire ici.
Cliquez sur « Créer » pour ajouter un nouveau compte bancaire.
Plan comptable¶
Allez dans le menu .
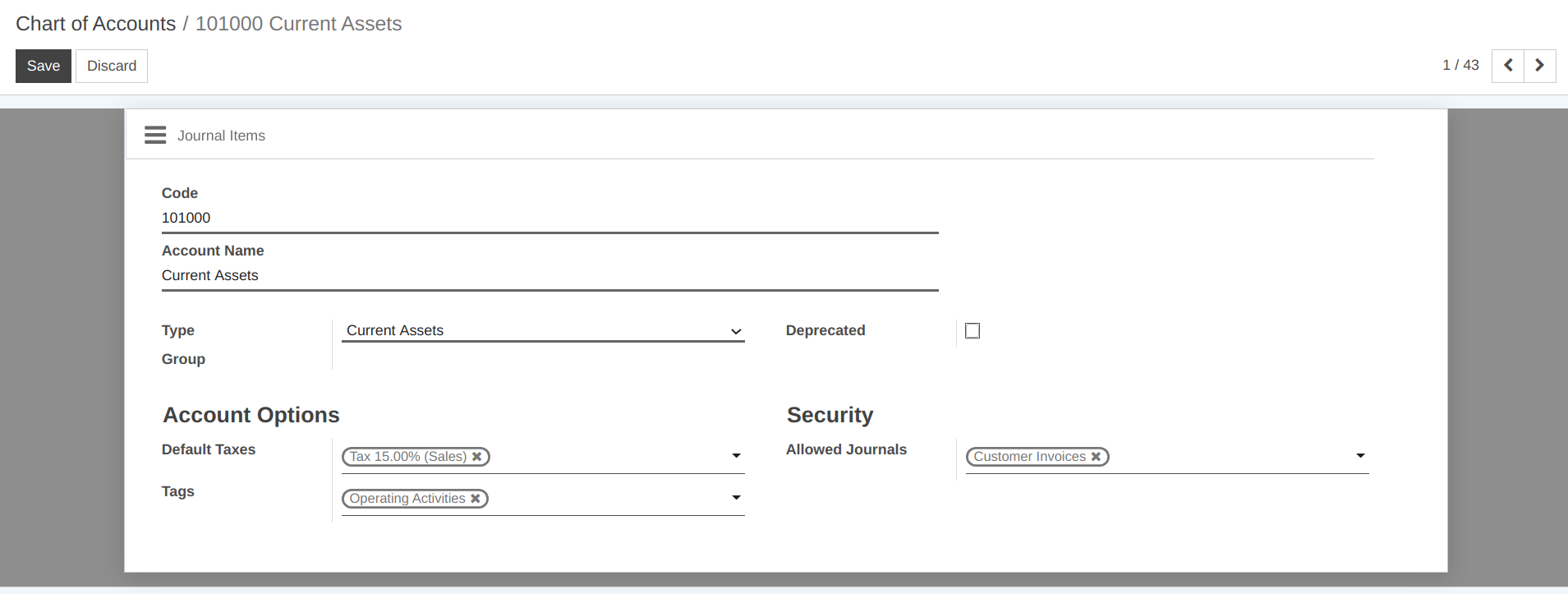
Code :- Précisez le code du compte.
Nom du compte : - Spécifiez le nom du compte.
Type : - Le type de compte est utilisé à des fins d’information, pour générer des rapports juridiques spécifiques au pays, définir les règles pour clôturer un exercice financier et générer des écritures d’ouverture.
Taxes par défaut : - Sélectionnez les taxes par défaut dans la liste.
Balises : - Balises facultatives que vous souhaiterez peut-être attribuer pour des rapports personnalisés.
Journaux autorisés : - Définissez dans quels journaux ce compte peut être utilisé. S’il est vide, peut être utilisé dans tous les journaux.
Impôts¶
Allez dans le menu .
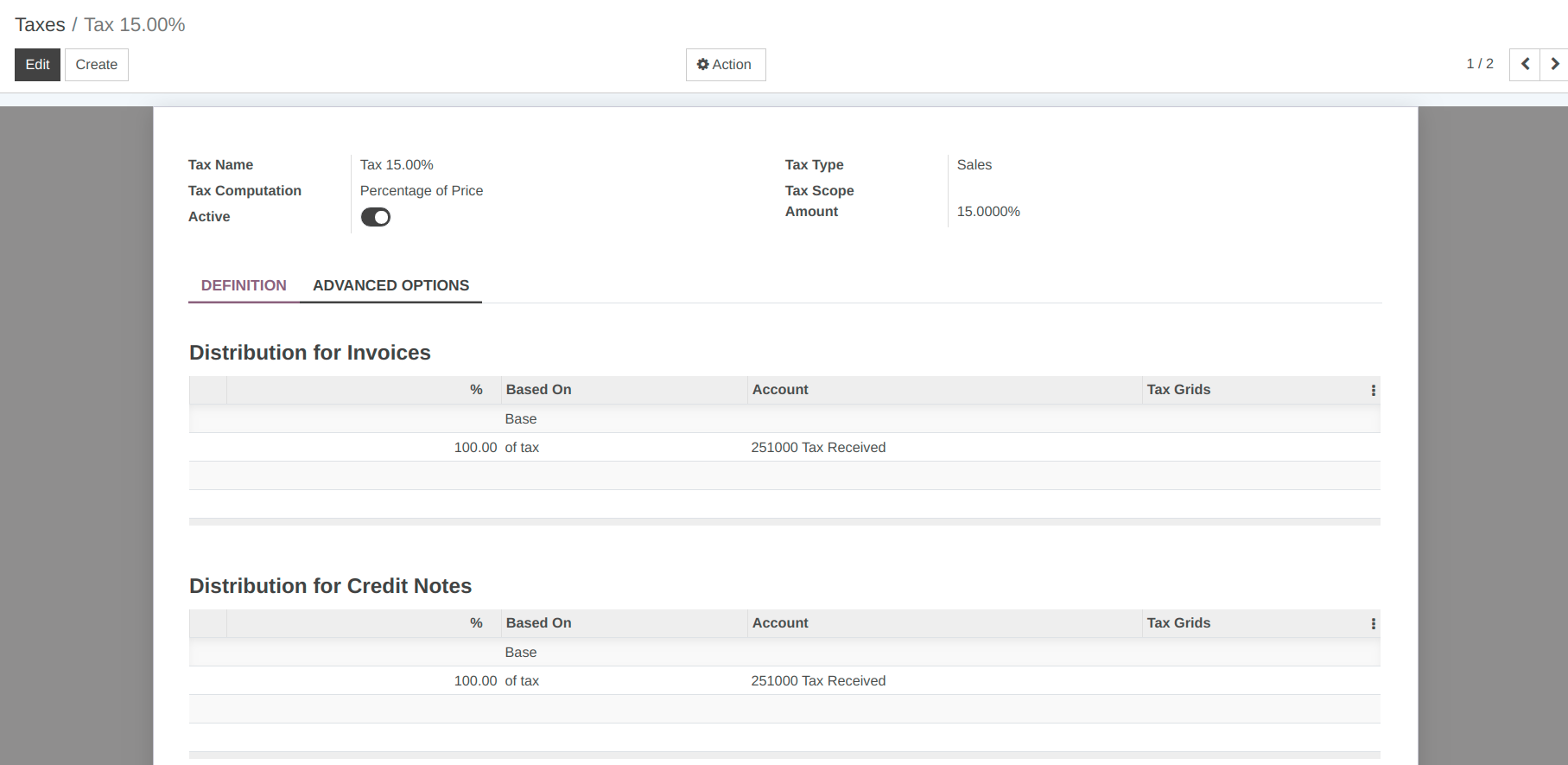
Nom de la taxe : - Spécifiez le nom de la taxe.
Type de taxe : - Détermine où la taxe est sélectionnable. Remarque : « Aucune » signifie qu’une taxe ne peut pas être utilisée seule, mais qu’elle peut toujours être utilisée en groupe. « ajustement » est utilisé pour effectuer un ajustement fiscal.
Calcul de la taxe : - Sélectionnez le calcul de la taxe dans la liste.
Champ d’application de la taxe : - Restreindre l’utilisation des taxes à un type de produit.
Actif : - Définissez active sur false pour masquer la taxe sans la supprimer.
Montant : - Définir le montant de la taxe.
Distribution pour les factures : - Distribution lorsque la taxe est utilisée sur une facture.
Distribution pour les billets de crédit : - Distribution lorsque la taxe est utilisée sur un remboursement.
Journaux¶
Allez dans le menu .
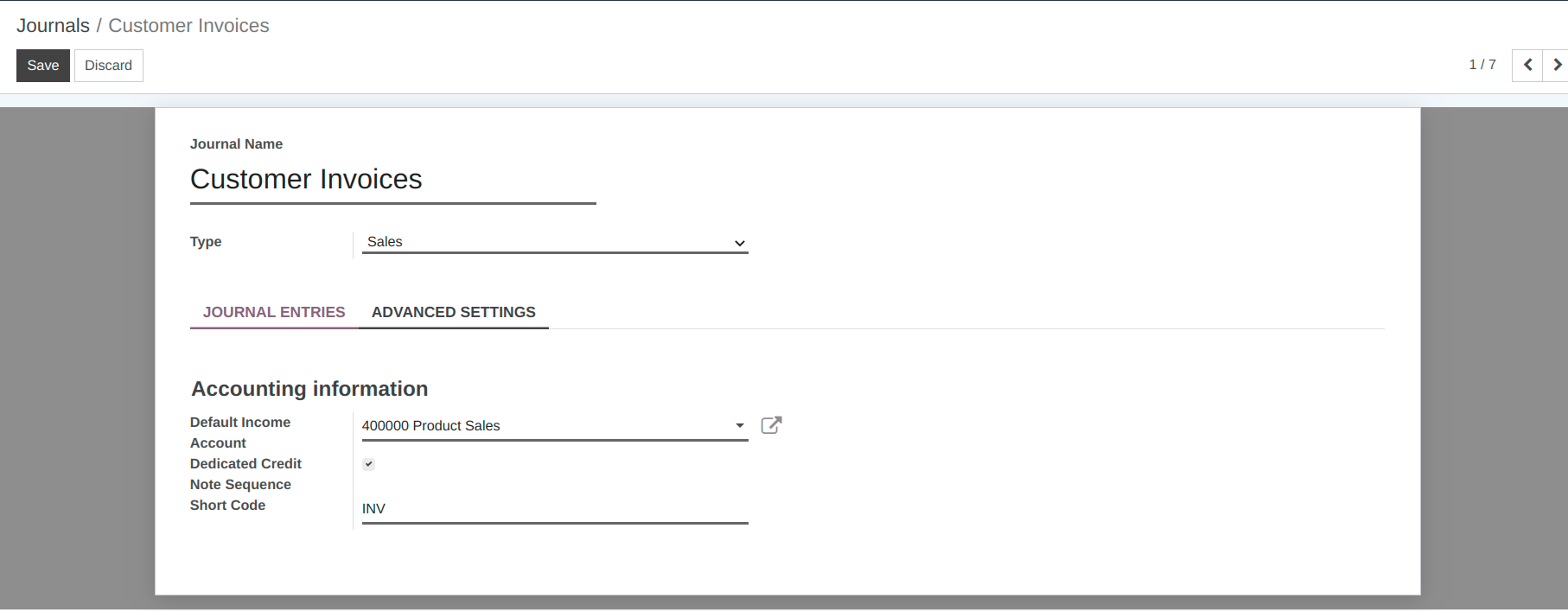
Nom du journal : - Spécifiez le nom du journal.
Type : - Sélectionnez un type de journal dans la liste.
Compte de revenu par défaut : - Sélectionnez un compte de revenu par défaut dans la liste.
Séquence de notes de crédit dédiée : - Cochez cette case si vous ne souhaitez pas partager la même séquence pour les factures et notes de crédit établies à partir de ce journal.
Code court : - Nom plus court utilisé pour l’affichage. Les écritures de ce journal seront également nommées avec ce préfixe par défaut.
Comment créer un client¶
Allez dans . Cliquez sur « Créer » pour créer un nouveau client.
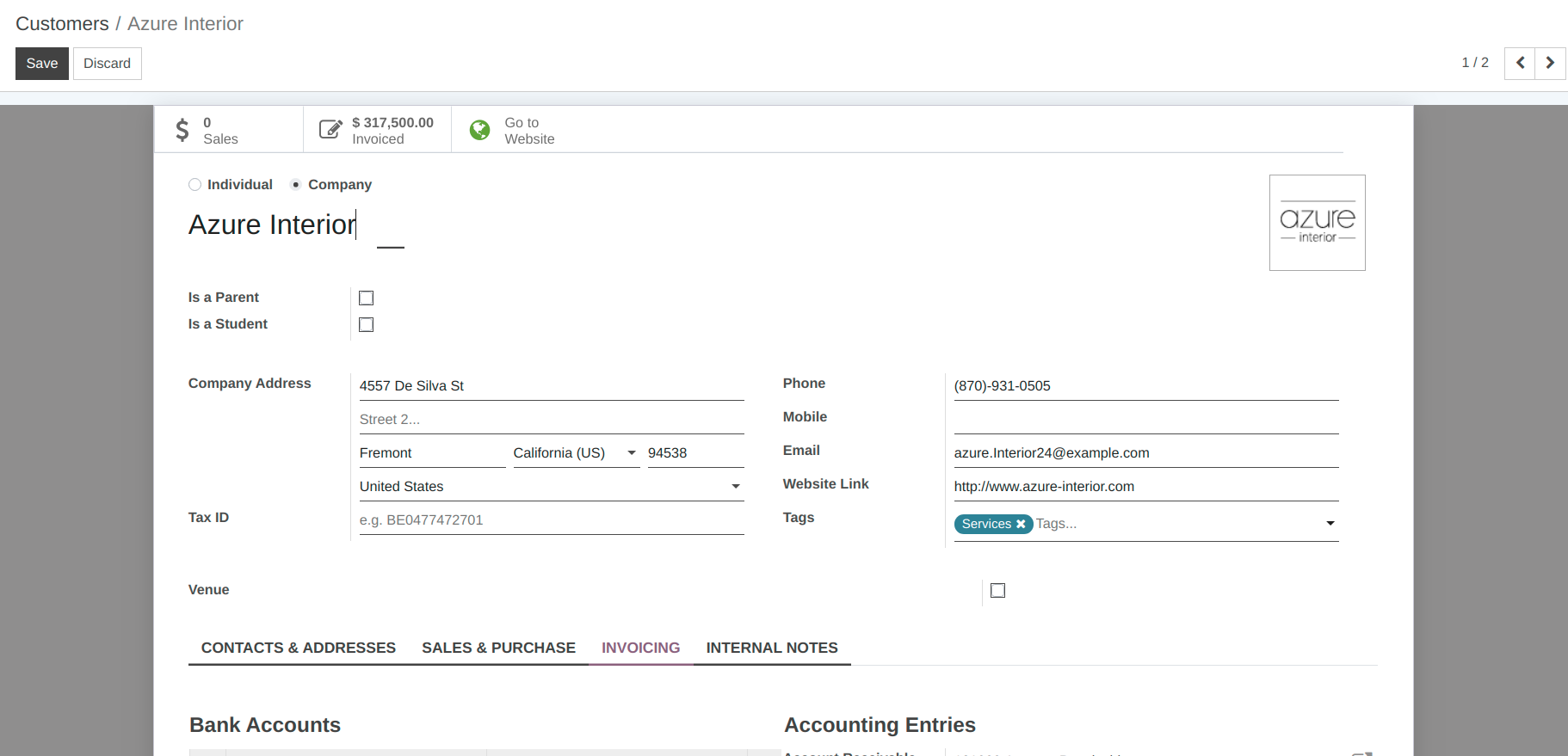
Nom : - Vous pouvez fournir le nom du client dans le champ du nom.
Photo : - Vous pouvez télécharger une photo du client à partir du widget d’image dans le coin supérieur droit.
Adresse de l’entreprise : - Vous pouvez ajouter des détails d’adresse tels que la rue, la ville, l’état, le code postal et le pays dans les champs fournis.
Numéro d’identification fiscale : - Définissez l’identifiant fiscal du client.
Téléphone :- Ajoutez le numéro de téléphone du client.
Mobile :- Ajoutez le numéro de mobile du client.
Email :- Ajoutez l’e-mail du client.
Lien vers le site Web : - Ajoutez le lien vers le site Web du client.
Tags : - Sélectionnez le tag du client comme sponsor ou partie prenante.
Facturation
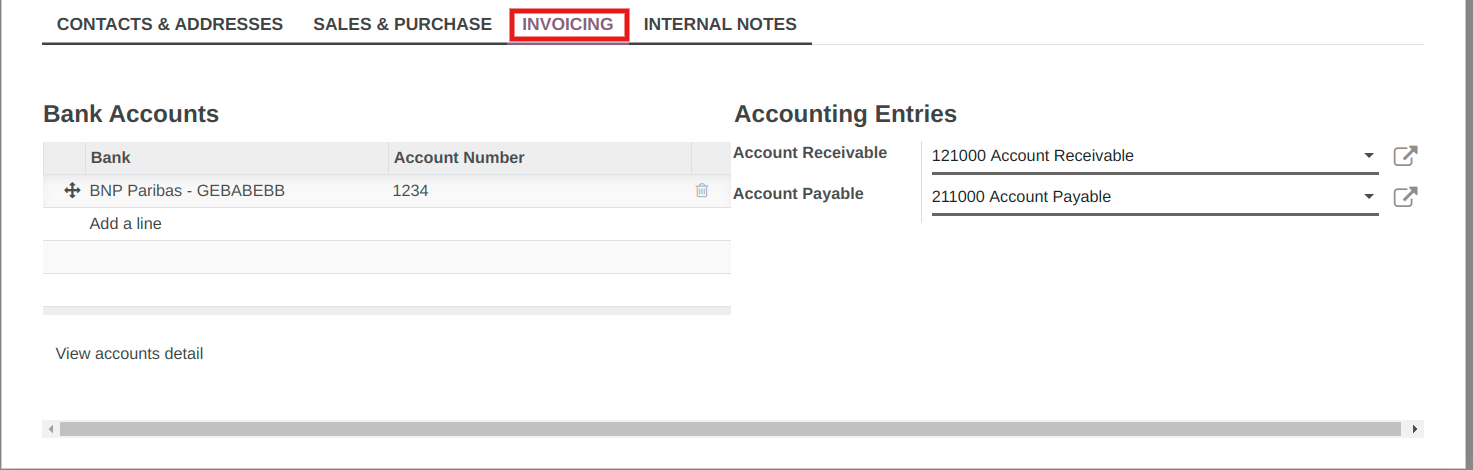
Comptes bancaires : - Vous pouvez ajouter des informations bancaires dans le champ Comptes bancaires.
Écritures comptables : - Vous pouvez sélectionner le compte client dans le champ Compte client et le compte fournisseur dans le champ Compte fournisseur.
Comment créer une facture¶
Allez dans . Cliquez sur « Créer » pour créer une nouvelle facture.
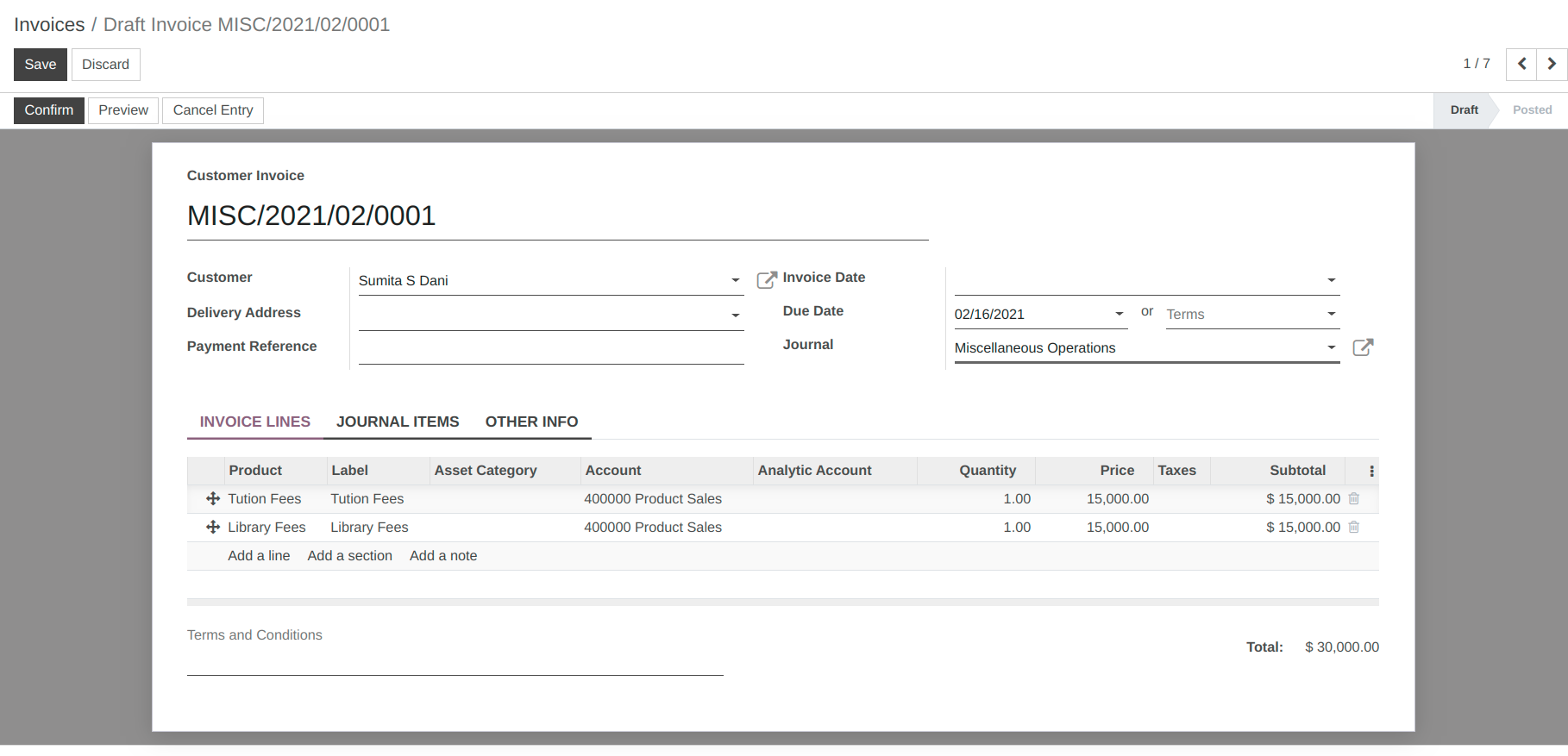
Client : - Sélectionnez le client dans le champ client.
Adresse de livraison : - Adresse de livraison pour la facture actuelle.
Référence : - Ajouter un numéro de référence pour la facture actuelle.
Date de facture : - Définissez la date de facture dans le champ de date de facture.
Conditions de paiement : - Vous pouvez définir les conditions de paiement pour la facture en cours.
Journal : - Sélectionnez Journal dans le champ du journal.
Autre info
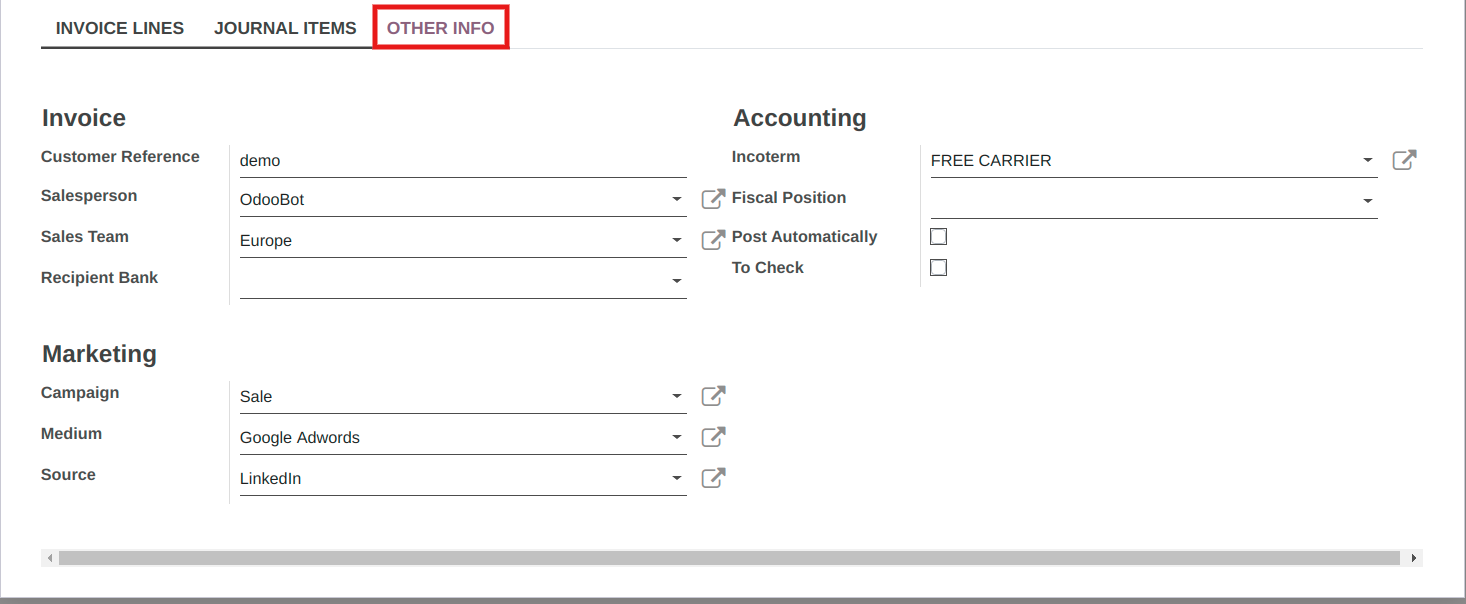
Vendeur : - Vous pouvez sélectionner un vendeur dans ce champ.
Équipe de vente : - Vous pouvez sélectionner une équipe de vente dans ce champ.
Incoterm :- Vous pouvez sélectionner l’incoterm dans ce champ.
Référence de paiement : - Vous pouvez ajouter une référence de paiement dans ce champ.
Banque destinataire : - Vous pouvez sélectionner un compte bancaire dans ce champ.
Campagne : - Vous pouvez sélectionner une campagne dans ce champ.
Support : - Vous pouvez sélectionner un support marketing dans ce domaine.
Source : -Vous pouvez sélectionner la source marketing dans ce champ.
Comment créer un fournisseur¶
Allez dans . Cliquez sur « Créer » pour créer un nouveau fournisseur.
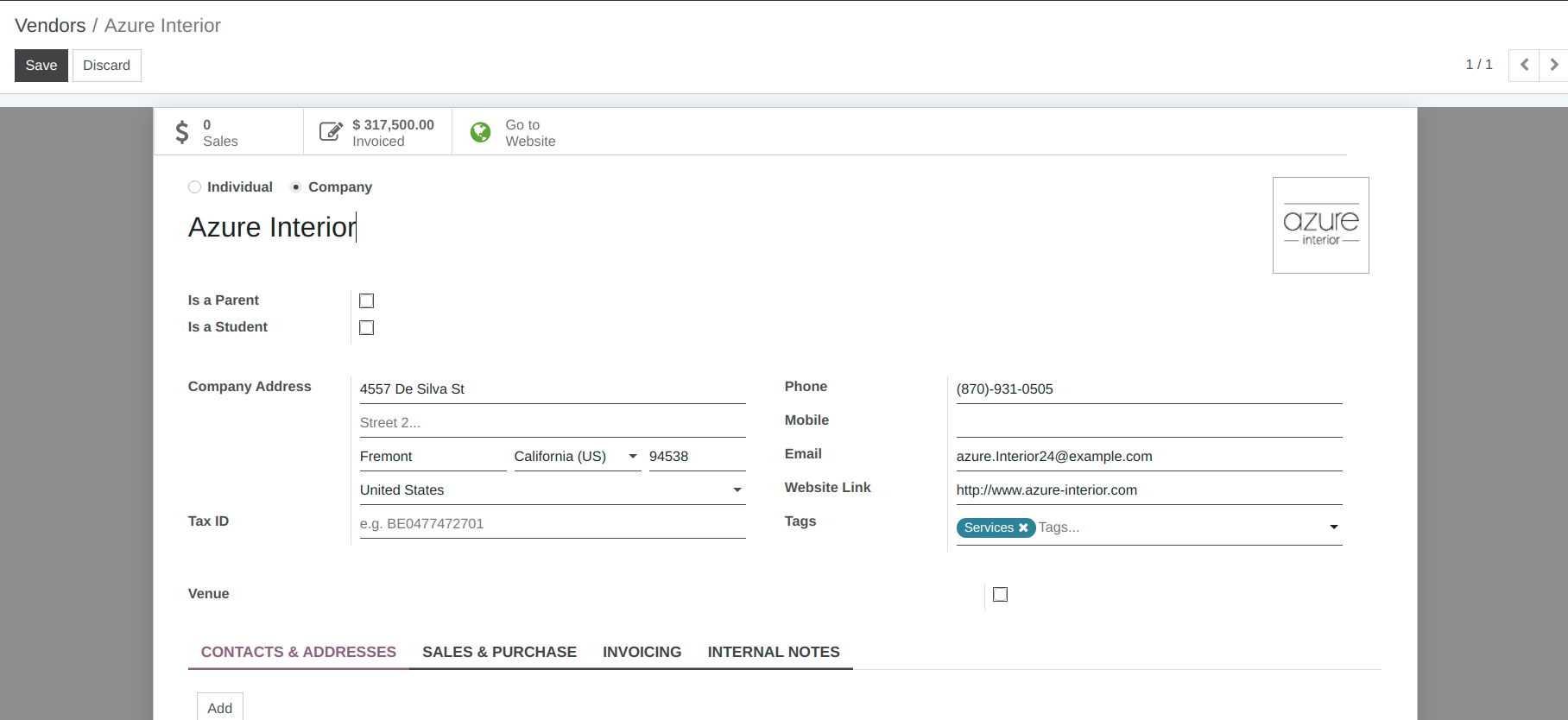
Nom : - Vous pouvez fournir le nom du fournisseur dans le champ du nom.
Photo : - Vous pouvez télécharger une photo du fournisseur à partir du widget d’image dans le coin supérieur droit.
Adresse de l’entreprise : - Vous pouvez ajouter des détails d’adresse tels que la rue, la ville, l’état, le code postal et le pays dans les champs fournis.
Numéro d’identification fiscale : - Définissez l’identifiant fiscal du fournisseur.
Téléphone :- Ajoutez le numéro de téléphone du vendeur.
Mobile : - Ajoutez le numéro de mobile du fournisseur.
Email : - Ajoutez l’e-mail du fournisseur.
Lien du site Web : - Ajoutez le lien du site Web du fournisseur.
Tags : - Sélectionnez l’étiquette du fournisseur comme sponsor ou partie prenante.
Facturation
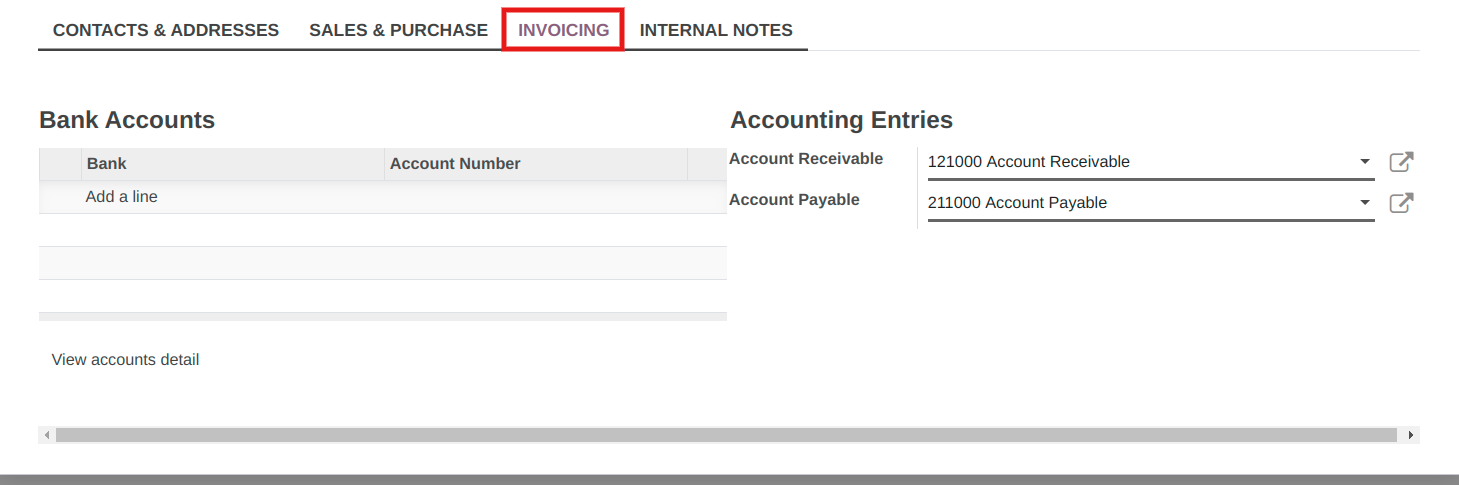
Comptes bancaires : - Vous pouvez ajouter des informations bancaires dans le champ Comptes bancaires.
Écritures comptables : - Vous pouvez sélectionner le compte client dans le champ Compte client et le compte fournisseur dans le champ Compte fournisseur.
Comment créer une facture fournisseur¶
Allez dans . Cliquez sur « Créer » pour créer une nouvelle facture fournisseur.

Client : - Sélectionnez le client dans le champ Fournisseur.
Adresse de livraison : - Adresse de livraison pour la facture actuelle.
Référence de facture : - Ajouter un numéro de référence pour la facture actuelle.
Référence de paiement : - Ajoutez le numéro de référence de paiement pour la facture actuelle.
Banque destinataire : - Vous pouvez sélectionner un compte bancaire dans ce champ.
Date de facturation : - Définissez la date de facturation dans le champ Date de facturation.
Date comptable : - Définissez la date comptable dans le champ Date comptable.
Journal : - Sélectionnez Journal dans le champ du journal.
Autre info
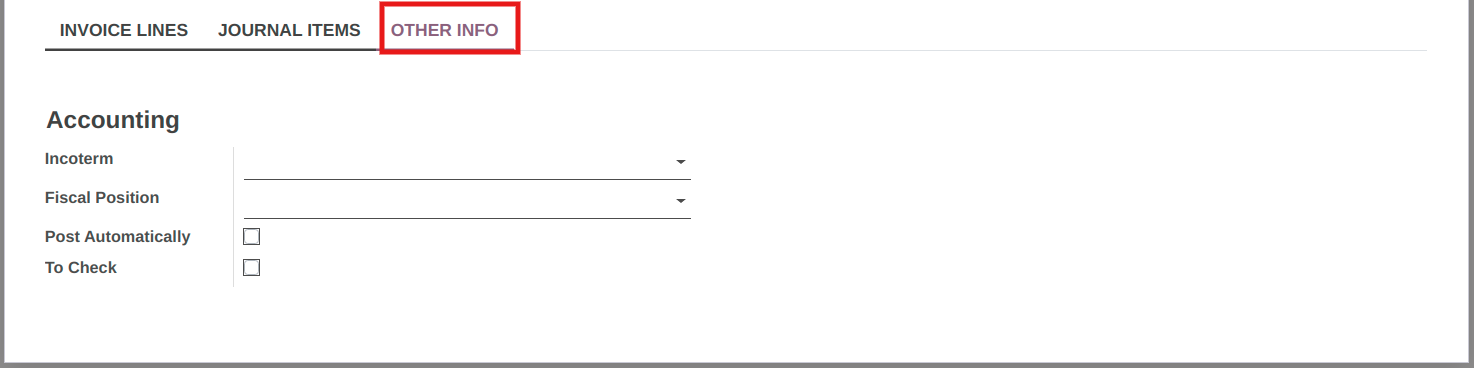
Incoterm : - Les termes commerciaux internationaux sont une série de termes commerciaux prédéfinis utilisés dans les transactions internationales.
Positions fiscales : - Les positions fiscales sont utilisées pour adapter les taxes et les comptes pour des clients particuliers ou des commandes/factures clients.
Publier automatiquement : - Si cette case est cochée, cette entrée sera automatiquement publiée à sa date.
À vérifier :- Si cette case est cochée, cela signifie que l’utilisateur n’était pas sûr de toutes les informations associées au moment de la création du coup et que le coup doit être vérifié à nouveau.
42. Configuration du courrier électronique sortant¶
Étapes de configuration pour la configuration du courrier électronique sortant¶
Accédez à mailtrap.io et connectez-vous avec votre compte Google.
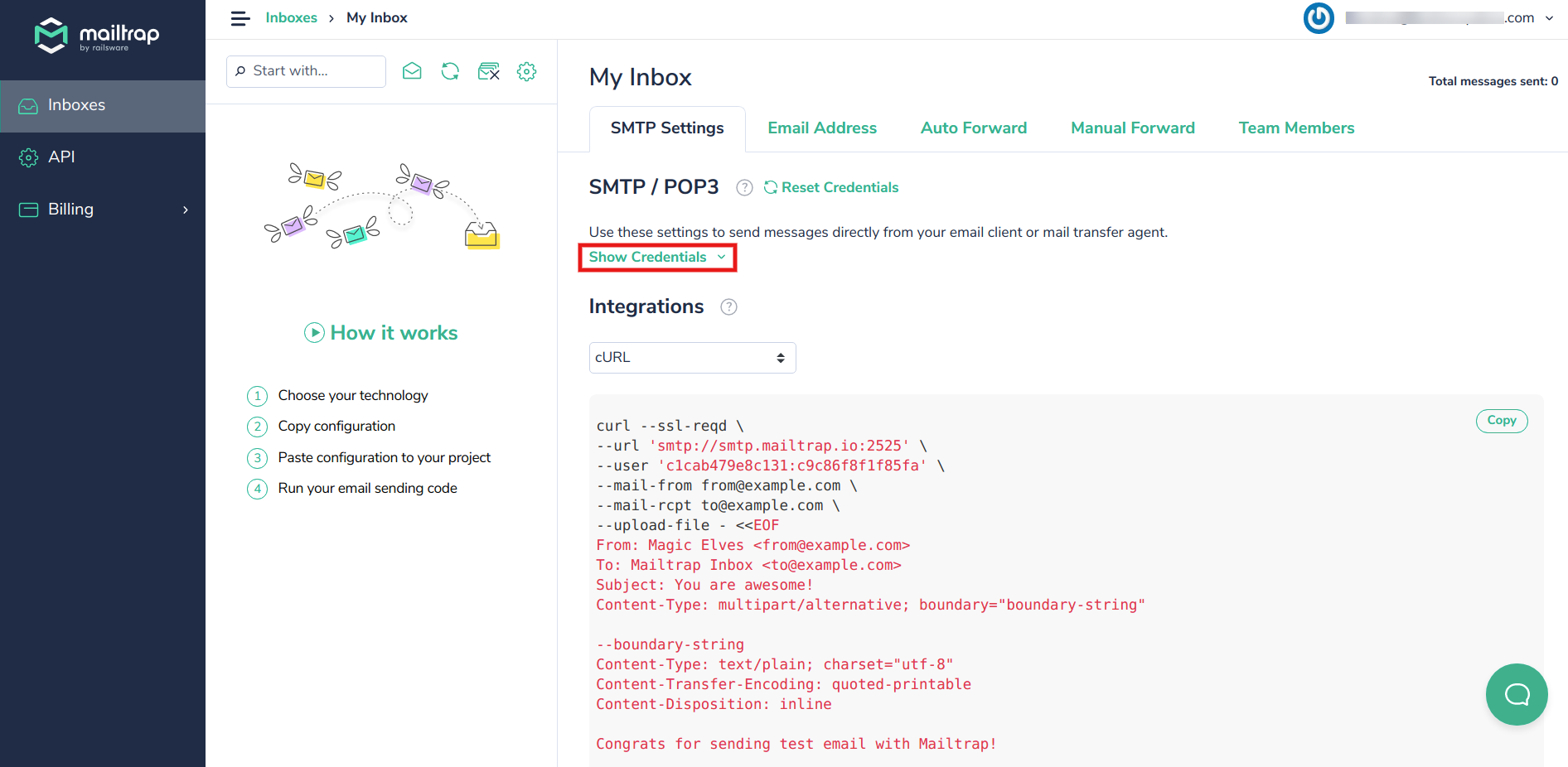
Cliquez sur « Afficher les informations d’identification ». et enregistrez votre hôte, votre nom d’utilisateur et votre mot de passe car ils seront utilisés ultérieurement.
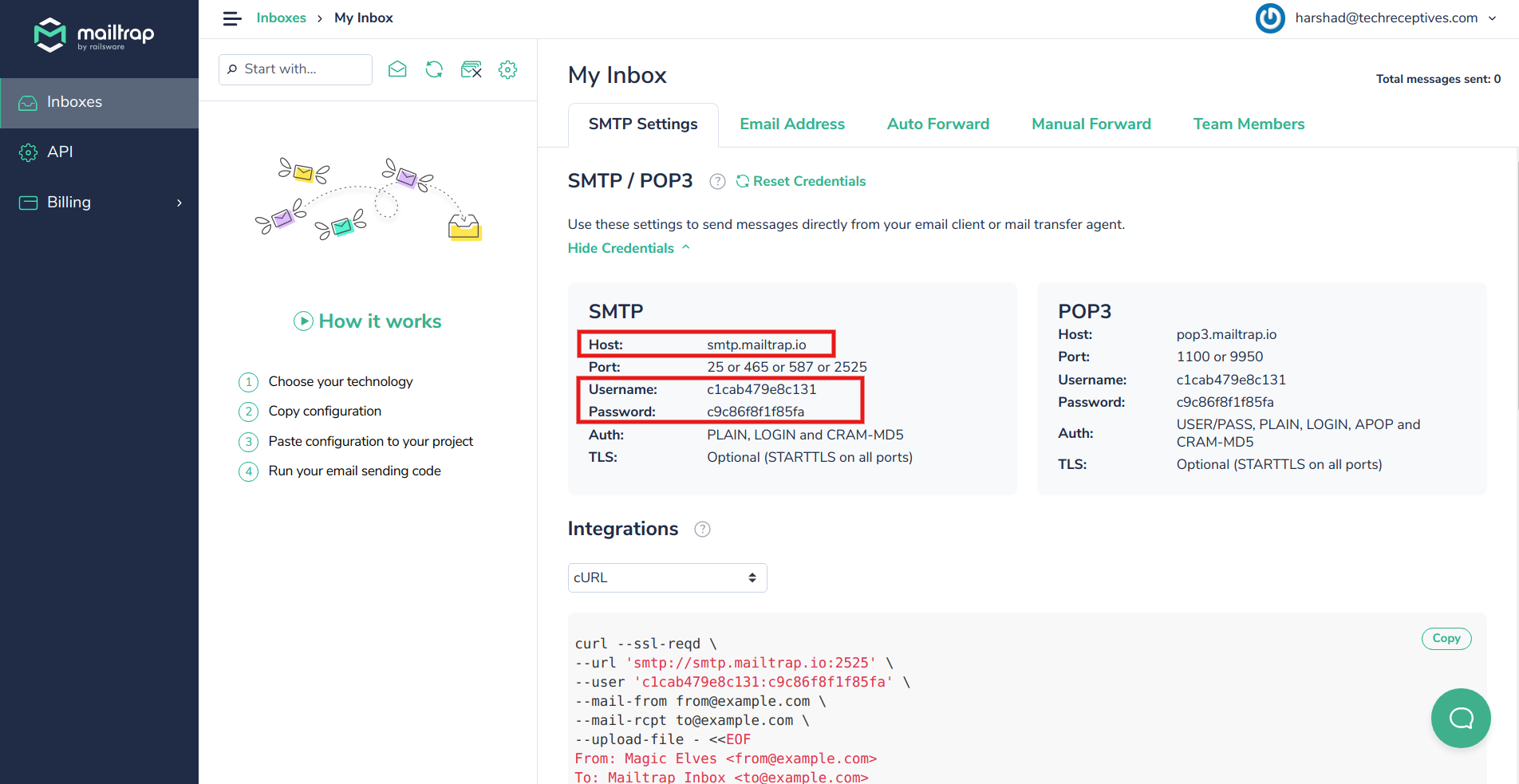
Configuration du courrier électronique sortant dans OpenEduCat¶
Accédez à Paramètres -> Technique -> Serveurs de courrier sortant. Cliquez sur « Créer » pour créer un nouveau serveur de messagerie.

Description : - Définir la description du serveur de messagerie.
Priorité : - Définir la priorité pour le serveur de messagerie, la priorité par défaut est 10.
Serveur SMTP : - Copiez et collez l’hôte depuis mailtrap ici.
Port SMTP : - généralement 465 pour TLS.
Sécurité de la connexion : - Les sessions sont cryptées avec TLS (STARTTLS) via un port dédié.
Nom d’utilisateur et mot de passe : - Copiez et collez le nom d’utilisateur et le mot de passe de mailtrap ici.
Cliquez sur Test de connexion.
43. Paramétrage de la traduction¶
Comment activer une langue particulière¶
Allez dans .
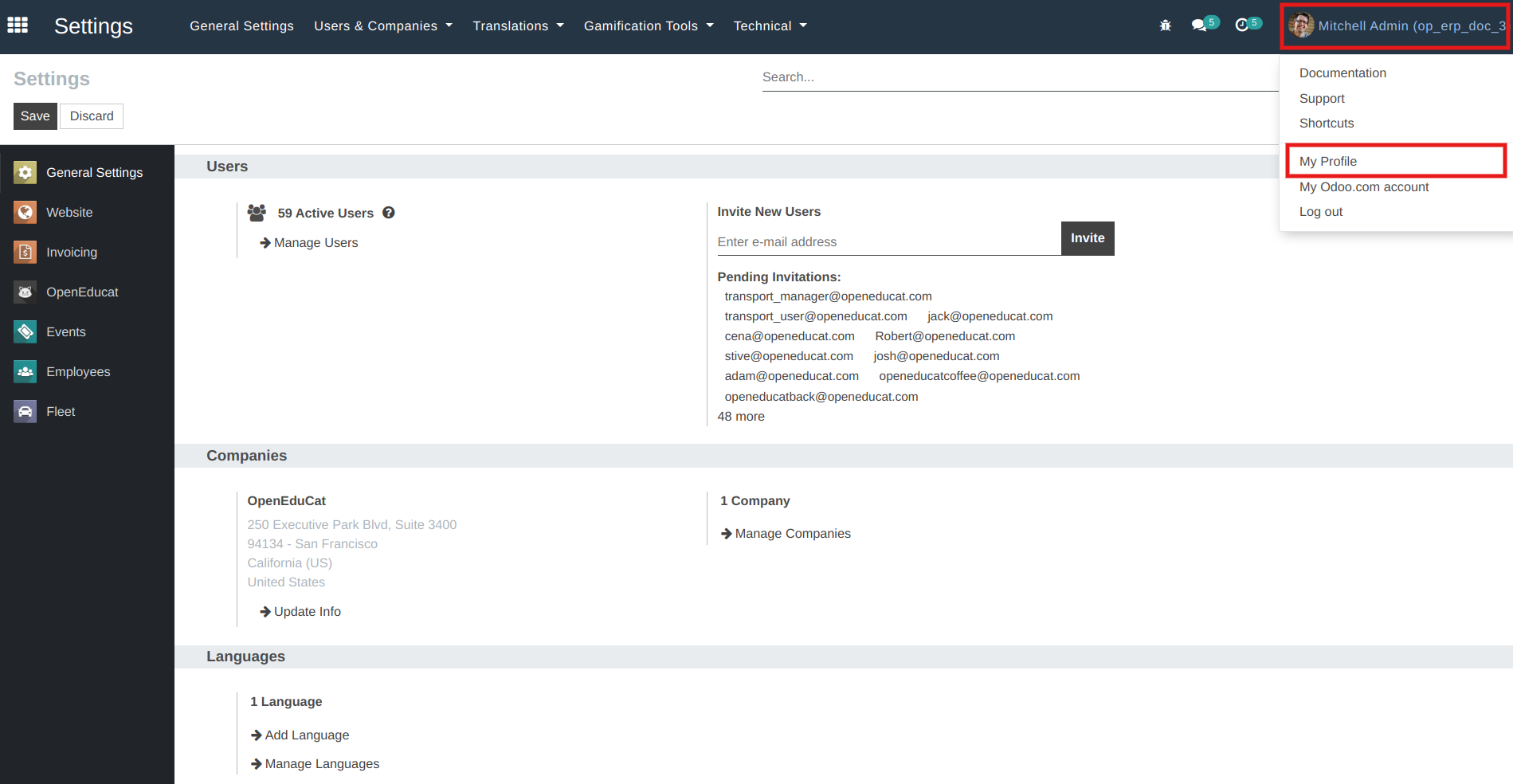
Cliquez sur le bouton « Plus de langues ».
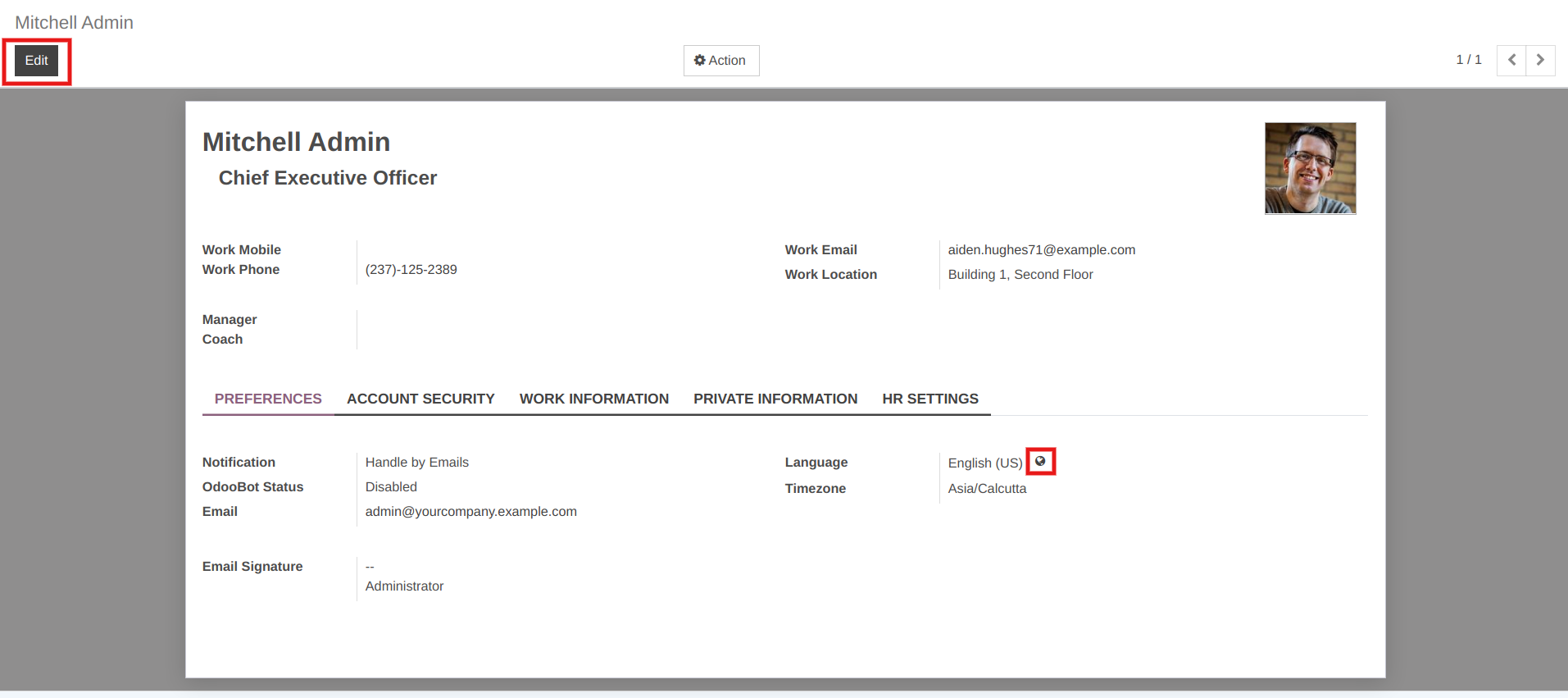
Sélectionnez la langue que vous souhaitez utiliser.

Cliquez sur le bouton « Activer et traduire » et un assistant s’ouvrira.
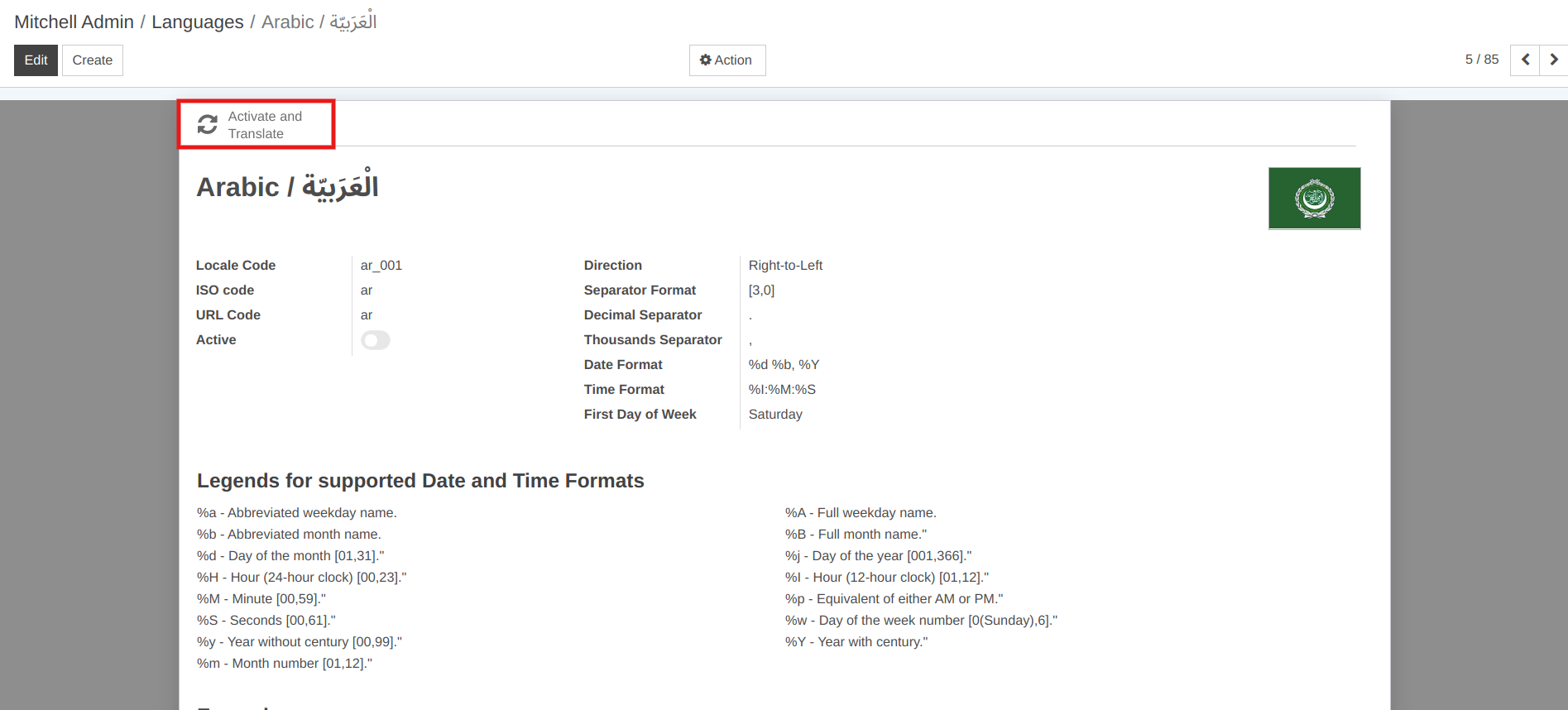

Écraser les conditions existantes : - Si vous souhaitez écraser les conditions existantes, cliquez sur la case à cocher Écraser les conditions existantes.
Sites Web à traduire : - Si vous souhaitez traduire des sites Web, cliquez sur la case Sites Web à traduire.
Cliquez ensuite sur le bouton « Ajouter ».
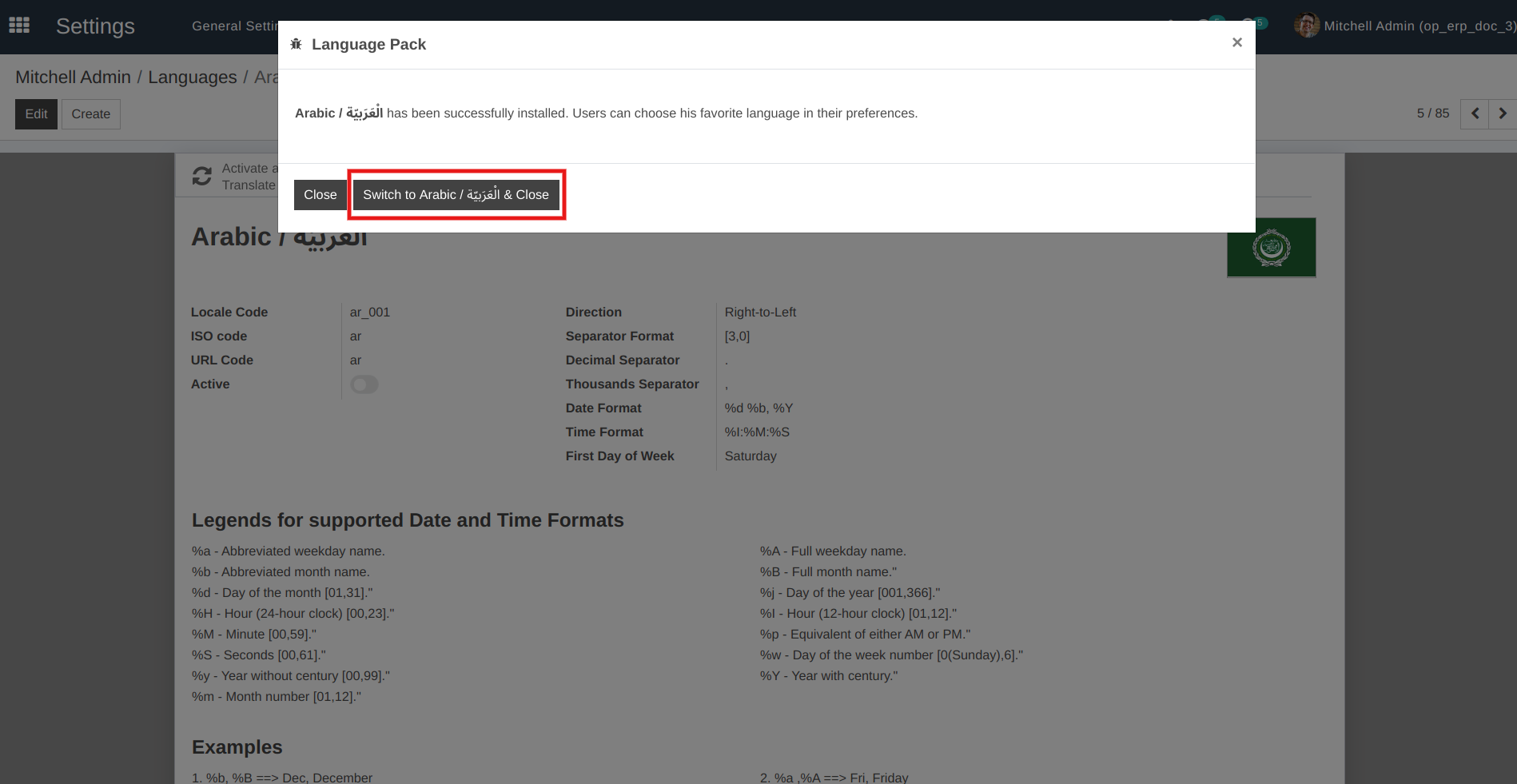
Cliquez sur « Passer à votre langue et fermer ».
44. Comment créer un utilisateur parent¶
Pour créer des utilisateurs Odoo pour les parents, suivez les étapes ci-dessous :
Allez dans
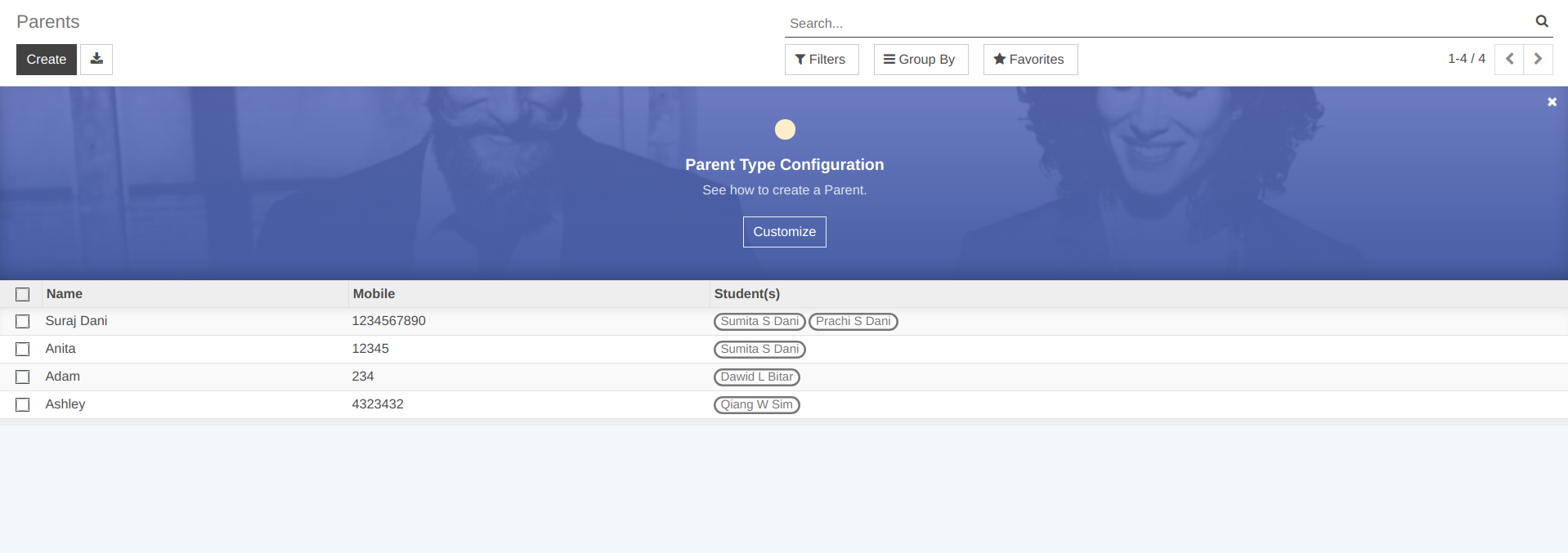
Sélectionnez le profil parent dont vous souhaitez créer un utilisateur Odoo.
Cliquez sur Créer un utilisateur parent pour créer un utilisateur Odoo pour le parent dans Openeducat.
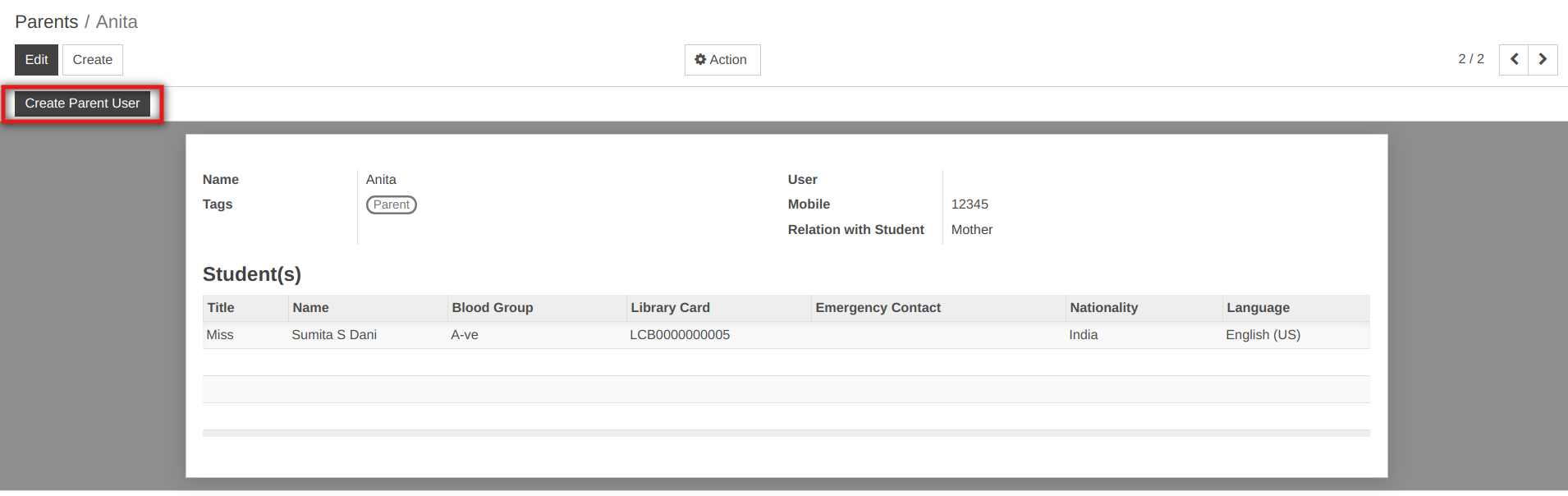
45. Comment configurer le site Web¶
Lorsque vous installez le module principal, vous pouvez voir la page de configuration du site Web.
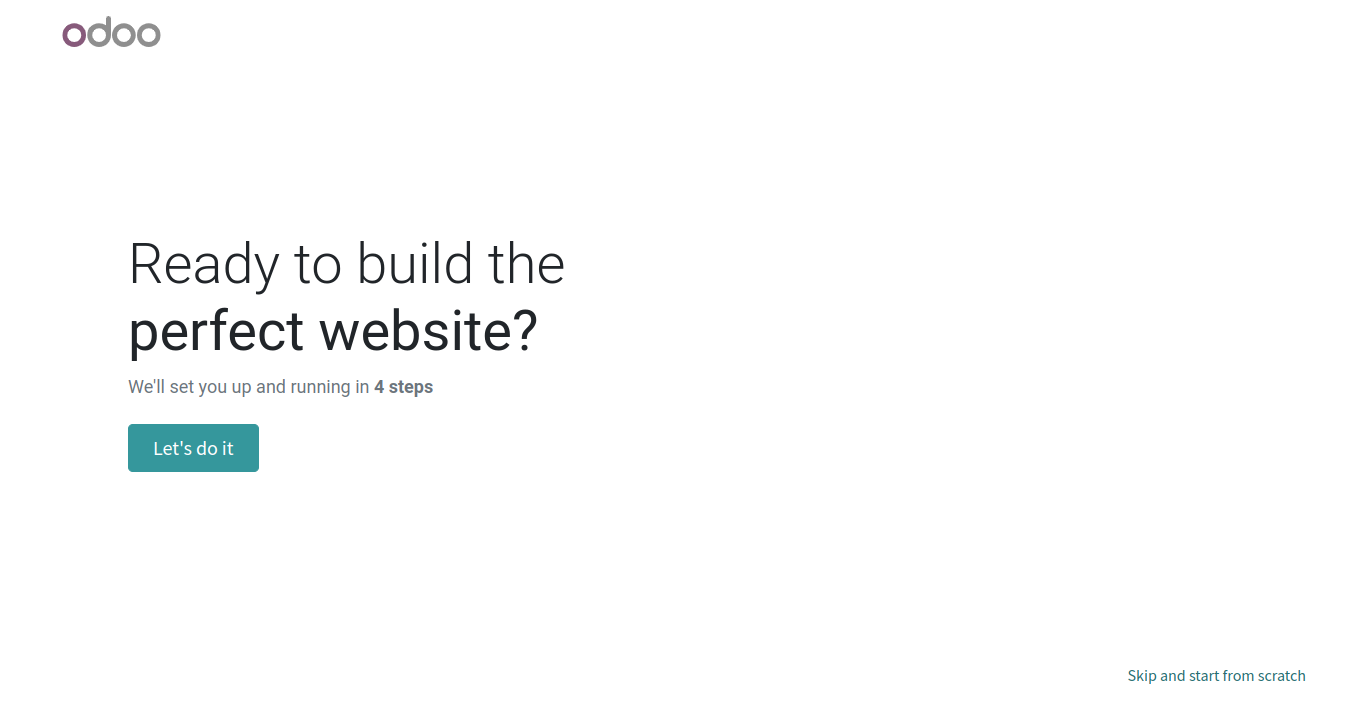
Cliquez sur « Faisons-le ».
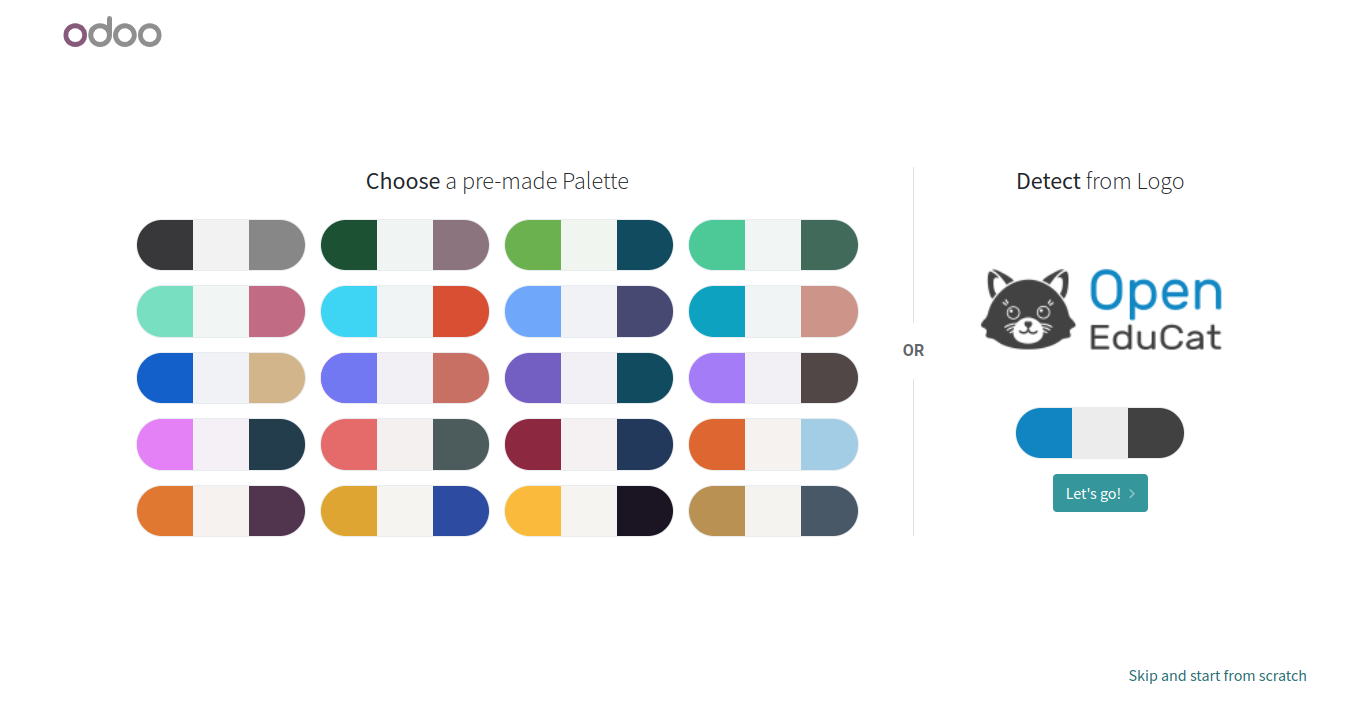
Ici, vous pouvez choisir une palette prédéfinie ou détecter à partir du logo. Choisissez la palette et cliquez sur le bouton « C’est parti ! ».

Ici, vous pouvez sélectionner et ajouter des pages et des fonctionnalités sur votre site Web. Après avoir sélectionné les pages et les fonctionnalités, cliquez sur le bouton « Cliquez pour installer les modules de base ».
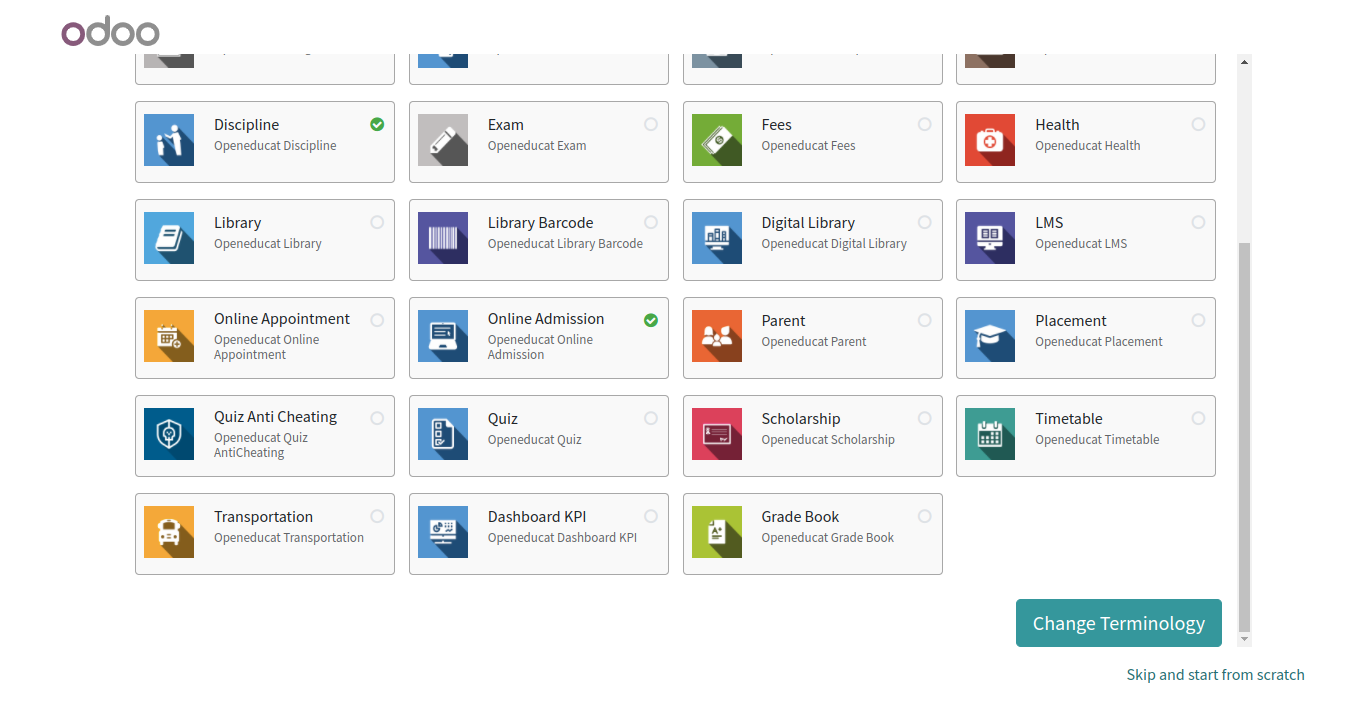
Ici, vous pouvez sélectionner les modules que vous souhaitez installer. Après avoir sélectionné les modules, cliquez sur le bouton « Modifier la terminologie ».
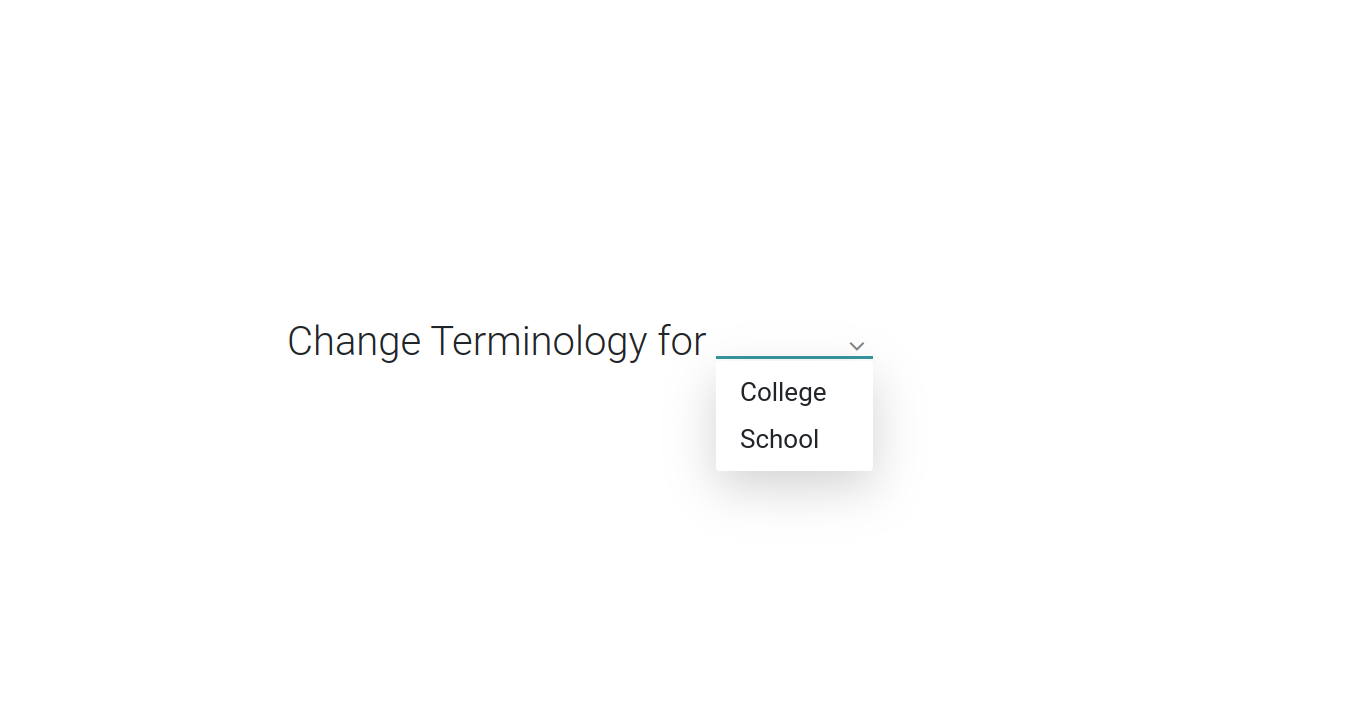
Ici, vous devez sélectionner la terminologie que vous souhaitez modifier.
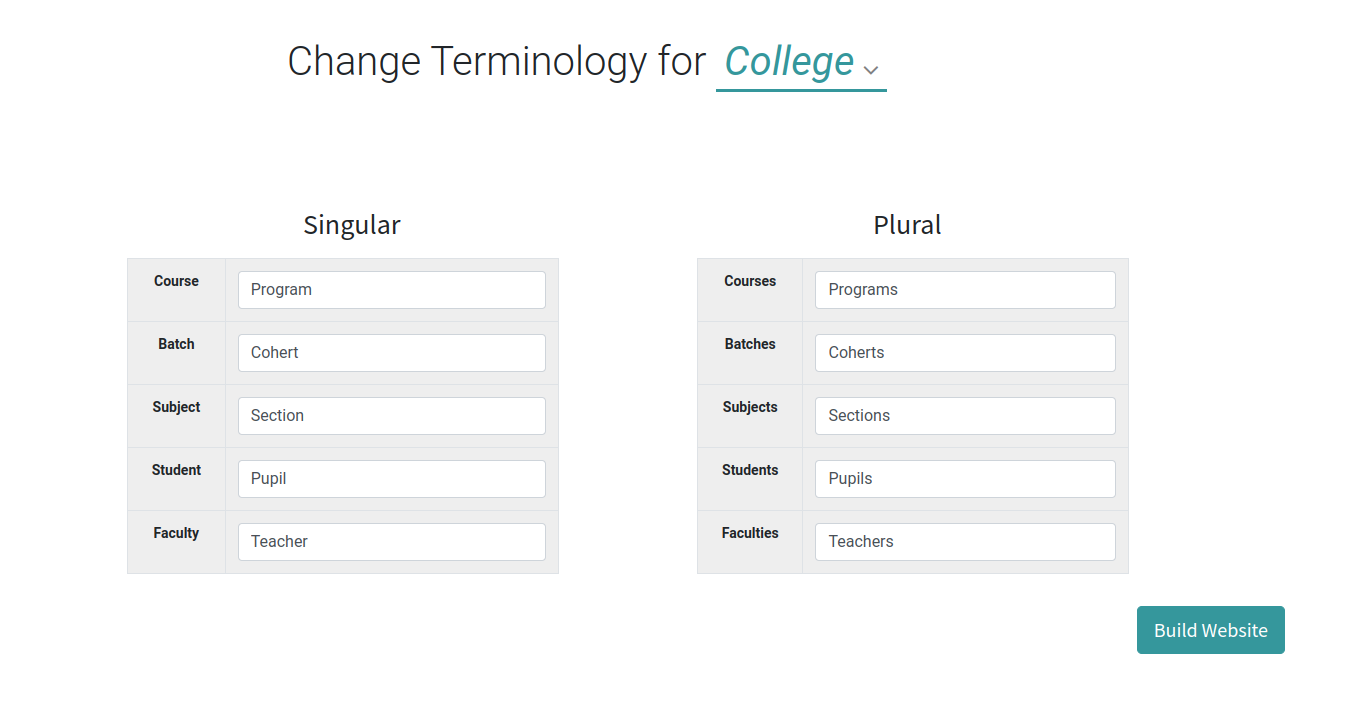
Ici, vous pouvez modifier la terminologie. Ajoutez votre terminologie et cliquez sur le bouton « Créer un site Web ».
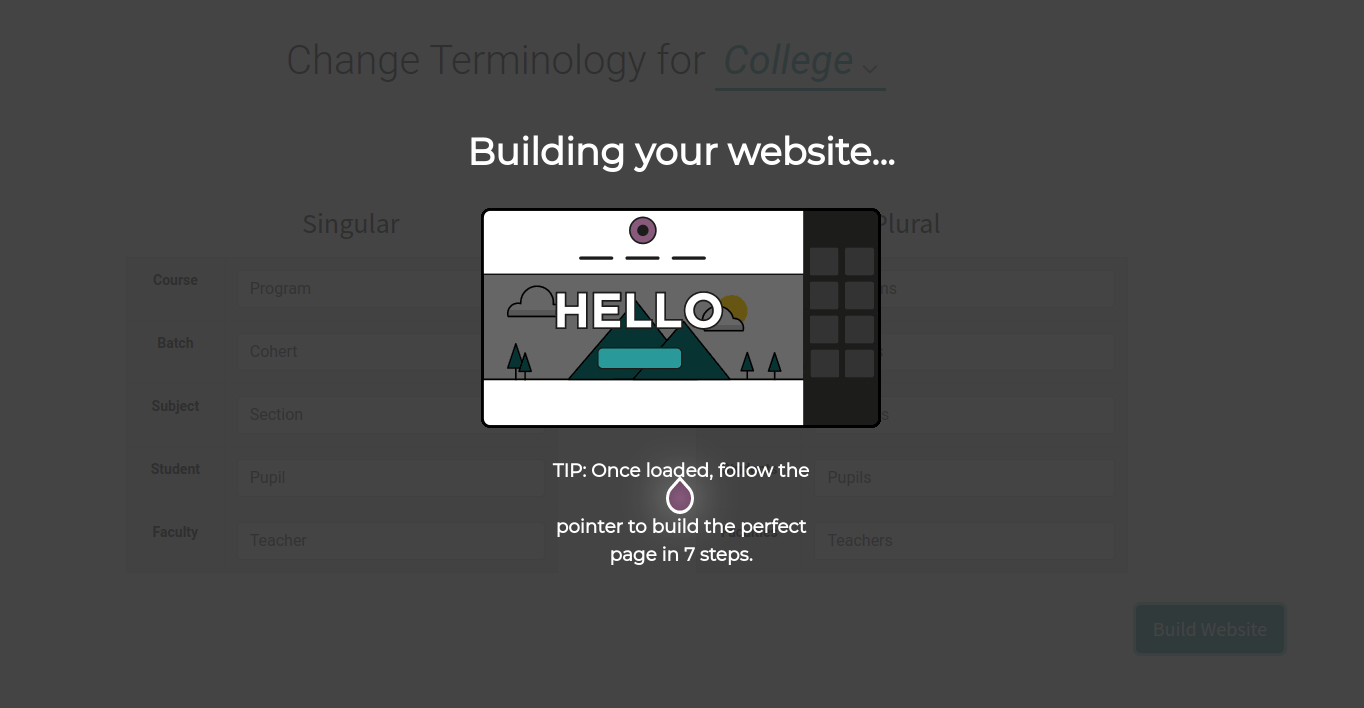
Cela prendra du temps.