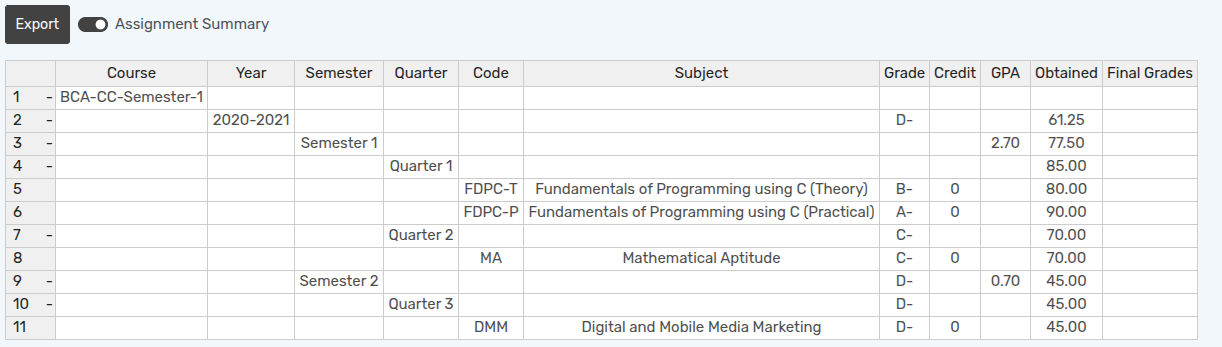How to create Grading Assignment¶
Grading Assignment is created of the particular subject of the course based on which we can calculate the student`s grade.
Go to .
Click on New to create a new Grading Assignment.
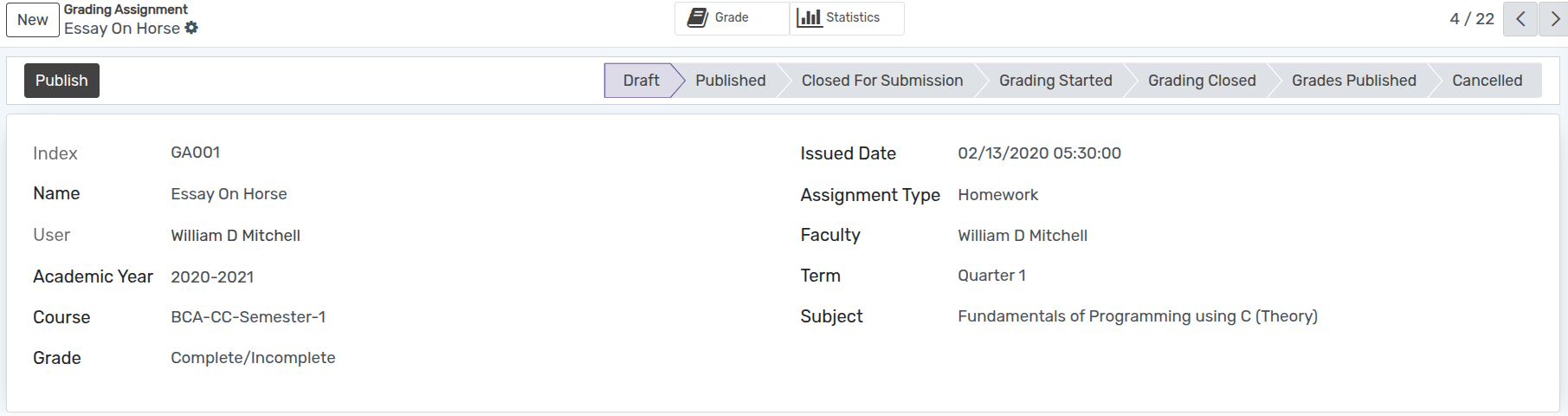
Details of Grading Assignment¶
Index :- Index is the unique number assigned to the grading assignment.
Name :- Specify the name of the grading assignment.
User :- User who have create assignment.
Academic Year :-Specify the academic year of the grading assignment being created.
Course :- Select a Course from the list.
Grade :- Select a Grade from the list.
Issued Date :- Issued Date is the date on which grading assignment is issued.
Assignment Type :- Specify the type of the grading assignment being created.
Faculty :- Specify a facility from the list.
Term :- Specify the term of the grading assignment being created.
Subject :- Select a Subject from the list.
Workflow of Assignment Grading¶
Draft¶
When assignment is created,it is in
Draftstate.
Published¶
Click on the Publish button to Publish the assignment. It changes the state from
DrafttoPublished.

Grading Started¶
Click on the Grading Started button to Start the Grading. It changes the state from
PublishedtoGrading Started.

Start Grading¶
Click on the Start Grading button to Start the Grading. It will redirect you to Grade Book Line.

Here you will find a list of students who will be in the selected academic year.

Here you can give the marks of Assignment.
Grading Closed¶
Click on the Grading Closed button to Close the Grading. It changes the state from
Grading StartedtoGrading Closed.

Grades Published¶
Click on the Grades Published button to Publish the Grades. It changes the state from
Grading ClosedtoGrading Published.

Go to . Here you can select the student you want to see the Grade Book.
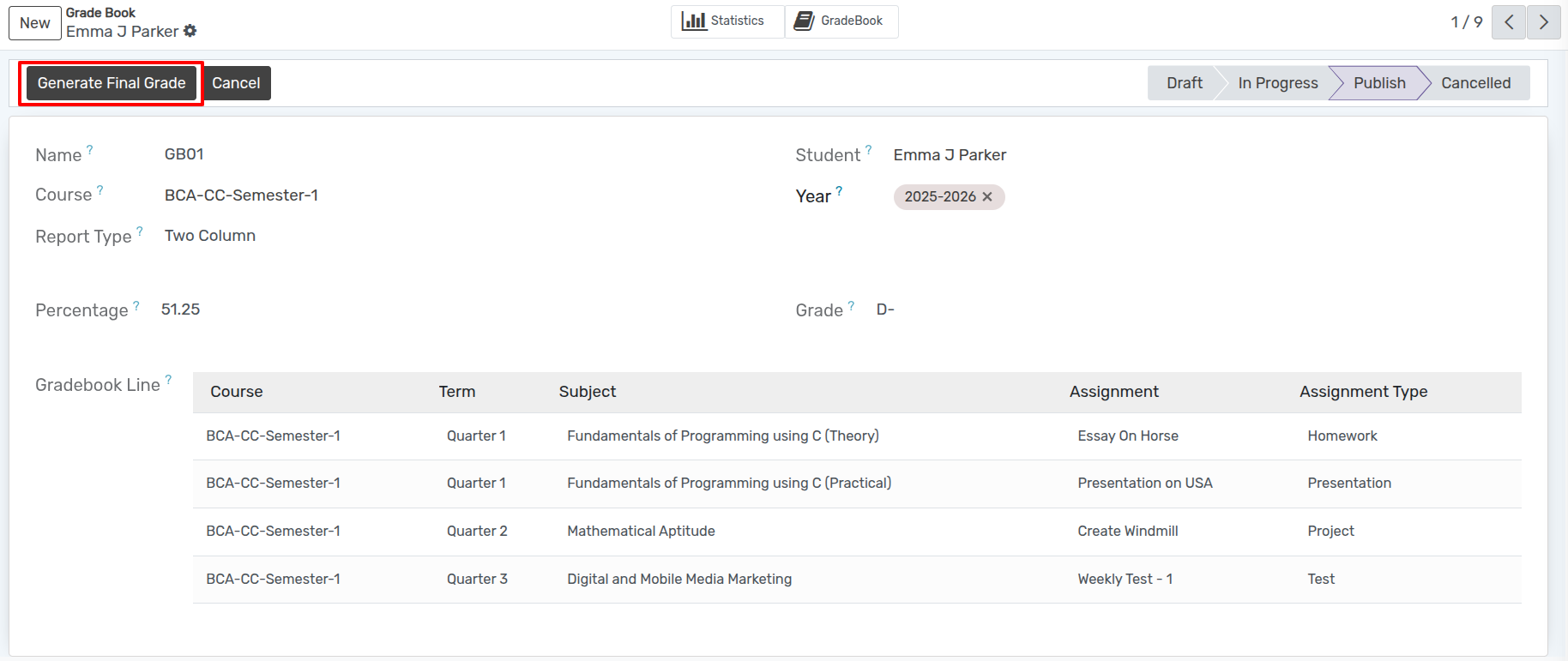
Generate Final Grade¶
Click on Generate Final Grade to generate final grading.
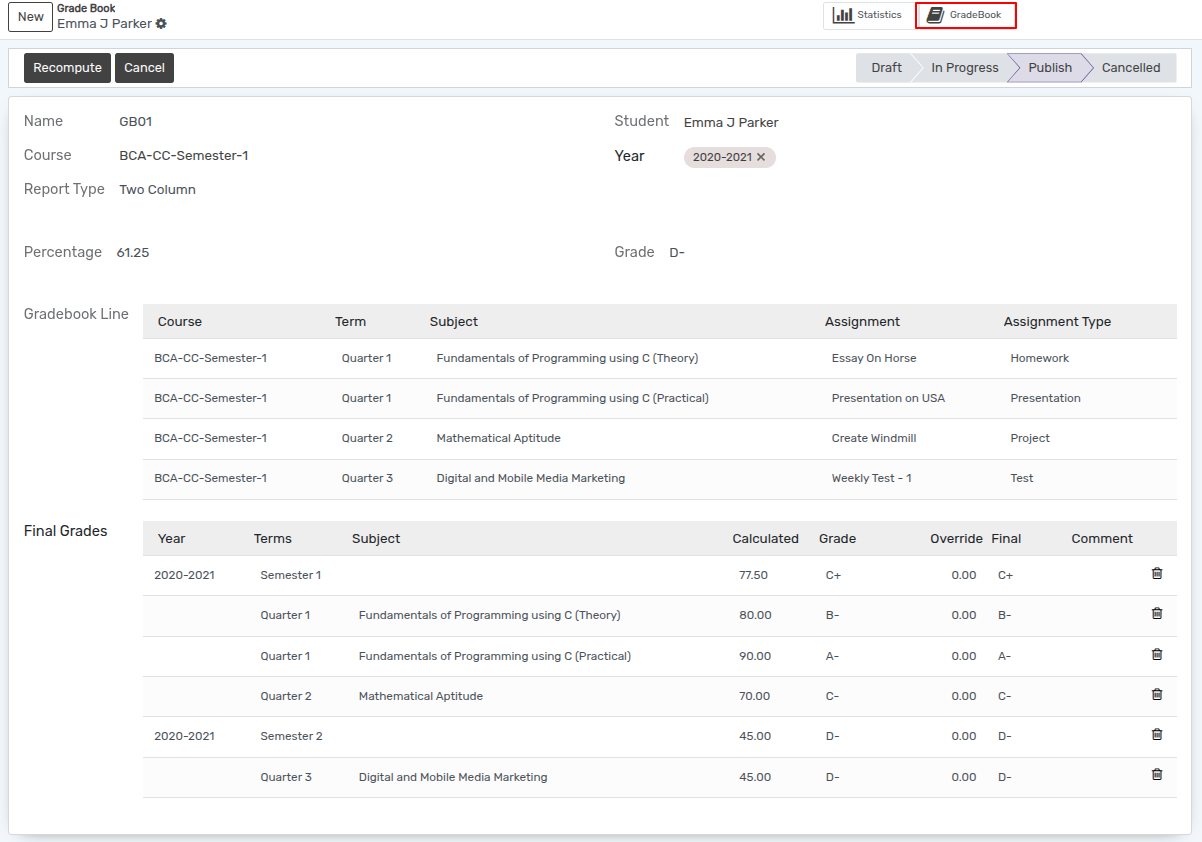
Click on the GradeBook to view the Grade Book.