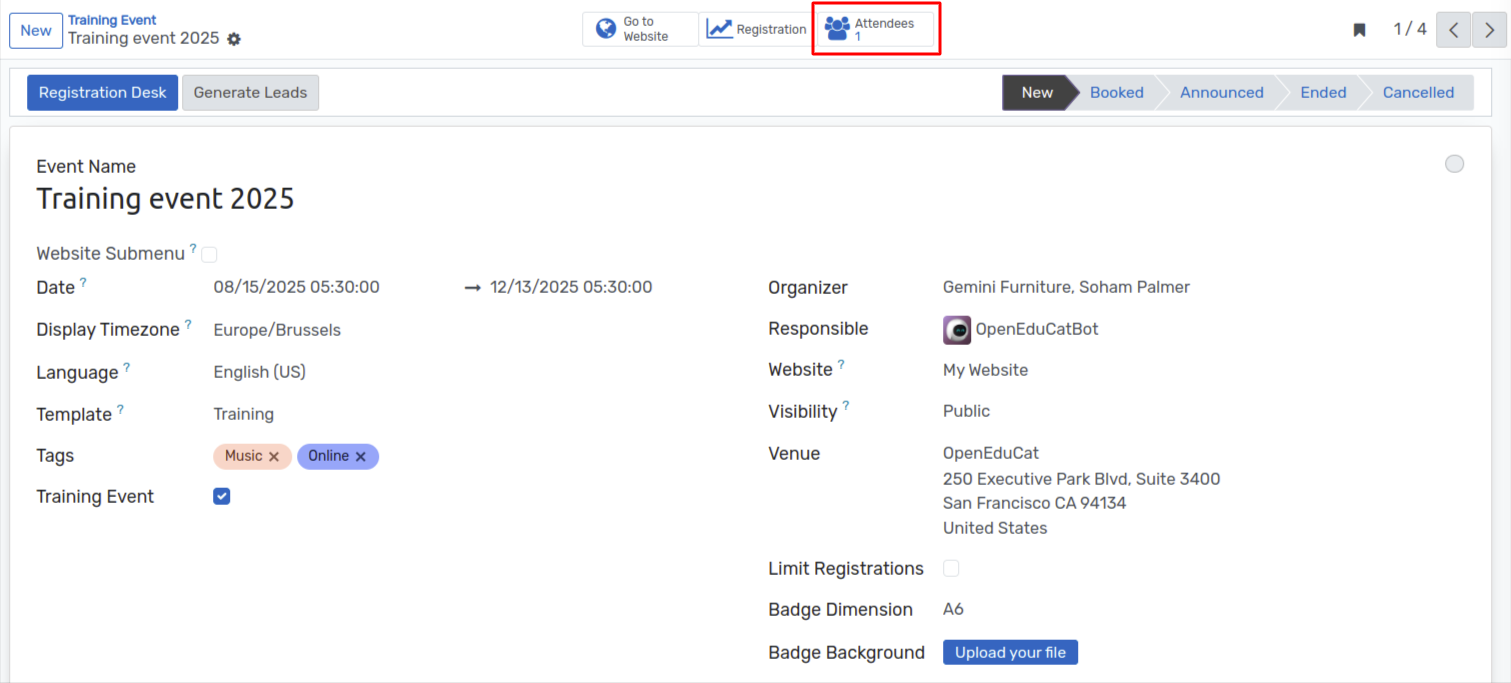Placements¶
Configuration¶
Coordination Teams¶
OpenEduCat offers a comprehensive feature to manage dedicated placement coordination teams that operate year-round to support student placements based on their interests. The system allows you to record detailed information about each placement team, including the team leader and associated team members.
Go to .
Click on New to create a new Coordination Teams.
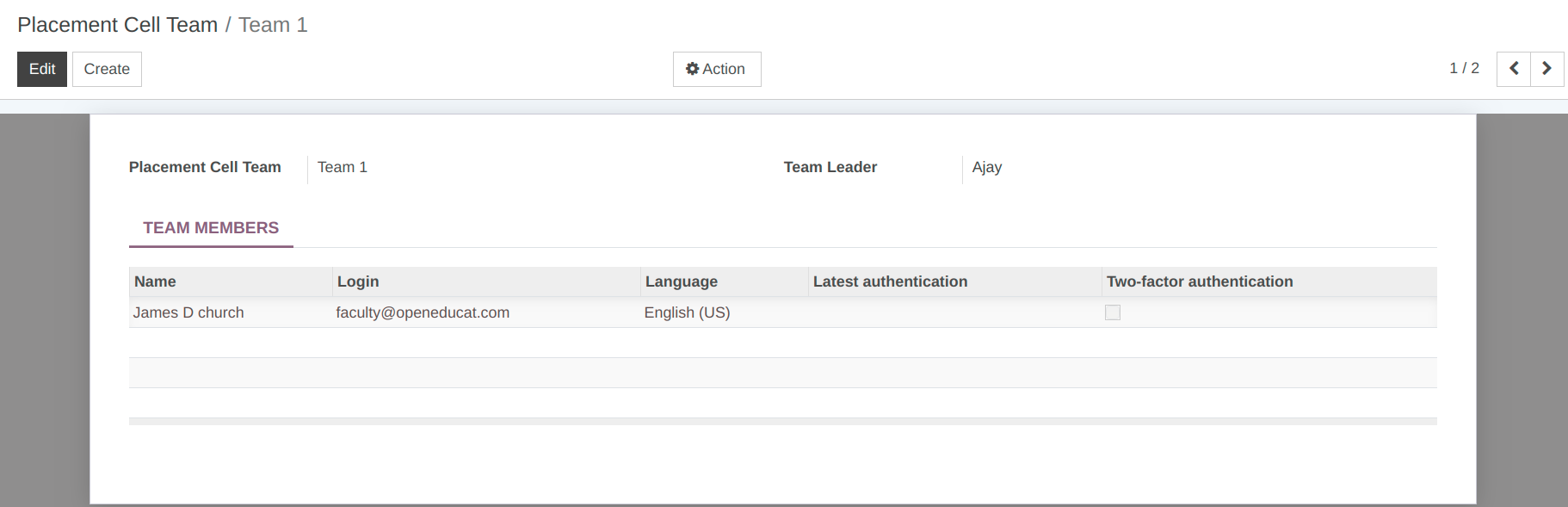
Details of Placement Team Form¶
Placement Cell Team :- Set the name of the Placement Cell Team.
Team Leader :- Select the leader of the placement cell team .
Team Members :- Select the team members for whom the placement cell team is created.
Partner Companies¶
Go to .
Click on New to create a new Partner Companies.
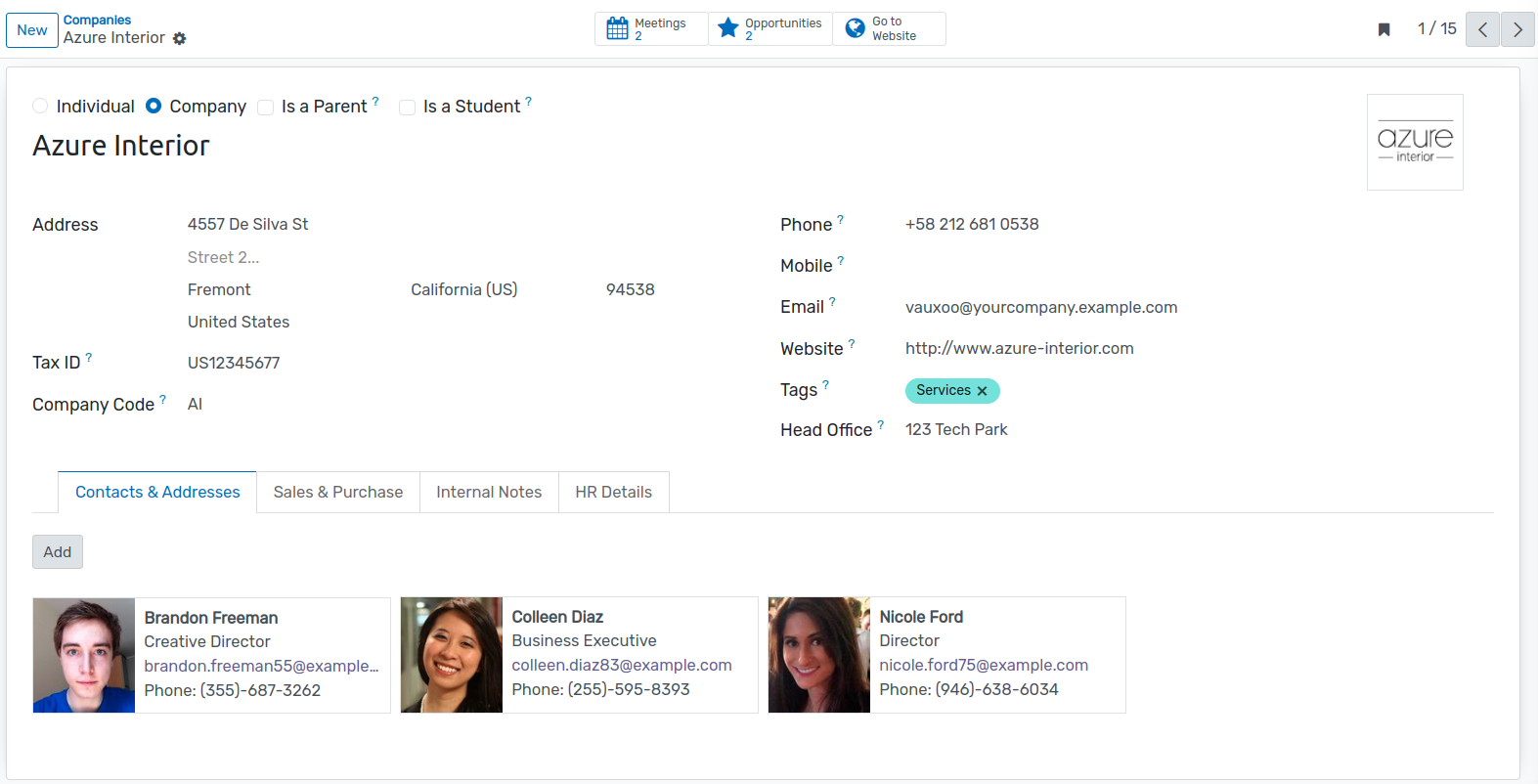
Recruitment Sessions¶
Go to .
Click on New to create a new Recruitment Sessions.
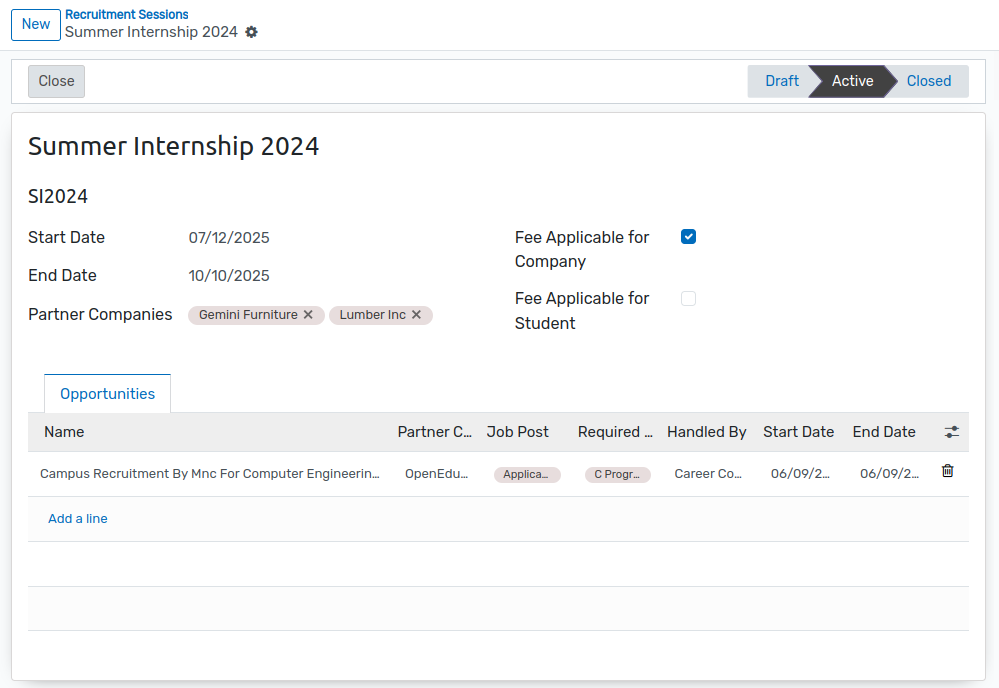
Details of Sessions Form¶
Name :- Enter the name of the or Sessions.
Code :- Provide a unique code to identify the Sessions.
Start date :- Specify the start date of the Sessions.
End date :- Specify the end date of the Sessions.
Companies:- Select the companies that are participating in this Sessions.
Fee Applicable for Company :- Enable this option if companies are required to pay a fee for participating in the Sessions.
Fee Applicable for Student :- Enable this option if students are required to pay a fee to participate in the Sessions.
Opportunities:- This section allows you to view or create new opportunities associated with the selected Sessions.
Event Templates¶
Configure the event template here to define default settings that can be reused when creating new events.
Go to .
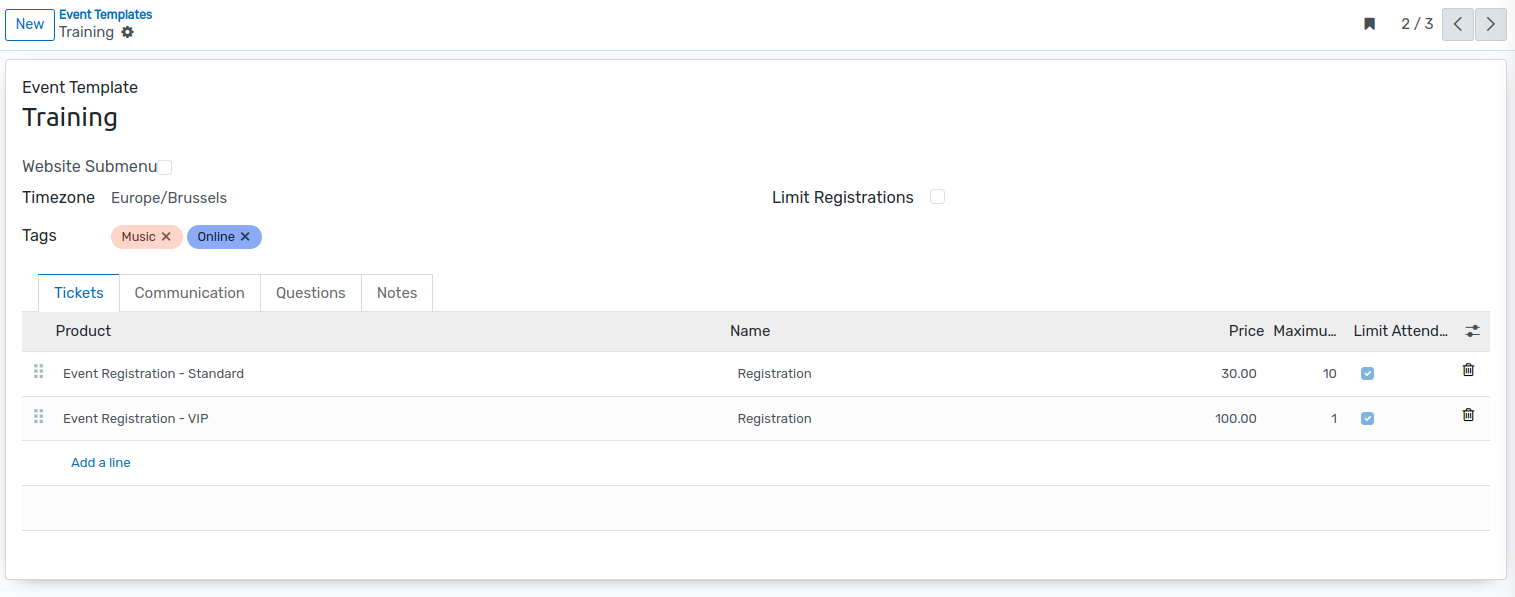
Event Stages¶
Go to .
Configure event stages here to define the different phases an event goes through, such as Draft, Confirmed, or Done.
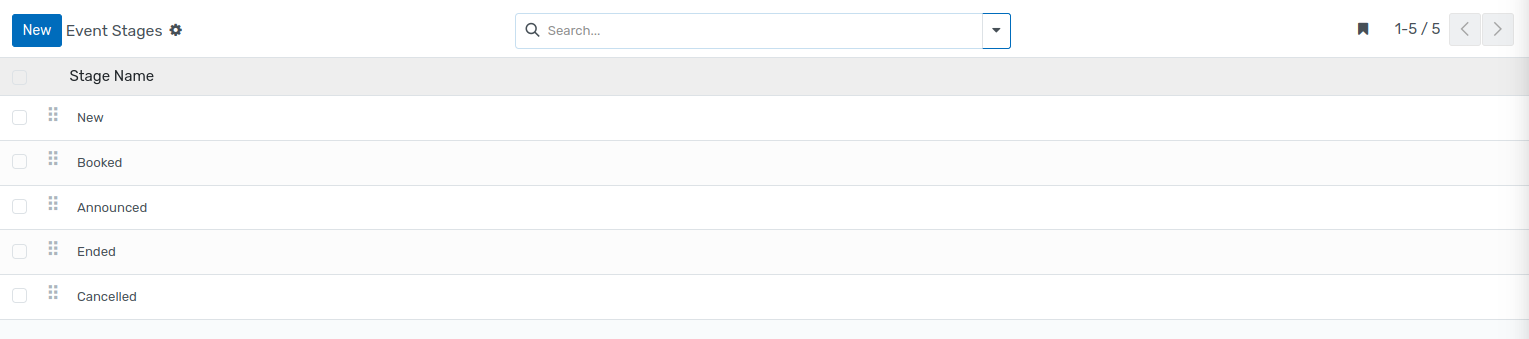
Opportunities¶
Job Opportunities¶
OpenEduCat provides the feature to post the Job Opportunities of the Job Post by the placement team.
Go to .
Click on New to create a new Job Opportunities for the Job.
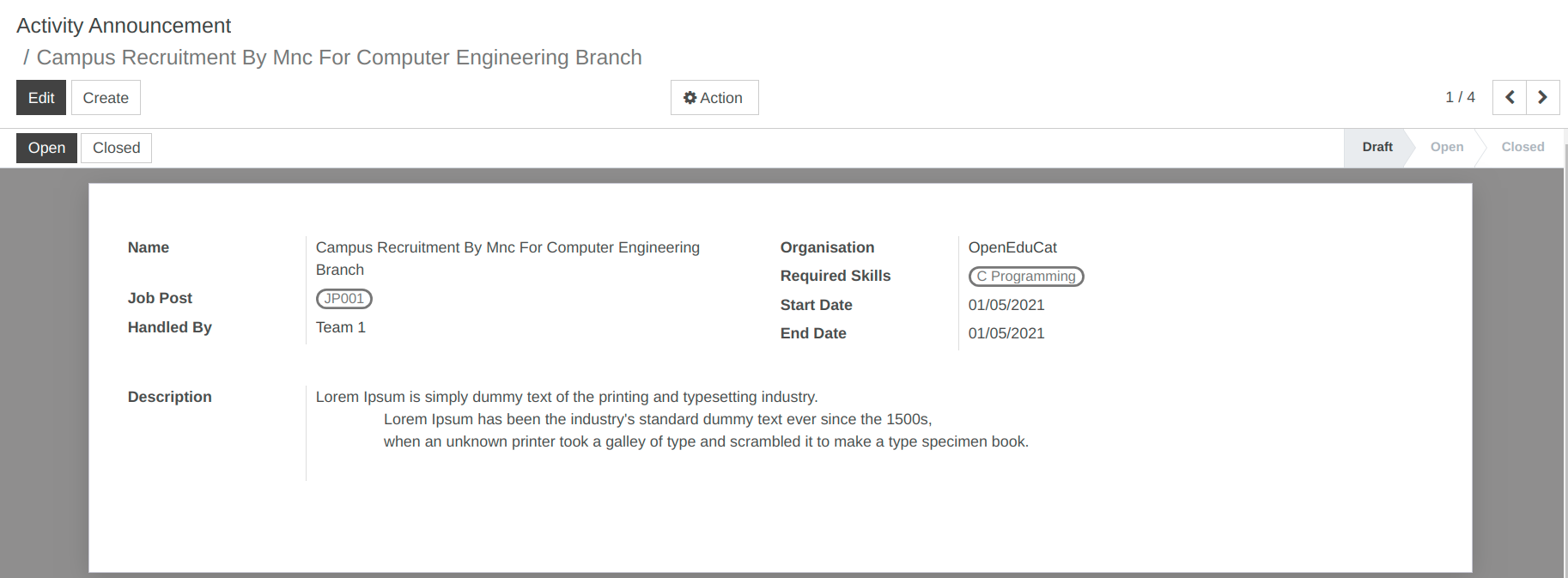
Details of Job Opportunities Form¶
Name :- Set the name for the Job Opportunities of the Job Post.
Organization :- Select the organization who posted the Job Post Job Opportunities
Job Post :- Select the Job Post.
Required Skills :- Select the required skills for the Job post.
Handled By :- Select the Placement Team who will handle this job post Job Opportunities
Start Date :- Set the Start Date of the Job Post Job Opportunities
End Date :- Set the End Date of the Job Post Job Opportunities
Description :- Set the description for the Job Post Job Opportunities
Sessions :- Choose the placement Sessions (e.g., Summer 2025, Winter 2025) to categorize the opportunity.
Opportunity Type :- elect the type of opportunity (e.g., Internship, Full-time Placement, Contract, etc.).
job Type :- Choose whether the job is Full-Time, Part-Time, or another classification.
Experience :- Indicate the level of experience required (e.g., Fresher, 1–2 years, etc.).
- Process :- Select the recruitment process type:
On-Campus
Off-Campus
Written Test: Enable this option if a written test is part of the selection process.
Group Discussion: Enable this option if a group discussion round is included.
location :- Enter the job location where the candidate will be working.
Designation :- Specify the designation or job title offered for this position (e.g., Software Engineer Intern, Marketing Associate, etc.).

By clicking Confirm and Publish, the Activity Job Opportunities will be published and made visible on the website.

When the Unpublish button is clicked, the opportunity is removed from the website and will no longer be visible to visitors.

This represents the status of the opportunity, which is automatically updated when the corresponding action button is clicked.
Application Process¶
An opportunity must be published first for it to be visible on the website.

These created activity announcements are displayed under Placements menu on the website. Any student can apply for the any activity announcement by logging into their account.
First student will login into their account and go the Job Placement menu.
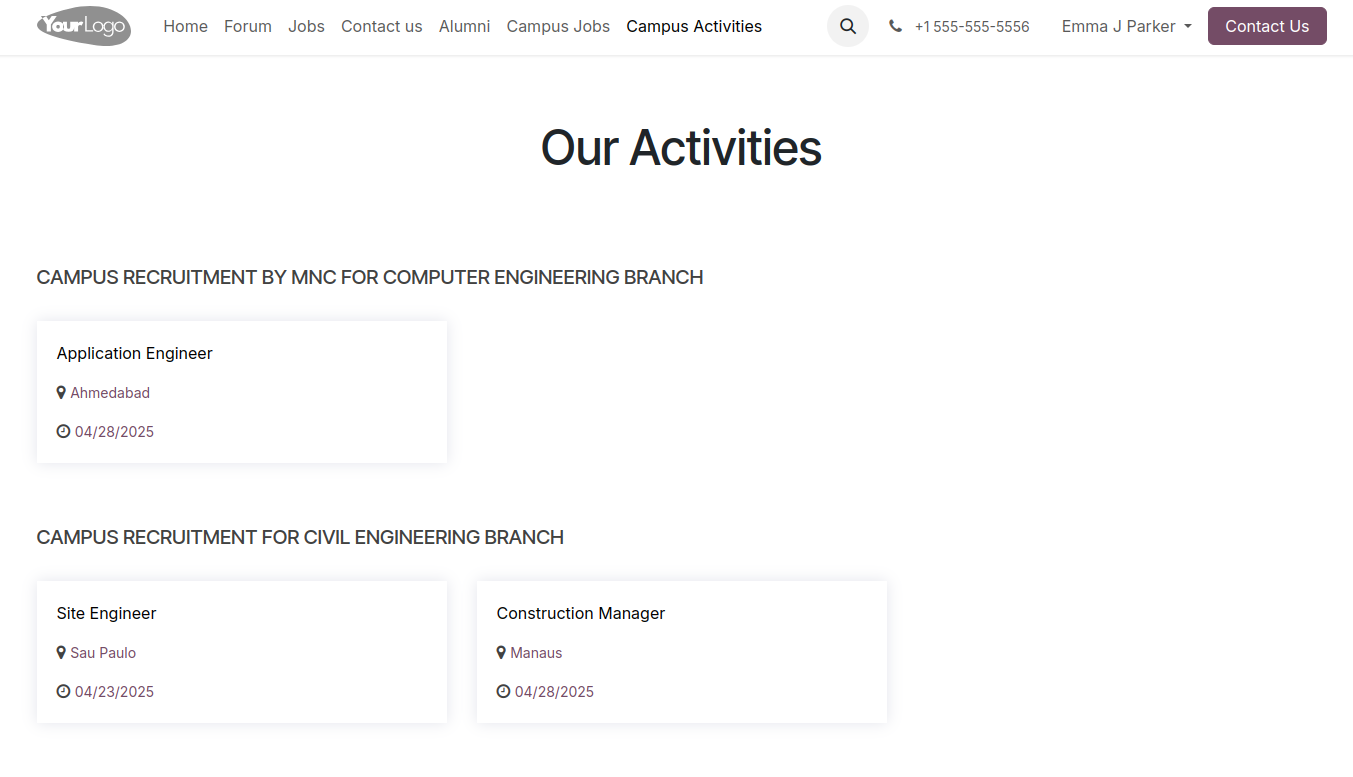
To view the full placement information, kindly click the provided link.
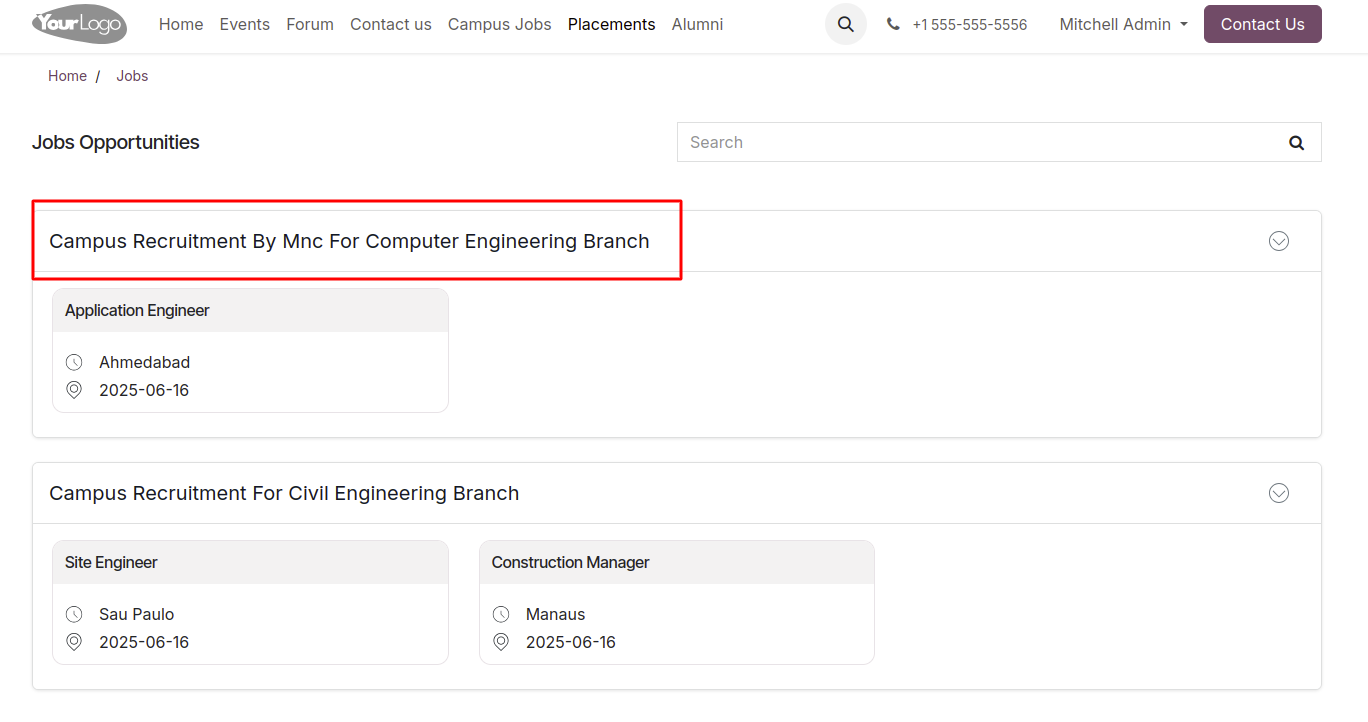
Here, you can view placement details and apply for available job opportunities.
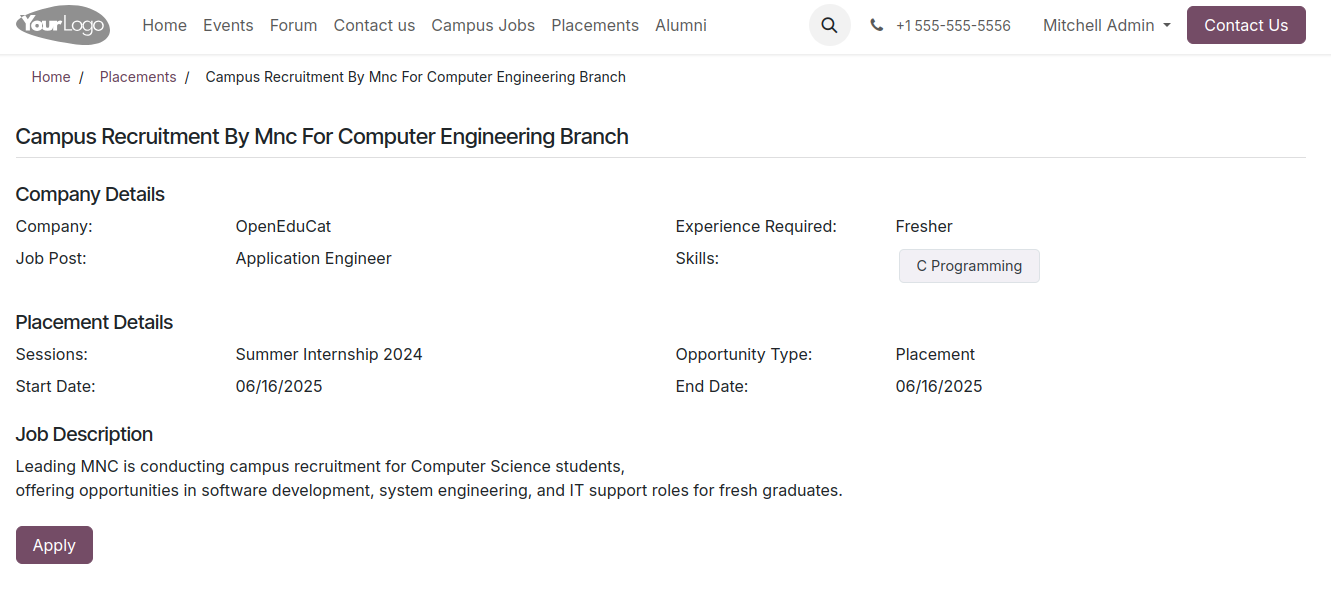
Then the student can view the details of the activity they are interested in.
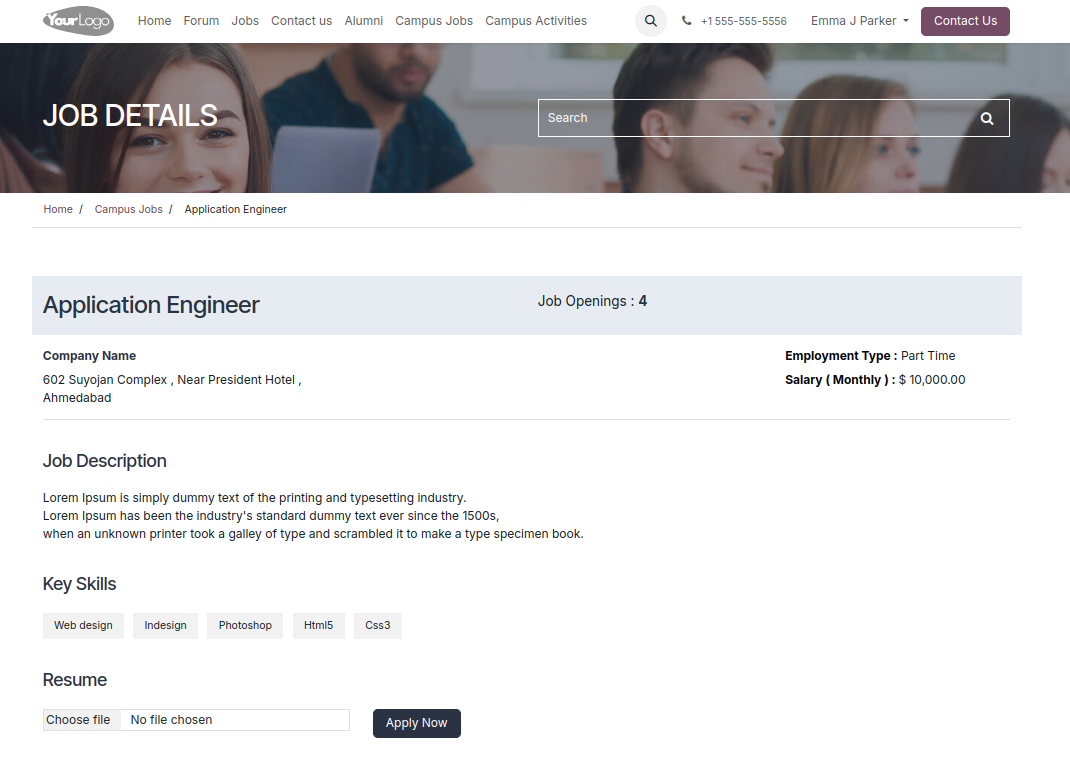
Then Then student can upload their documents to apply for the job and click on the Apply Now button.
Then the confirmation message will be displayed.
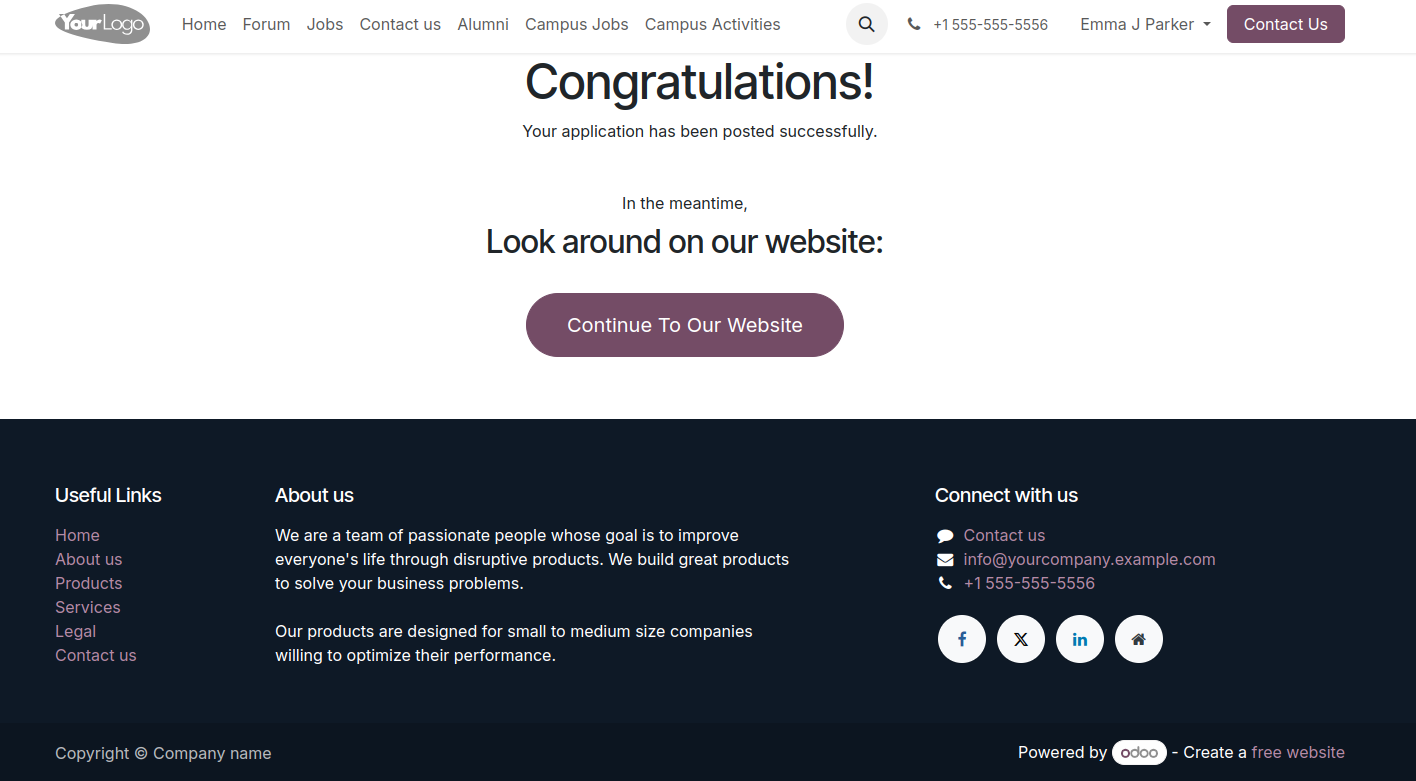
Student Applications¶
Go to .
Student applications are accessible under the Student Applications menu, where all submitted records can be reviewed and managed efficiently.
Click the Documents Smart button at the top to access the uploaded documents.
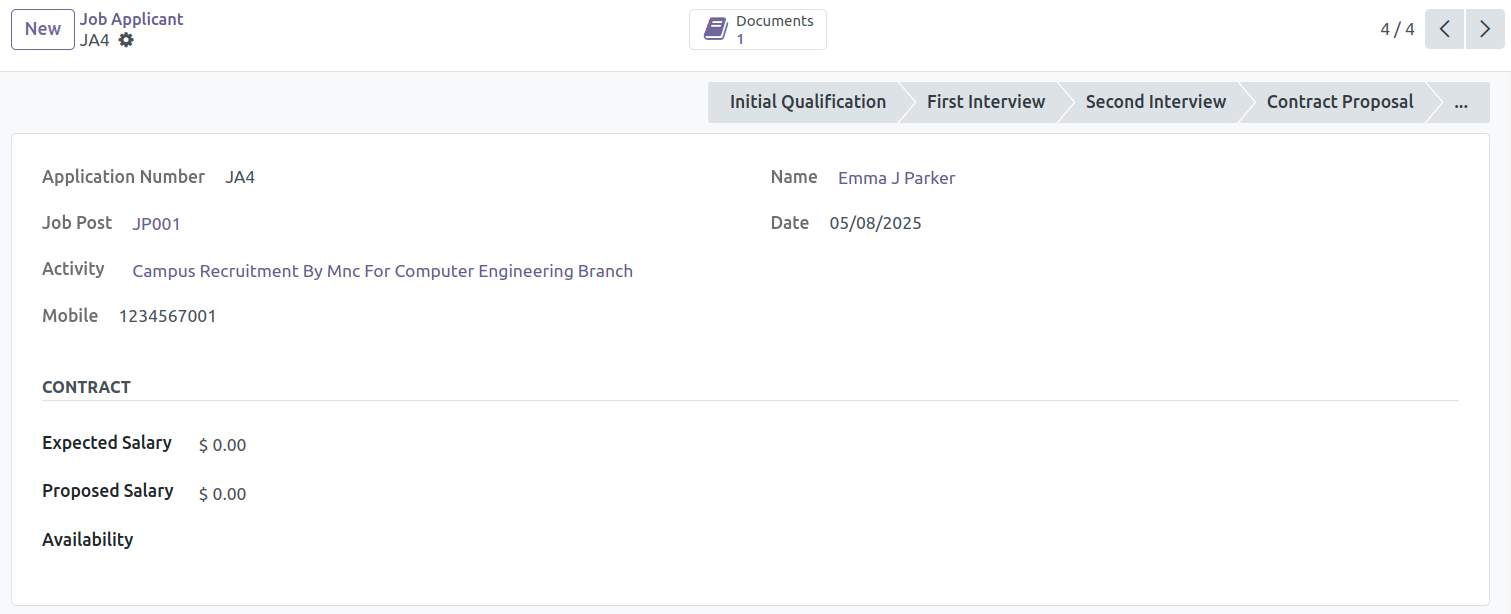
Clicking on Placement Offer opens the Student Offer wizard, where offer details can be entered.
Upon confirmation, the student offer is created and an automatic email notification is sent to the student.
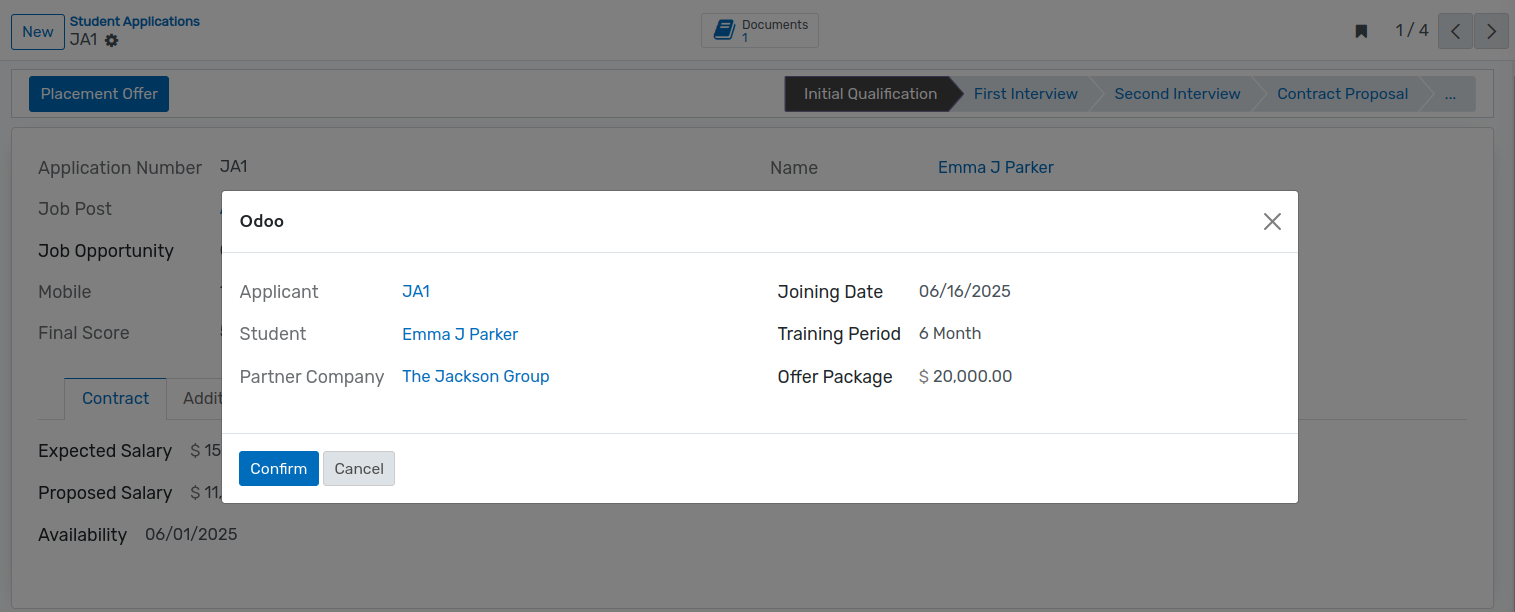
Placement Offer¶
Go to .
Click on New to create a new Placement Offer for Student.
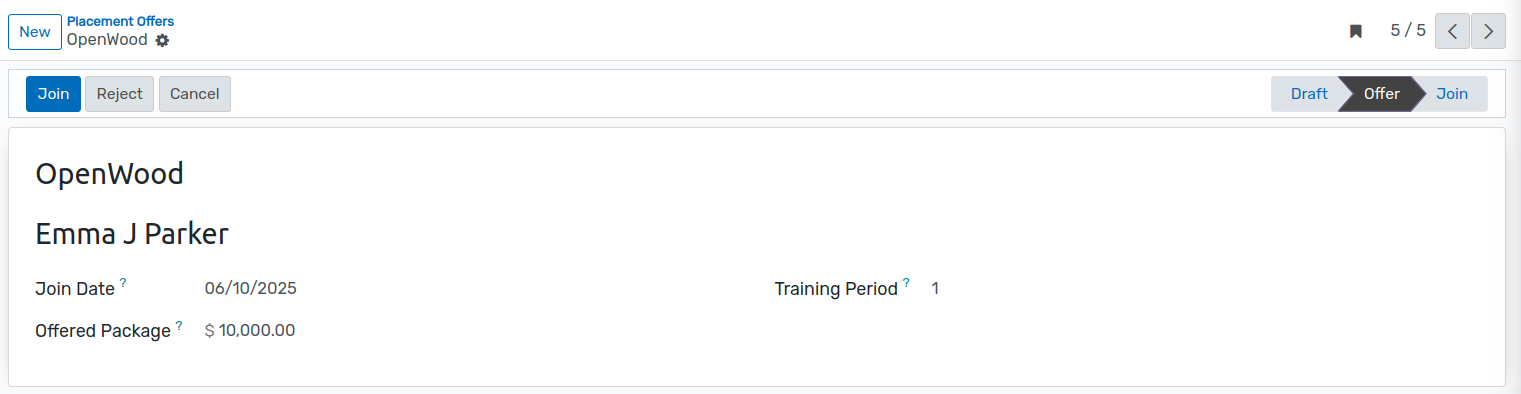
Details of Placement Offer Form¶
Name :- Name of the student who received the offer.
Company :- Name of the company that has offered the placement.
Join date :- The date on which the student is expected to join the company.
Offered Package :- The salary or compensation package offered to the student.
Period :- The duration of the period (if any) the student will undergo in the company.
Campus Event¶
Go to .
Click on New to create a new Campus Event.
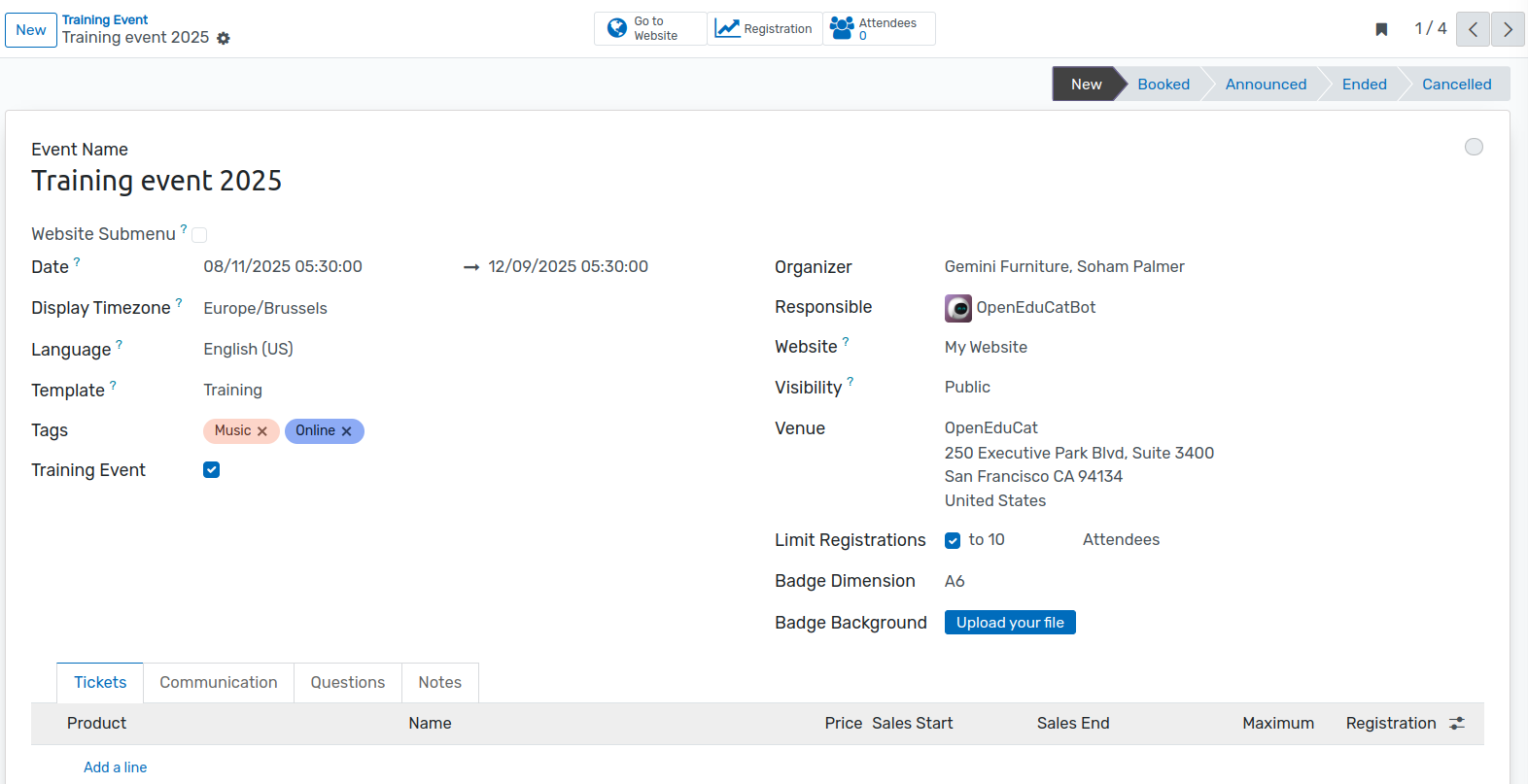
Once the event is published, it becomes visible under the Events section on the website. Users can then register for the event directly through the event page.
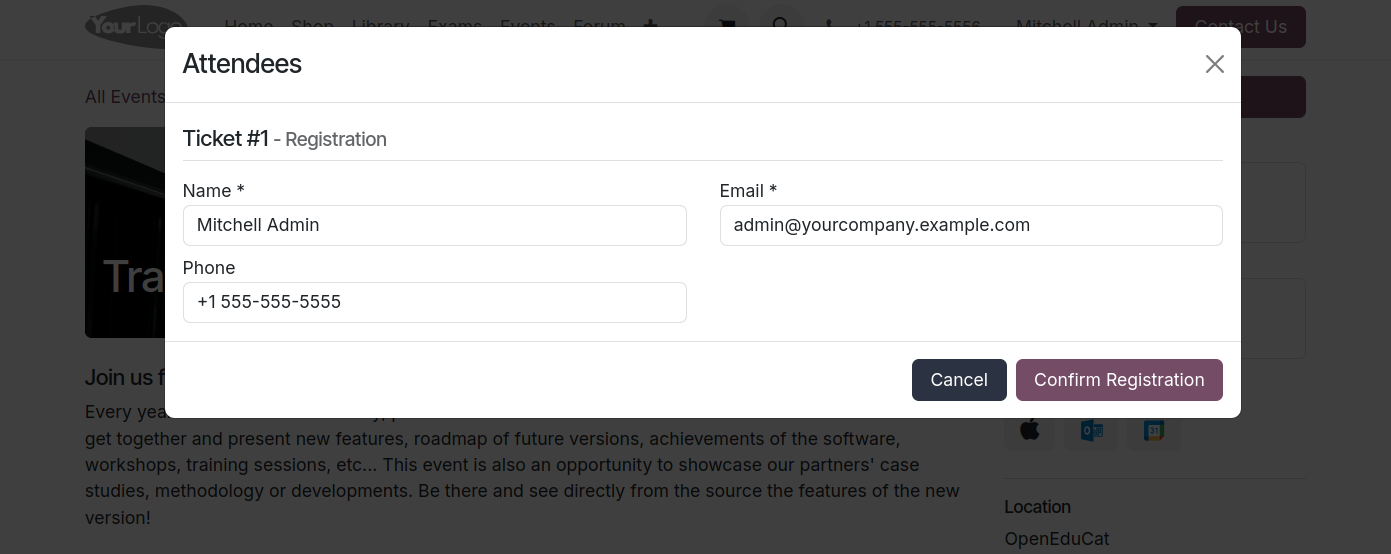
Once users register for an event, their details are shown under the Attendees smart button, as displayed in the image below.