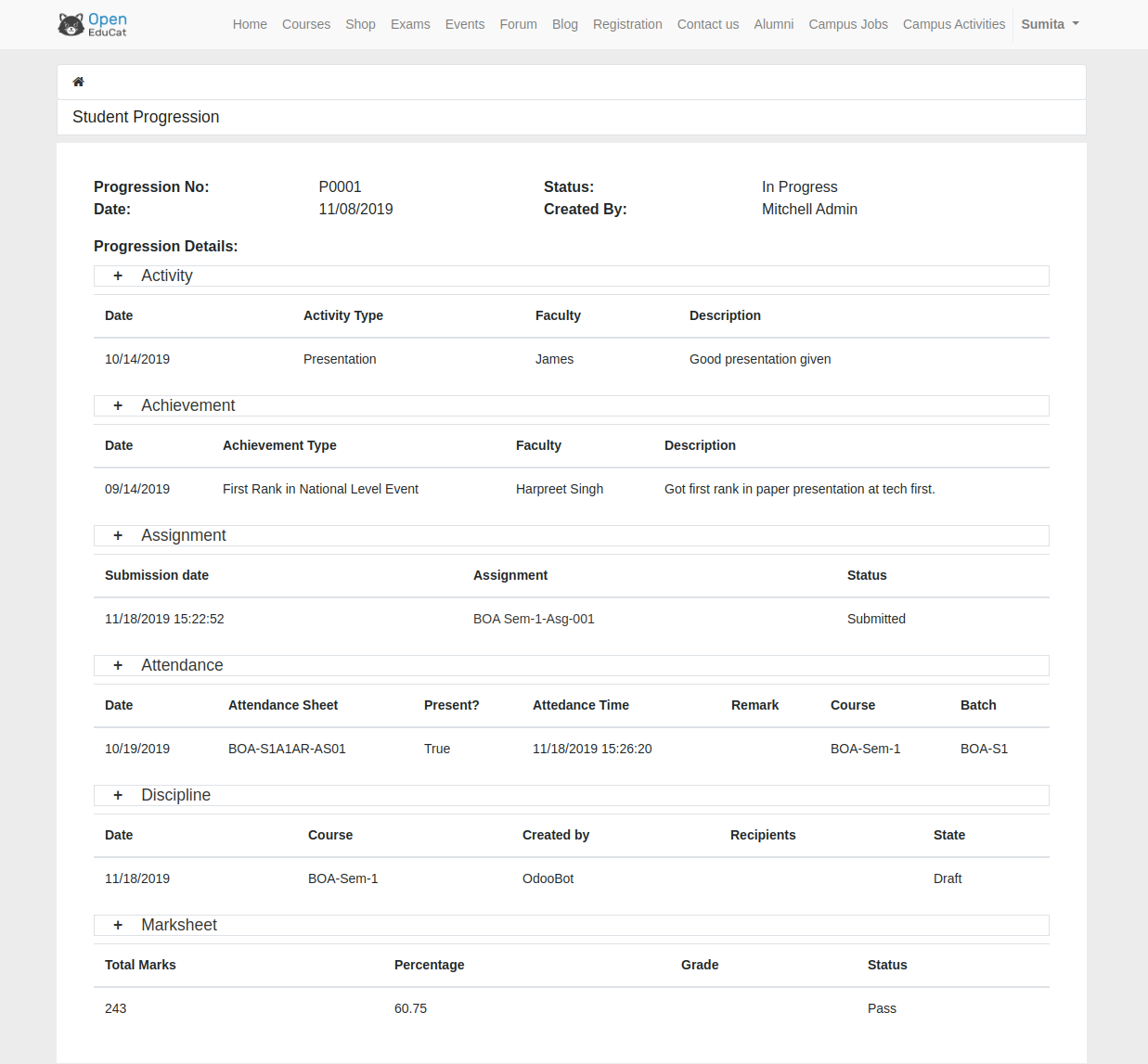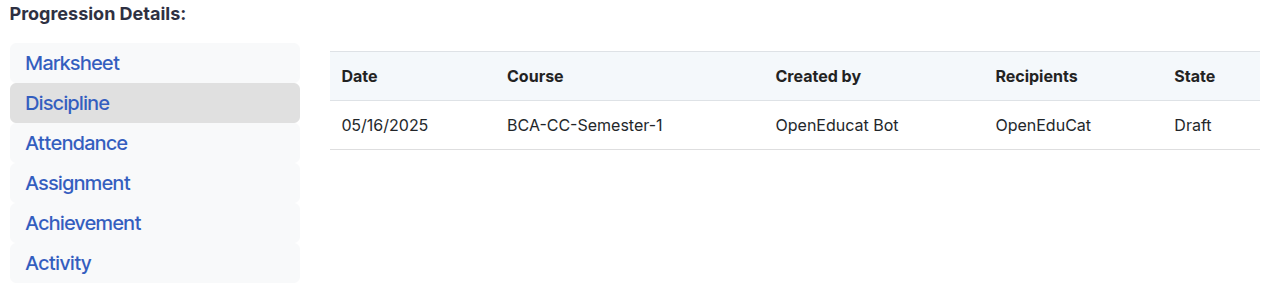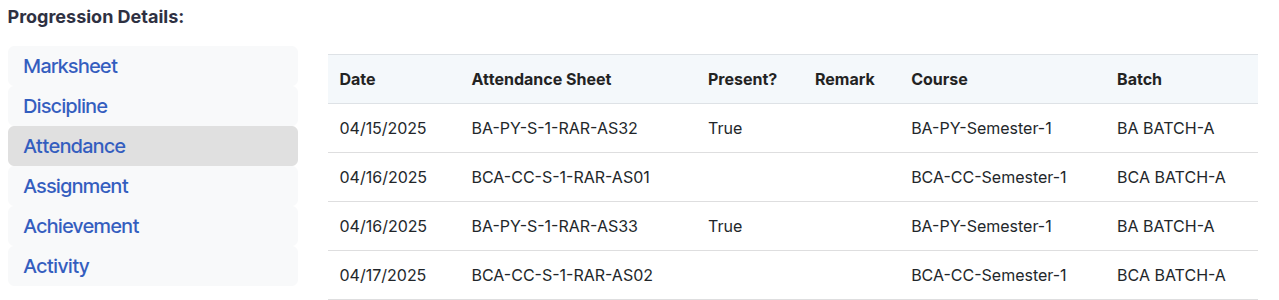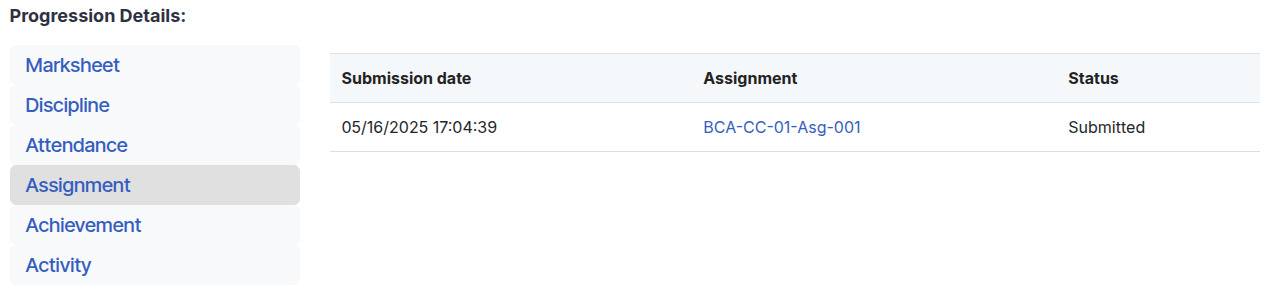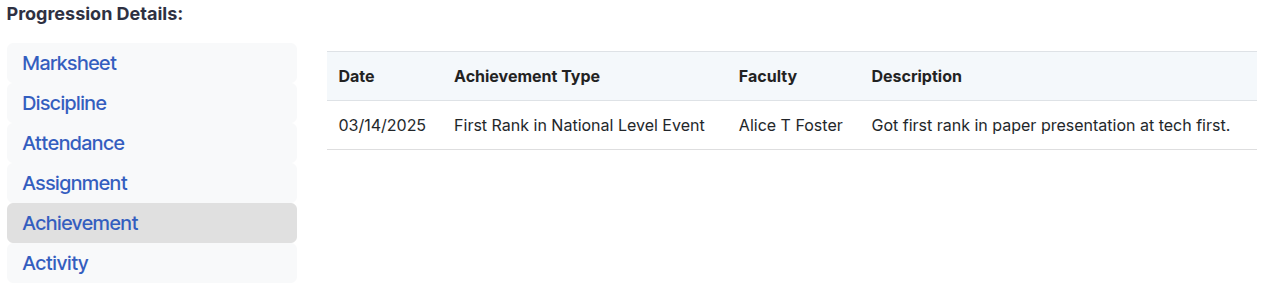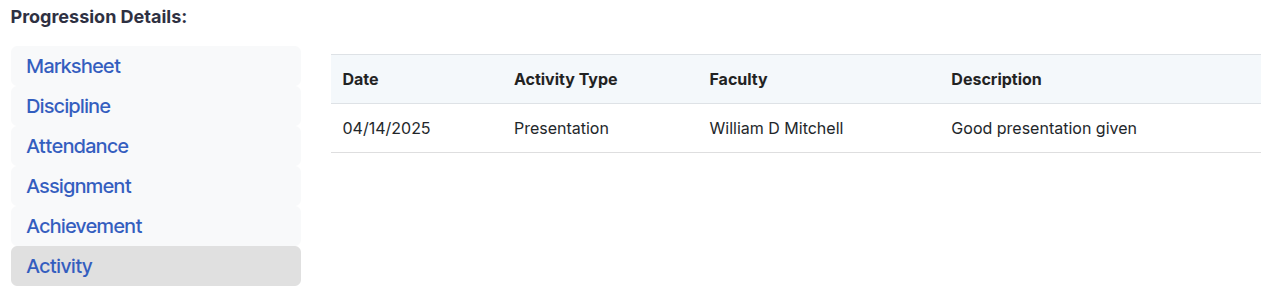Student Progression¶
OpenEduCat provides the facility of the Student Progression Report which help the admin and faculty to create the student progression report of all the activities that the student has participated and the student can see their progression report while logging into their account.
Go to the .
Click on New to create a new student progression record.
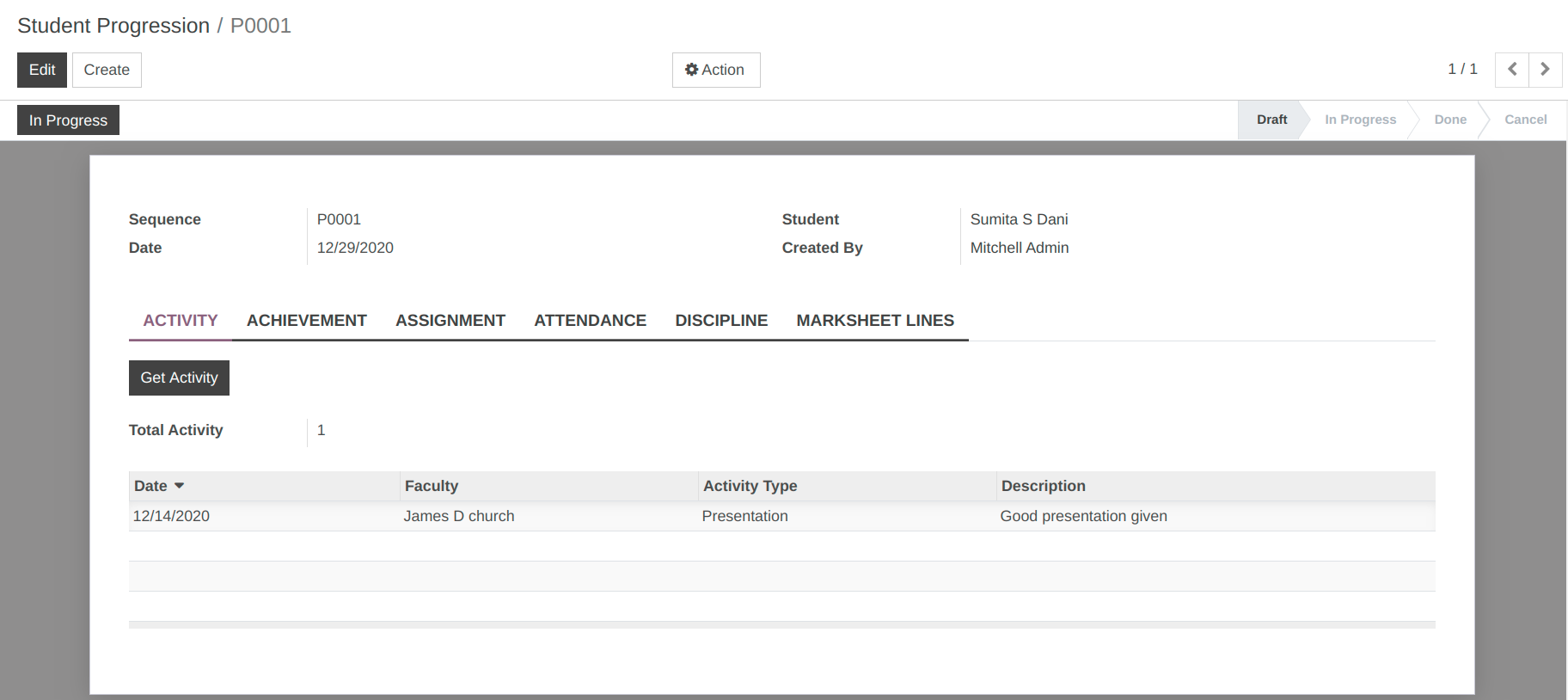
Details of Student Progression Form¶
Sequence:- It is the unique Student Progression Record number.
Student:- Select the student whose progression report the admin want to create.
Date:- Select the date on which the student progression record has been created.
Created By:- It automatically sets the name of the person who created the student progression record.
Activity:¶
Admin and Faculty can add the details of progression of the student of the Activity Module.
For that the admin has to click on Get Activity button, then the wizard will open to add the activity for the student progression.
By clicking on the button, a wizard will open from that we have to add the activities for the student.
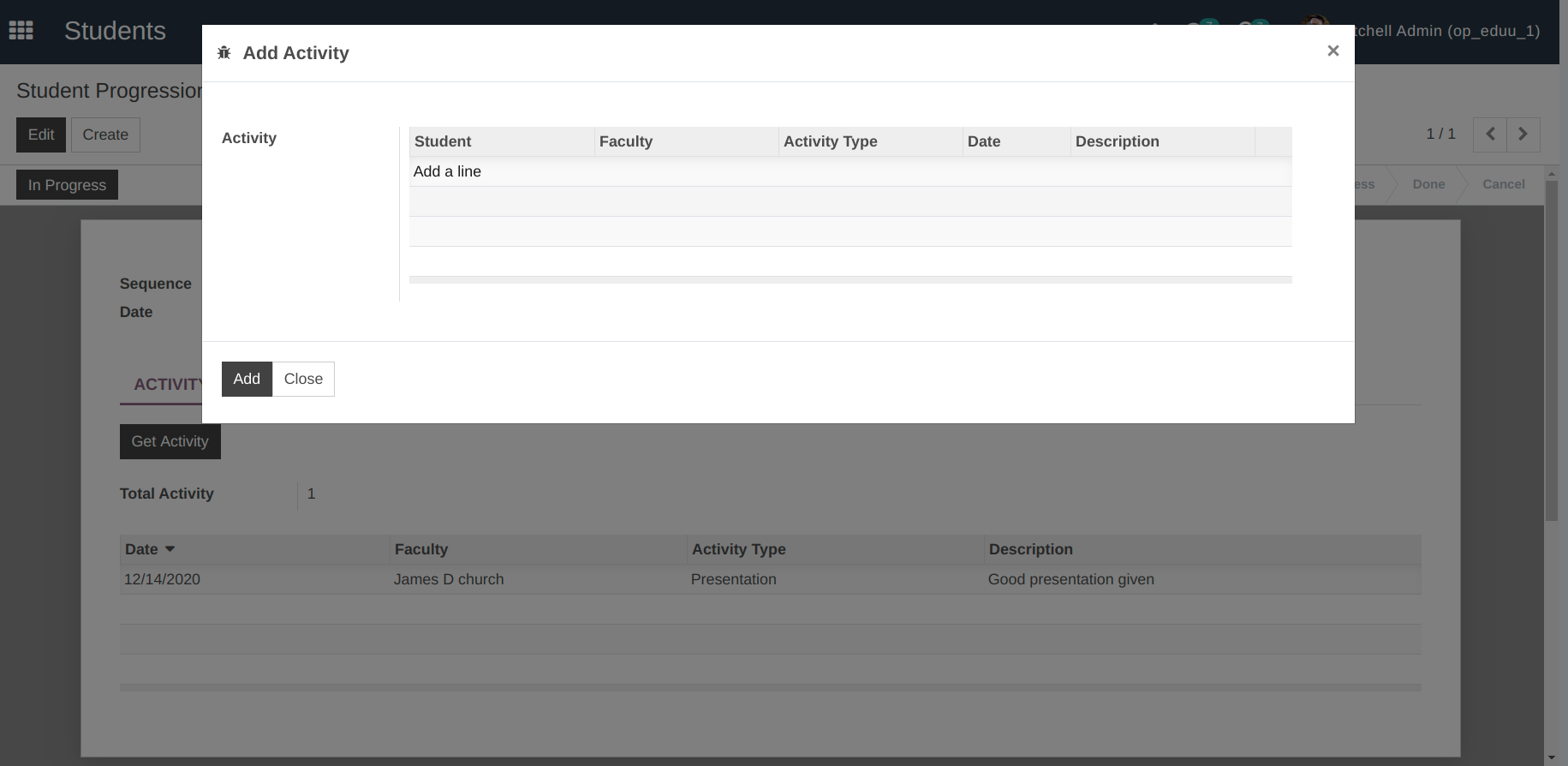
By clicking on Add a line, a wizard will open from that we have to add the activities for the student.
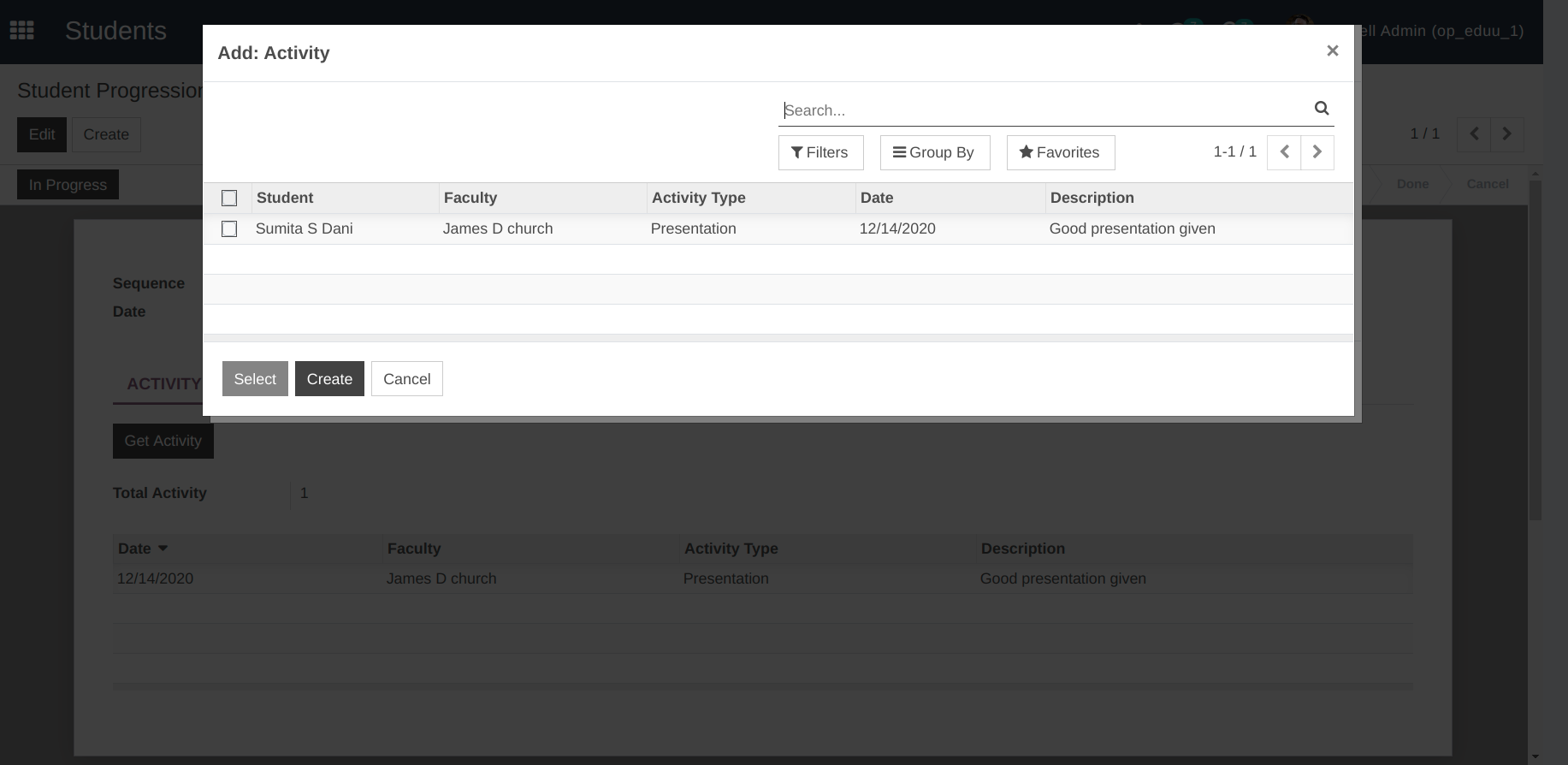
After selecting the activity, click on Select` button, then click on Add button to add this activity in the progression report.
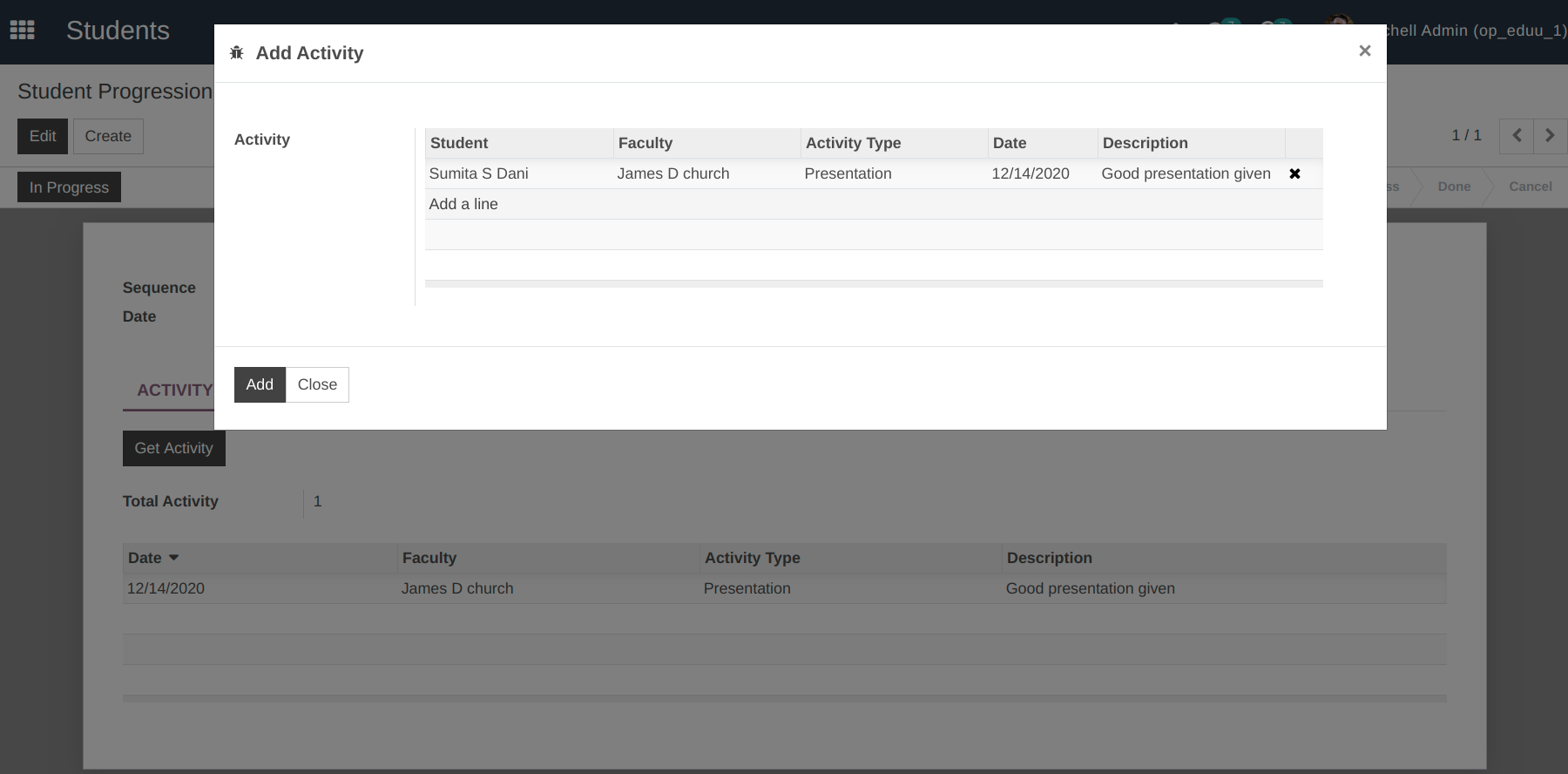
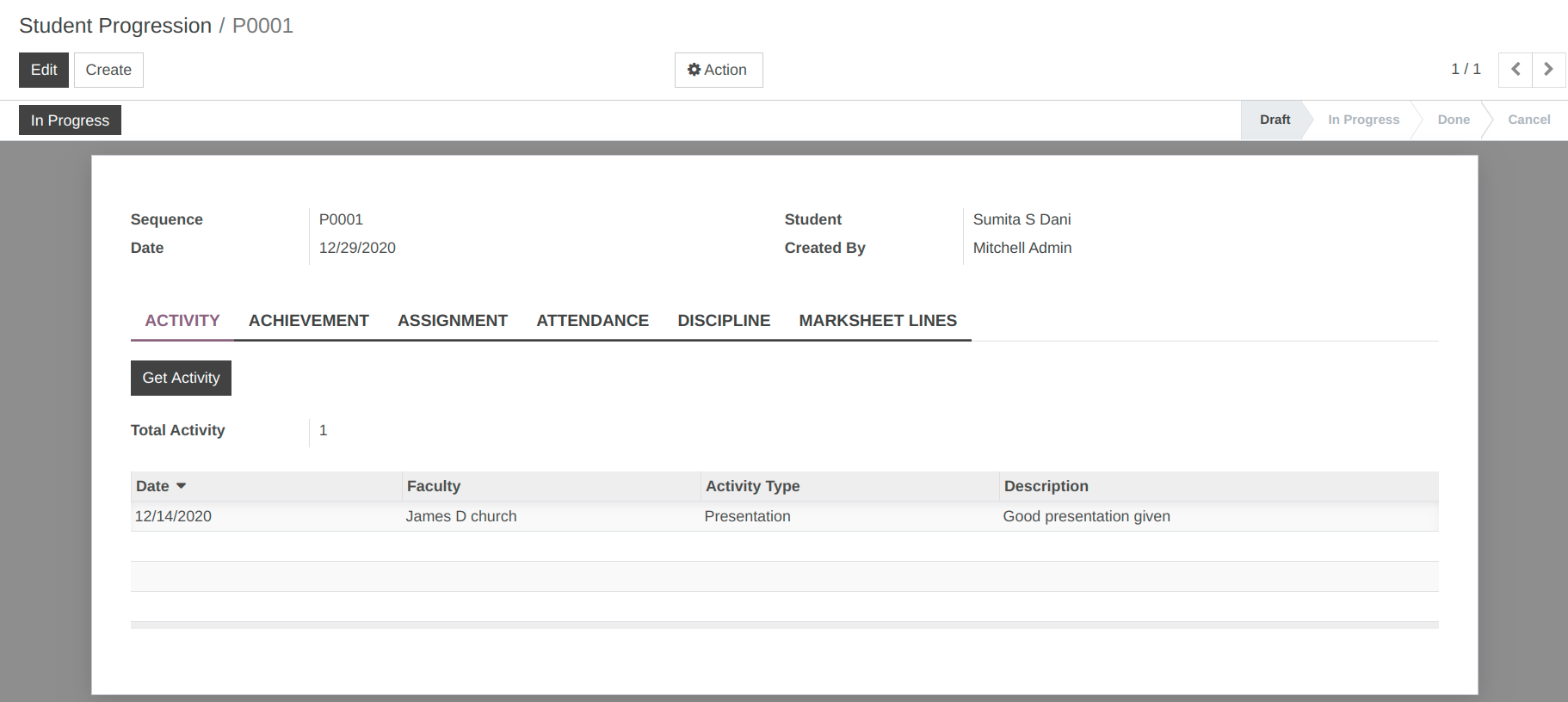
If the student has not participated in any activity then there will be no details for that student progression.
Achievement:¶
Similarly admin and faculty can add the details of progression of the student of Achievement Module.
For that the admin or faculty has to click on Get Achievement button to add the achievement for the student progression.
By clicking on the button, a wizard will open, from that we have to add the achievements for the student.
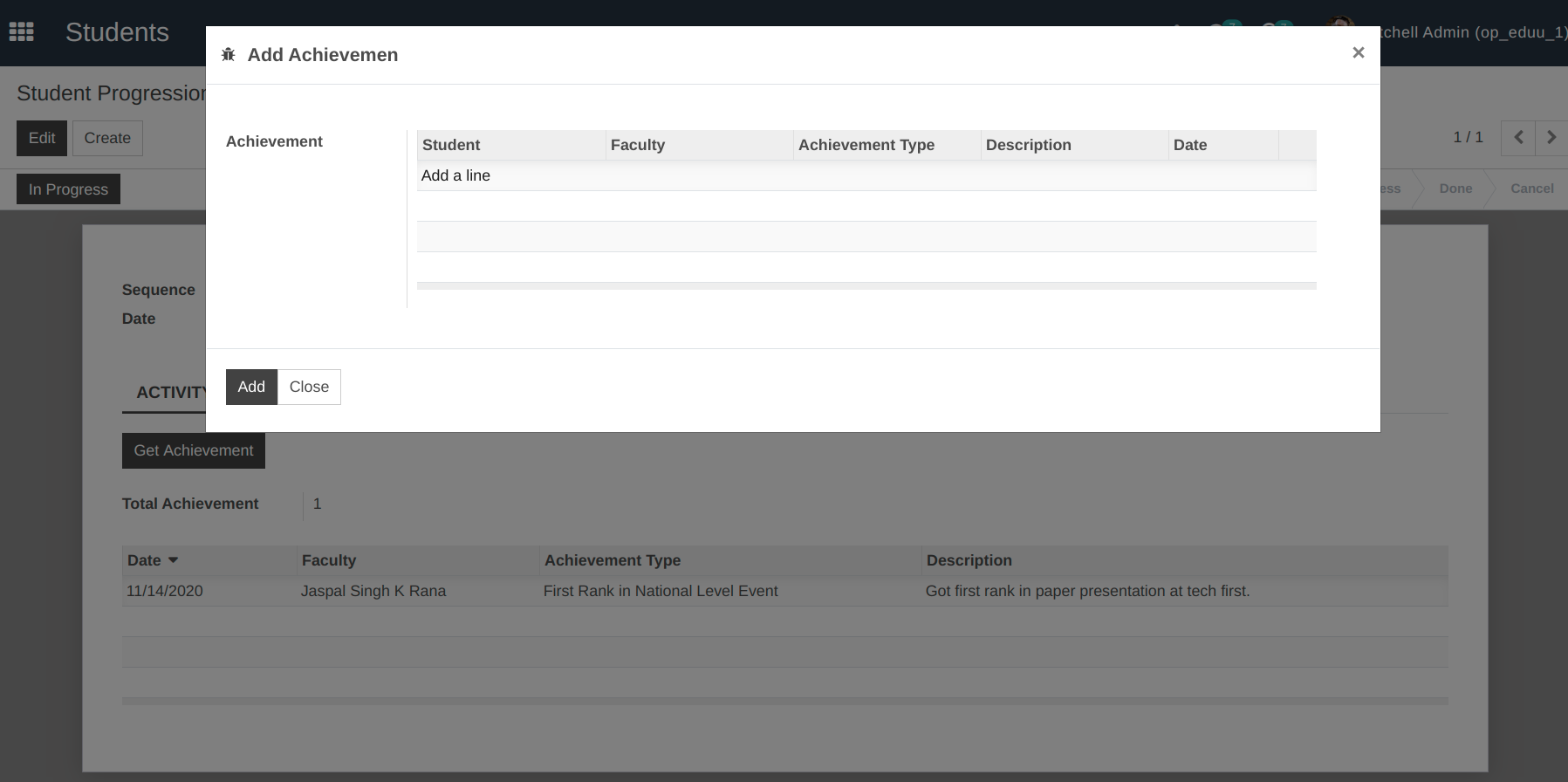
By clicking on Add a line, a wizard will open from that we have to add the achievements for the student.
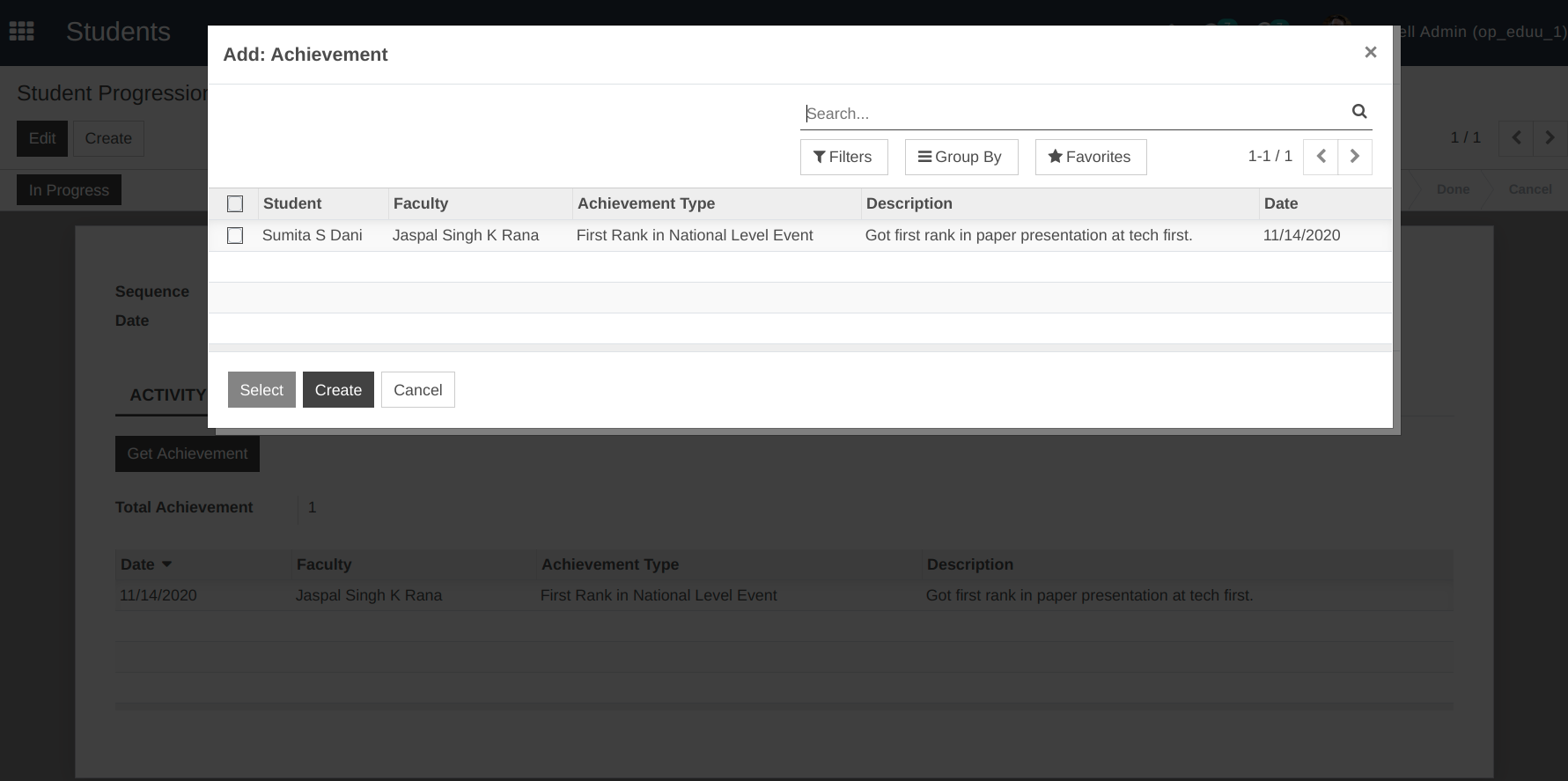
After selecting the activity, click on Select` button, then click on Add button to add this activity in the progression report.

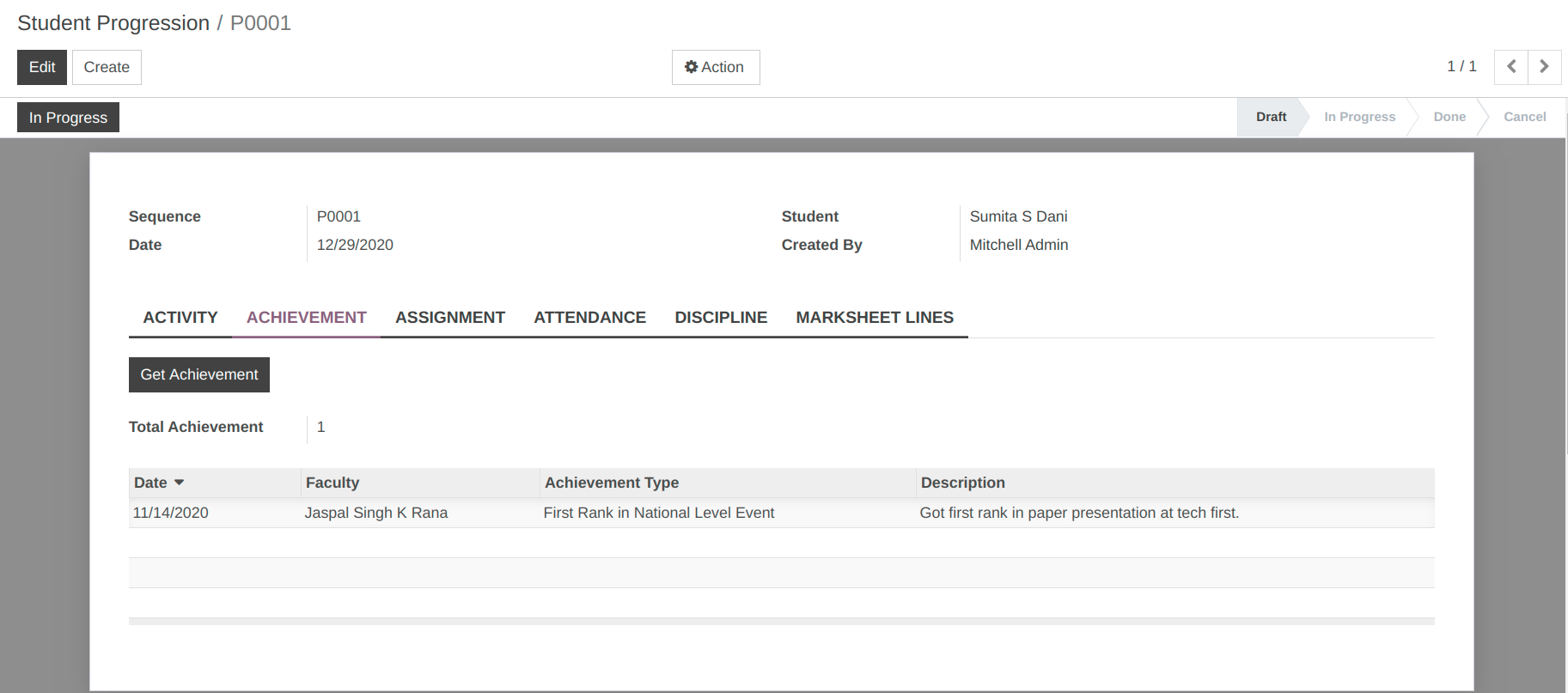
If the student has not participated in any achievement activity then there will be no details for that student progression.
Assignment:¶
Similarly admin and faculty can add the details of progression of the student of Assignment Module.
For that the admin or faculty has to click on Get Achievement button to add the assignment for the student progression.
By clicking on the button, a wizard will open, from that we have to add the assignments for the student.
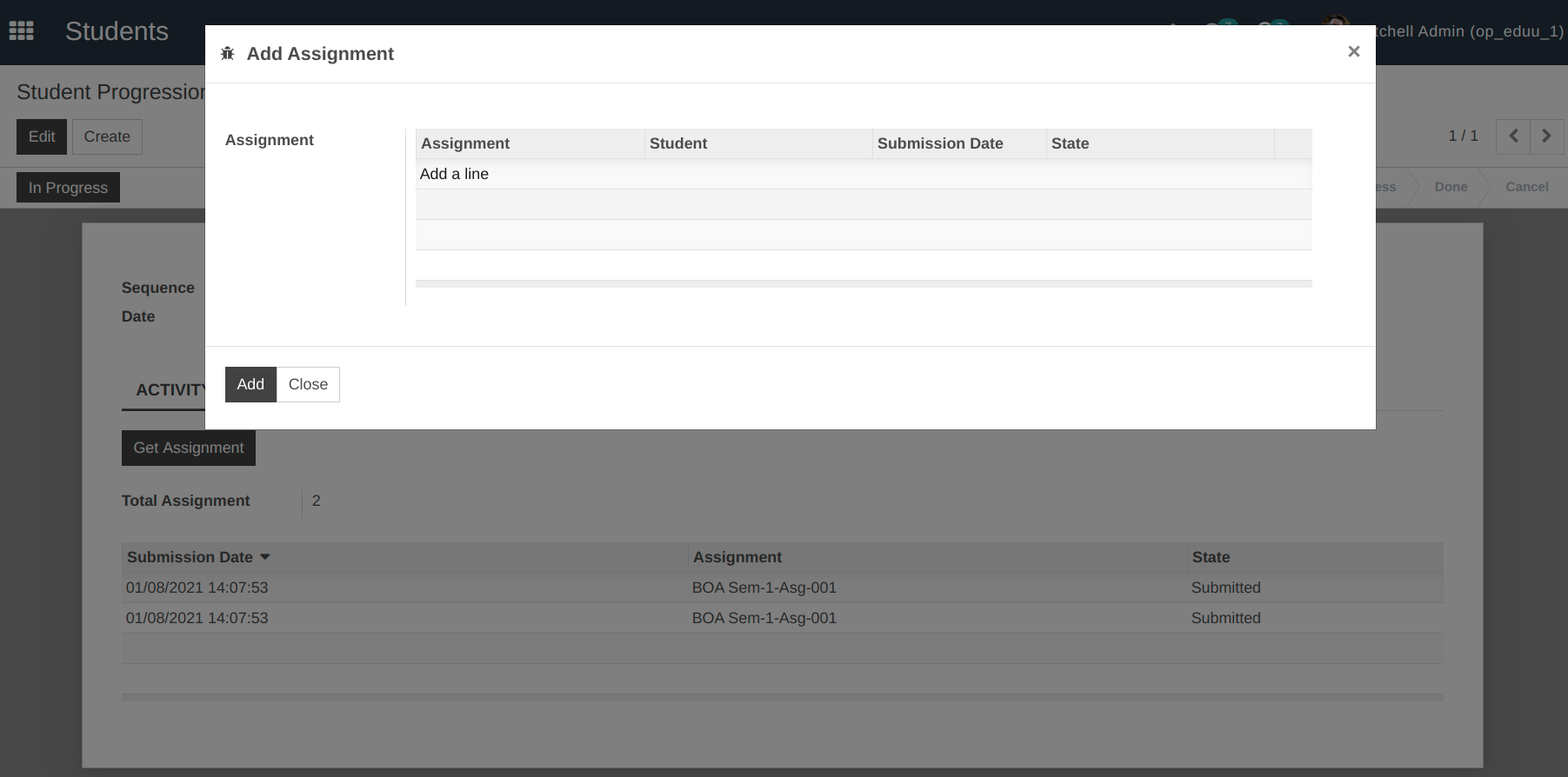
By clicking on Add a line, a wizard will open from that we have to add the assignments for the student.
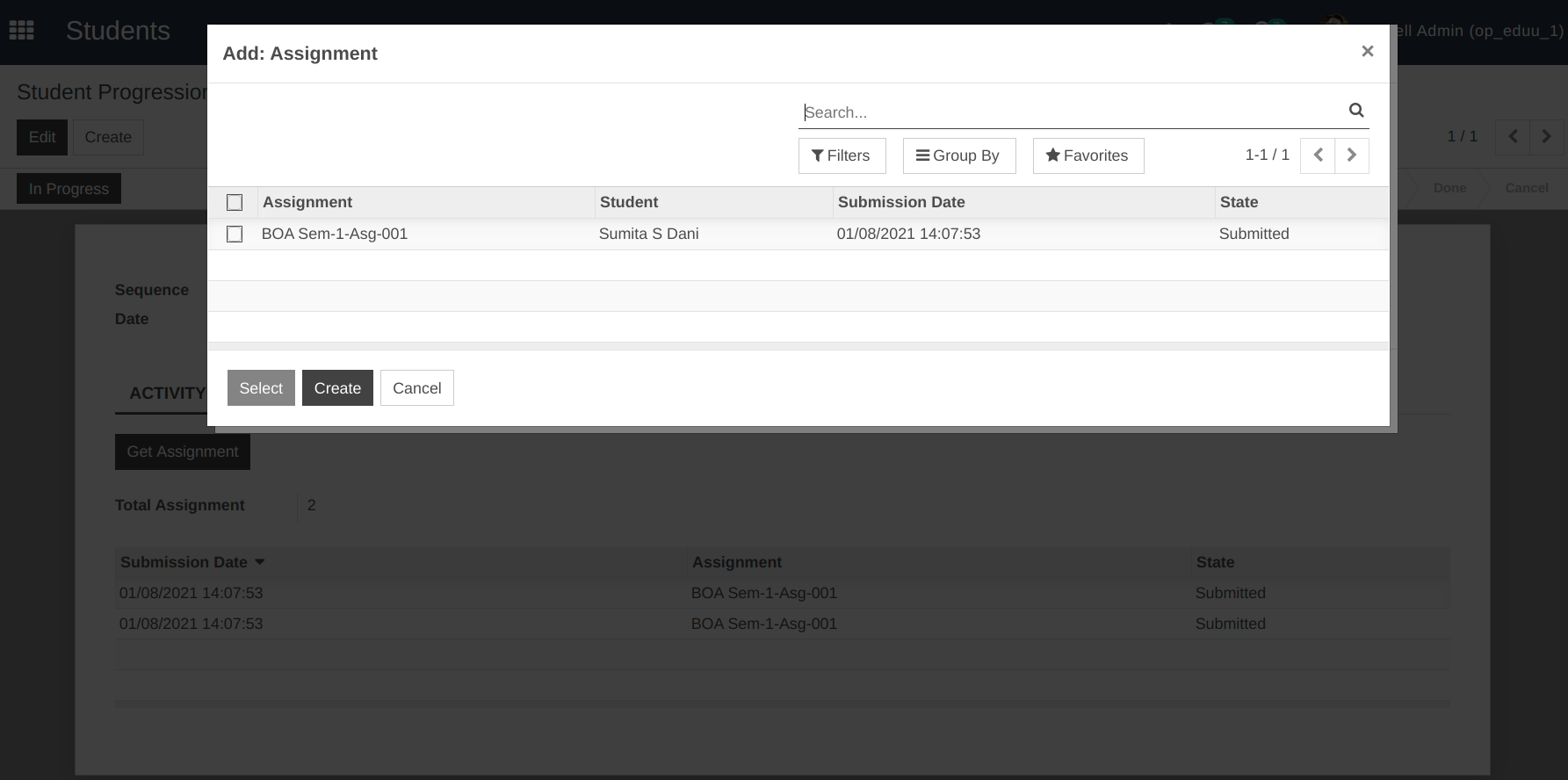
After selecting the assignment, click on Select` button, then click on Add button to add this assignment in the progression report.
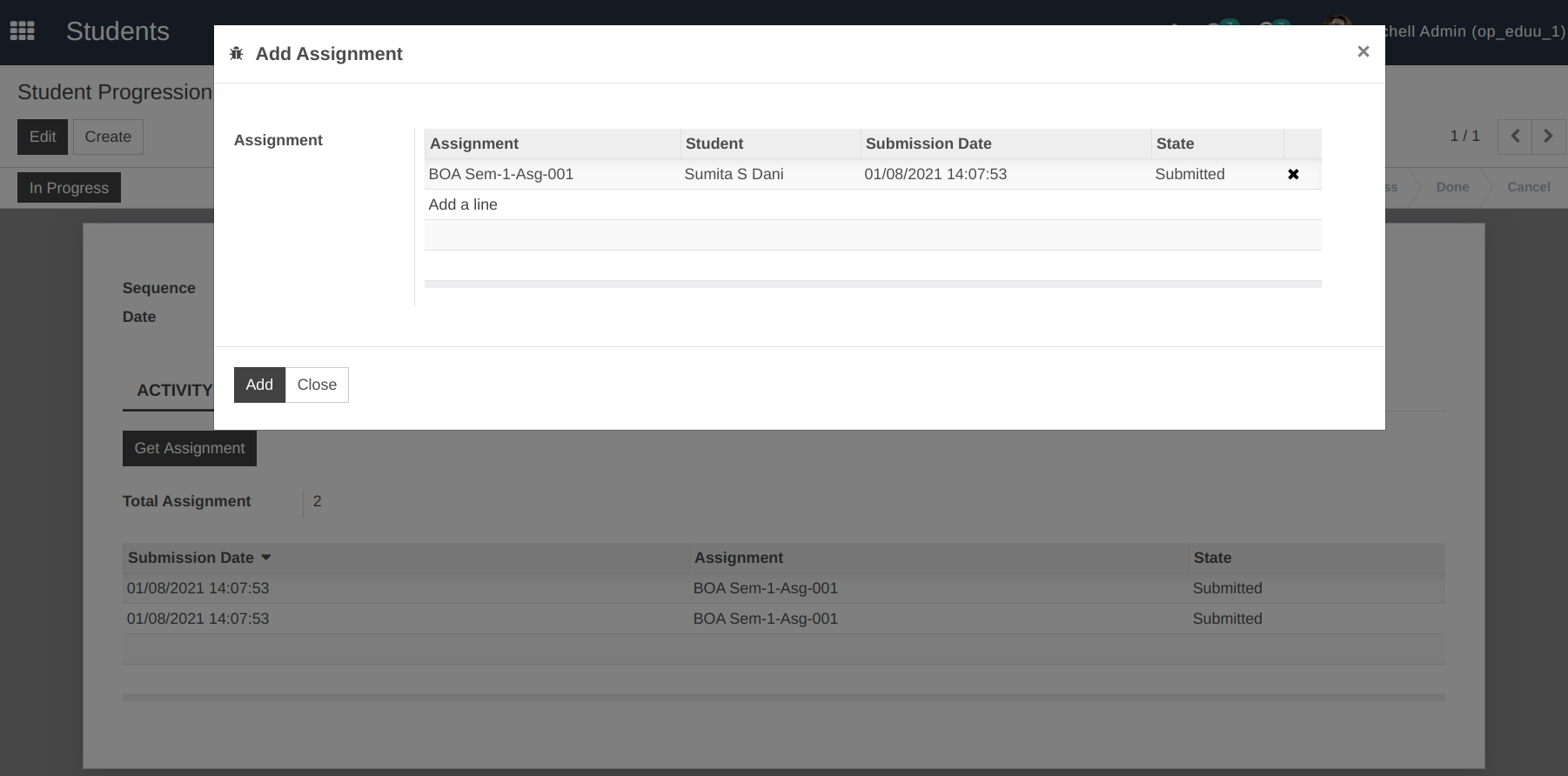
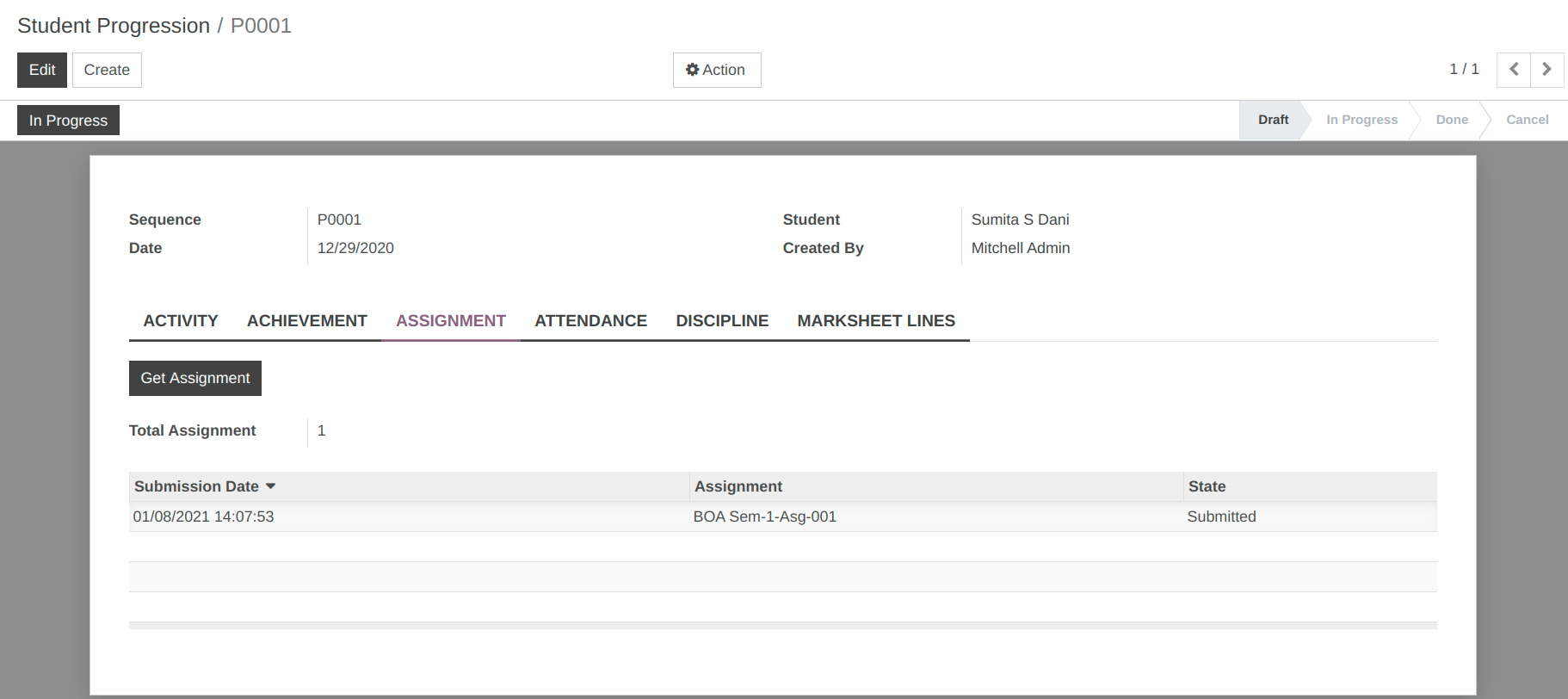
If the student has not been allocated any assignment, then there will be no details for that student progression.
Attendance:¶
Similarly admin and faculty can add the details of progression of the student of Attendance Module.
For that the admin or faculty has to click on Get Attendance button to add the attendance for the student progression.
By clicking on the button, a wizard will open, from that we have to add the attendance for the student.
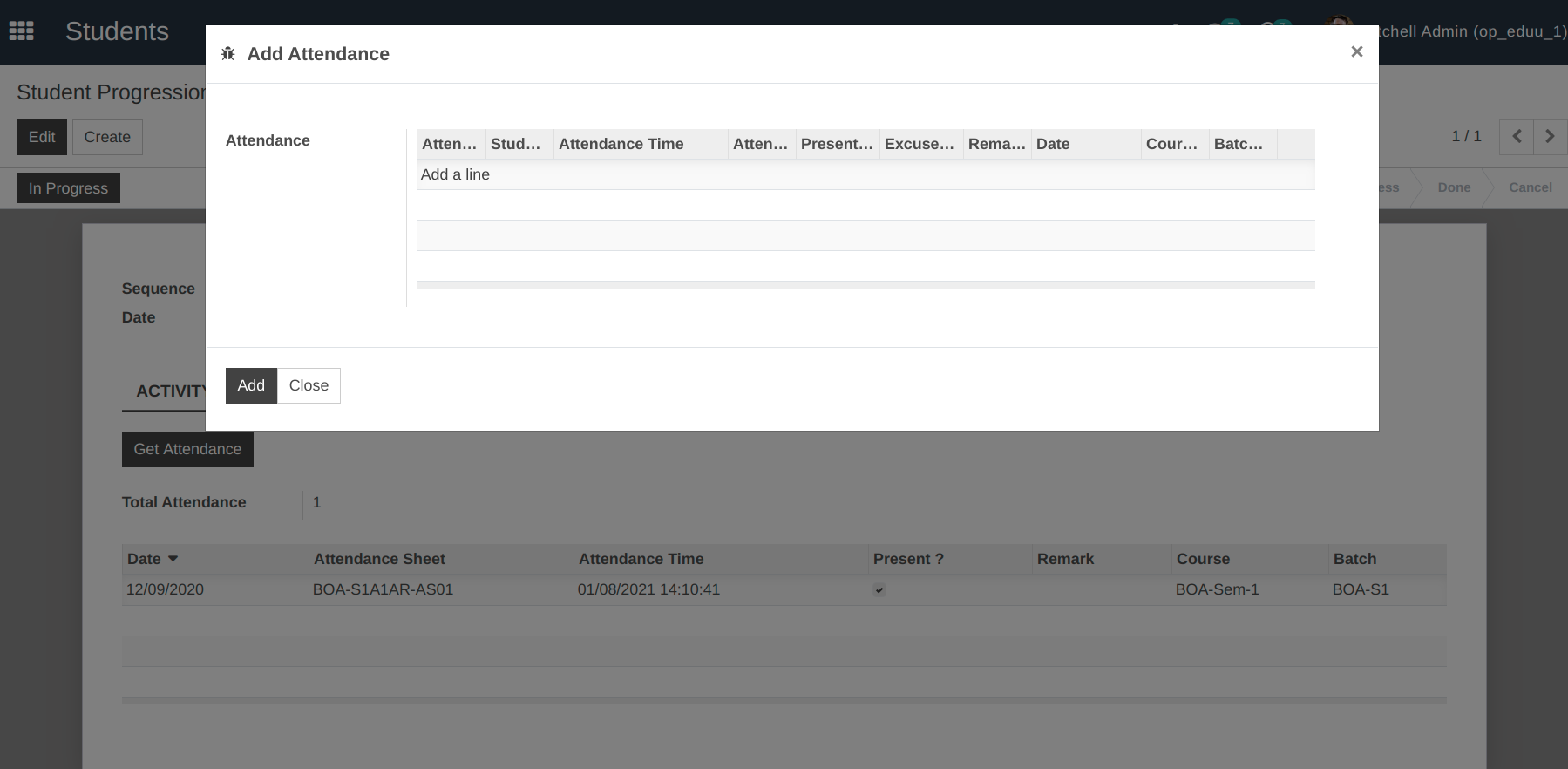
By clicking on Add a line, a wizard will open from that we have to add the attendances for the student.
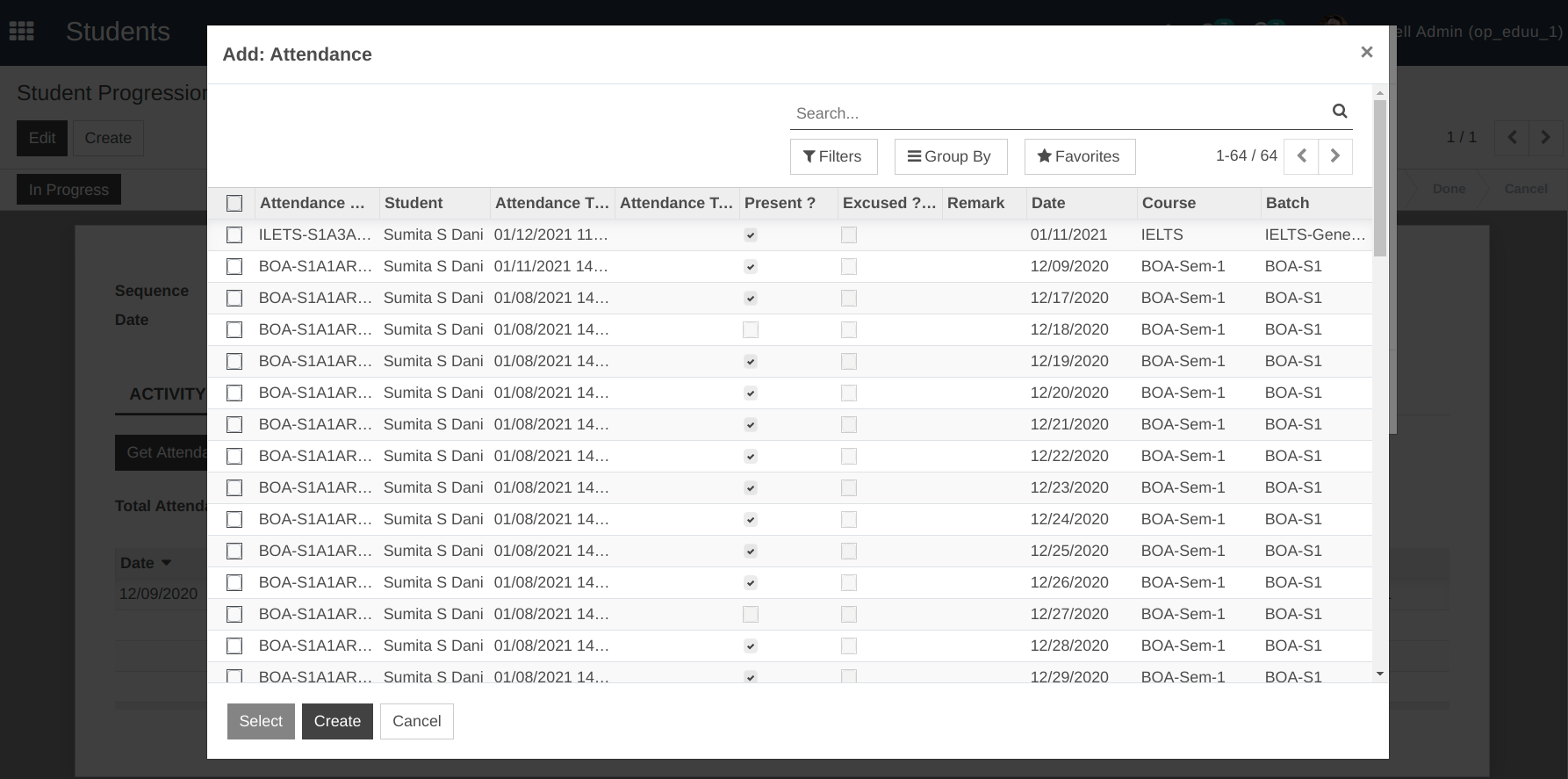
After selecting the attendances, click on Select` button, then click on Add button to add these selected attendances in the progression report.
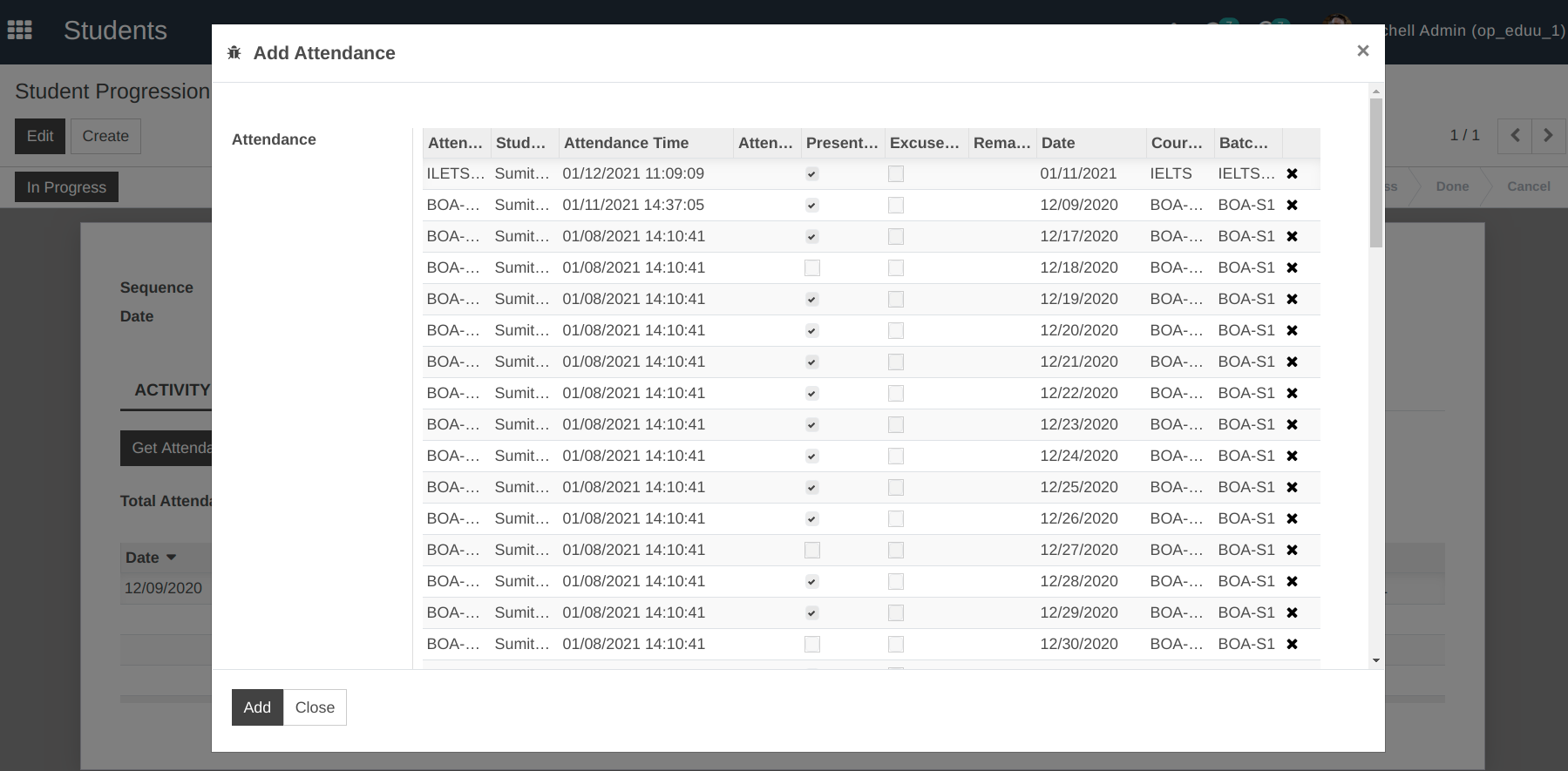
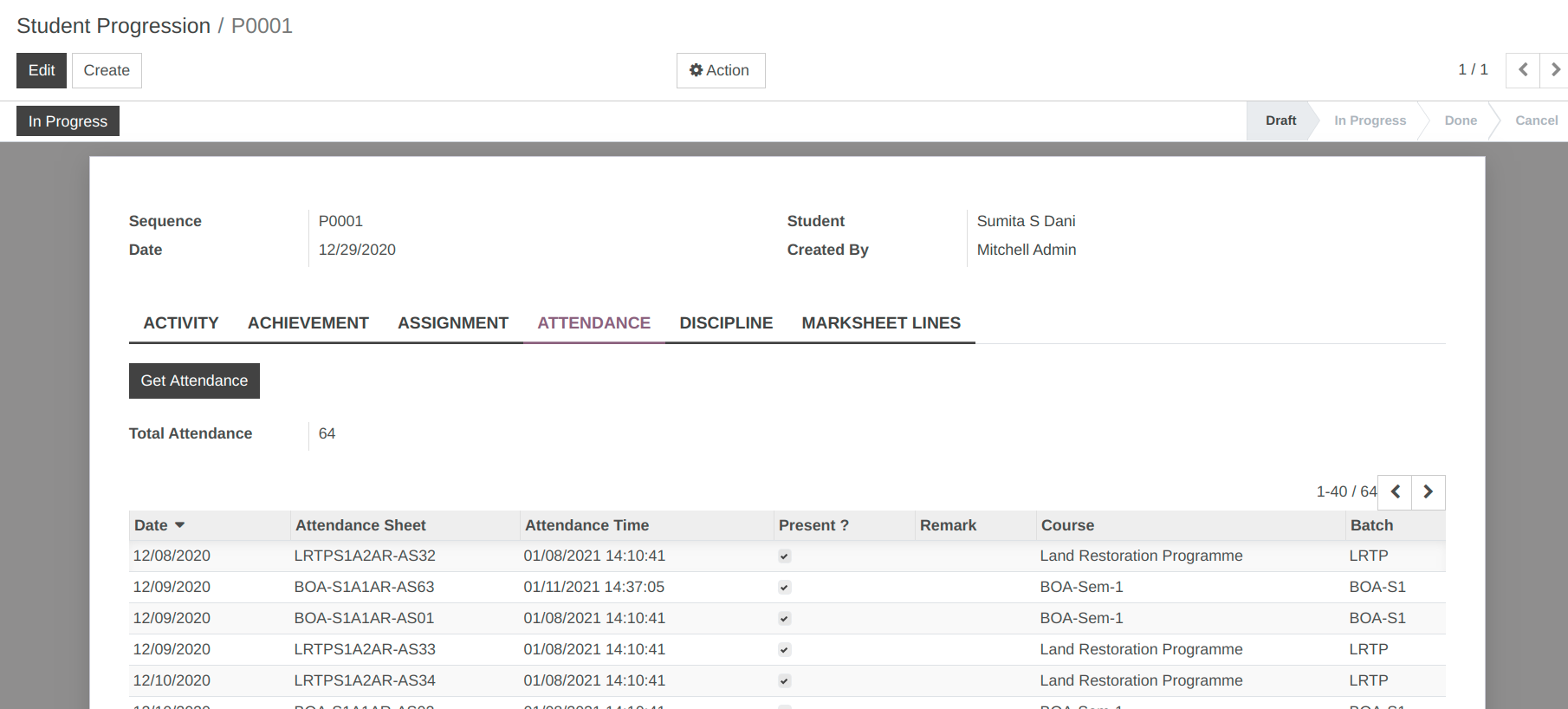
If the student has not any attendance record then there will be no details for that student progression.
Discipline:¶
Similarly admin and faculty can add the details of progression of the student of Discipline Module.
For that the admin or faculty has to click on Get Discipline button to add the discipline for the student progression.
By clicking on the button, a wizard will open, from that we have to add the discipline record for the student.
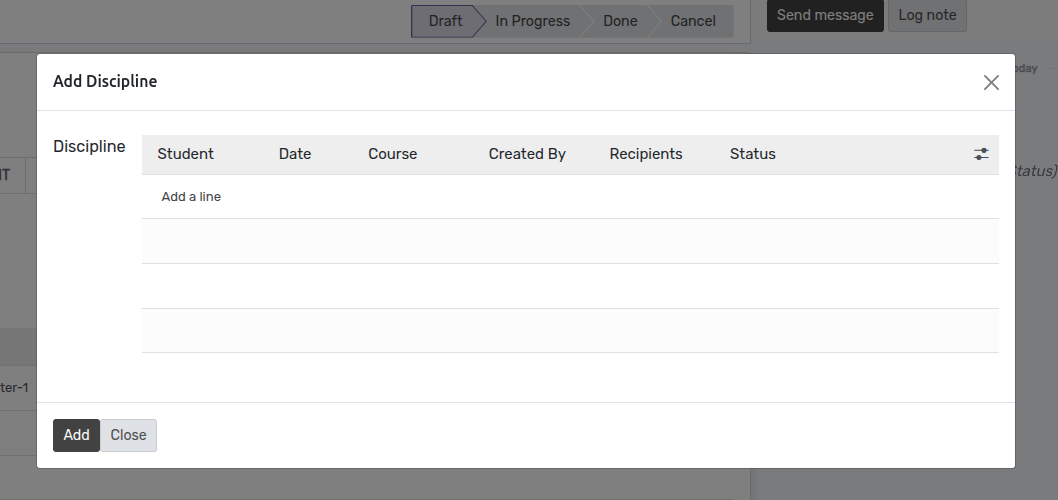
By clicking on Add a line, a wizard will open from that we have to add the discipline for the student.
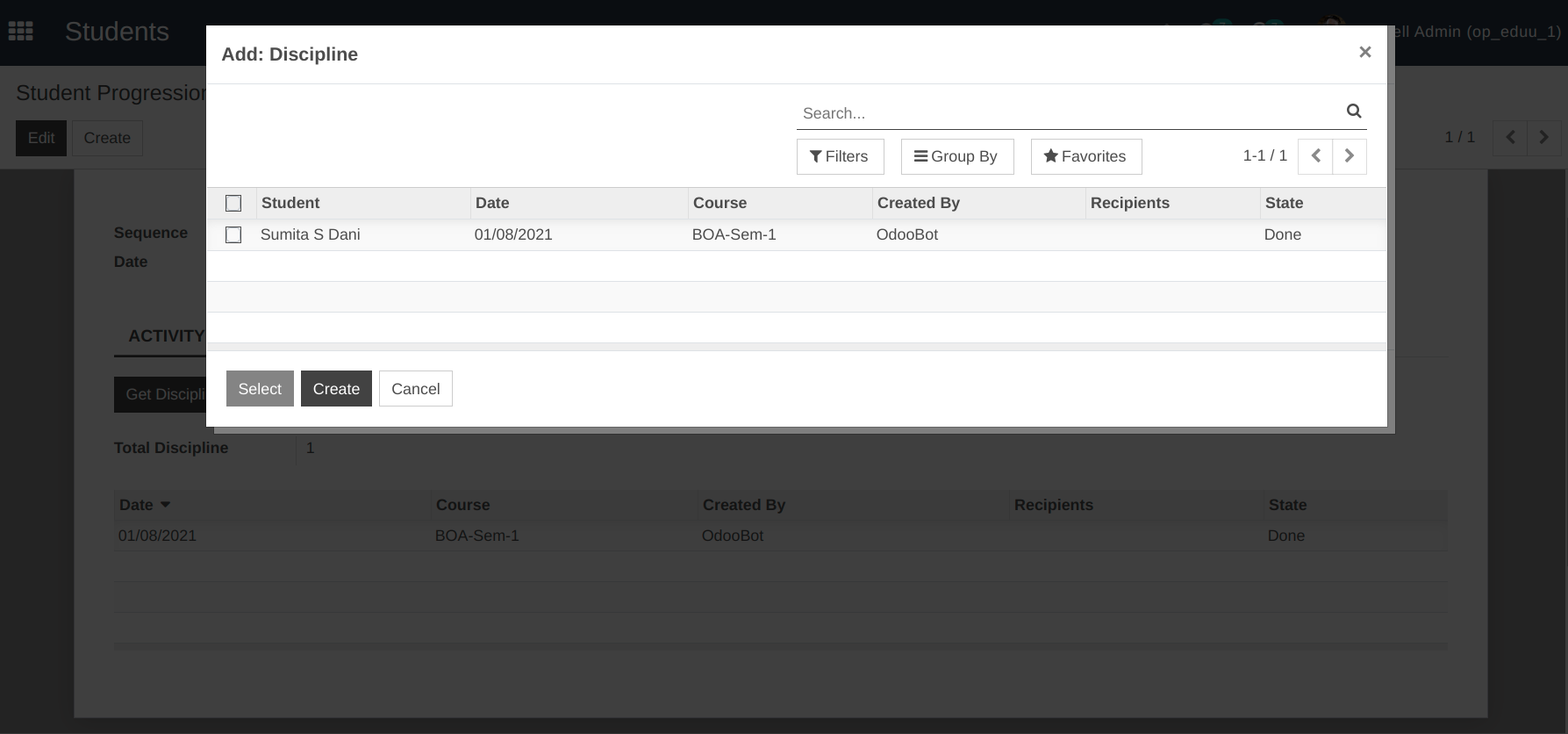
After selecting the discipline, click on Select button, then click on Add button to add this selected discipline in the progression report.
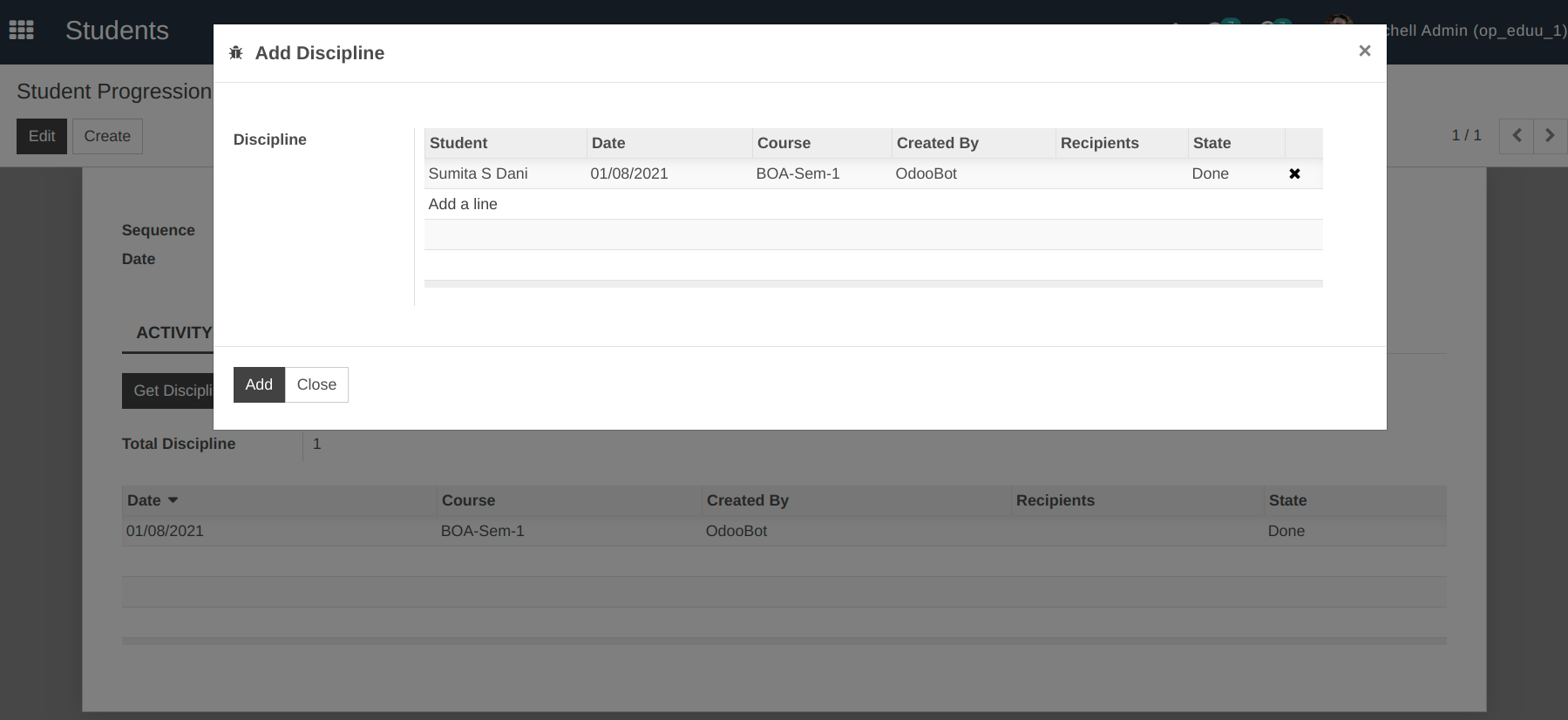

If the student has not been allocated any discipline activity, then there will be no details for that student progression.
MarkSheet Lines:¶
Similarly admin and faculty can add the details of progression of the student of Exam Module.
For that the admin or faculty has to click on Get MarkSheet Lines button to add the result for the student progression.
By clicking on the button, a wizard will open, from that we have to add the exam result for the student.
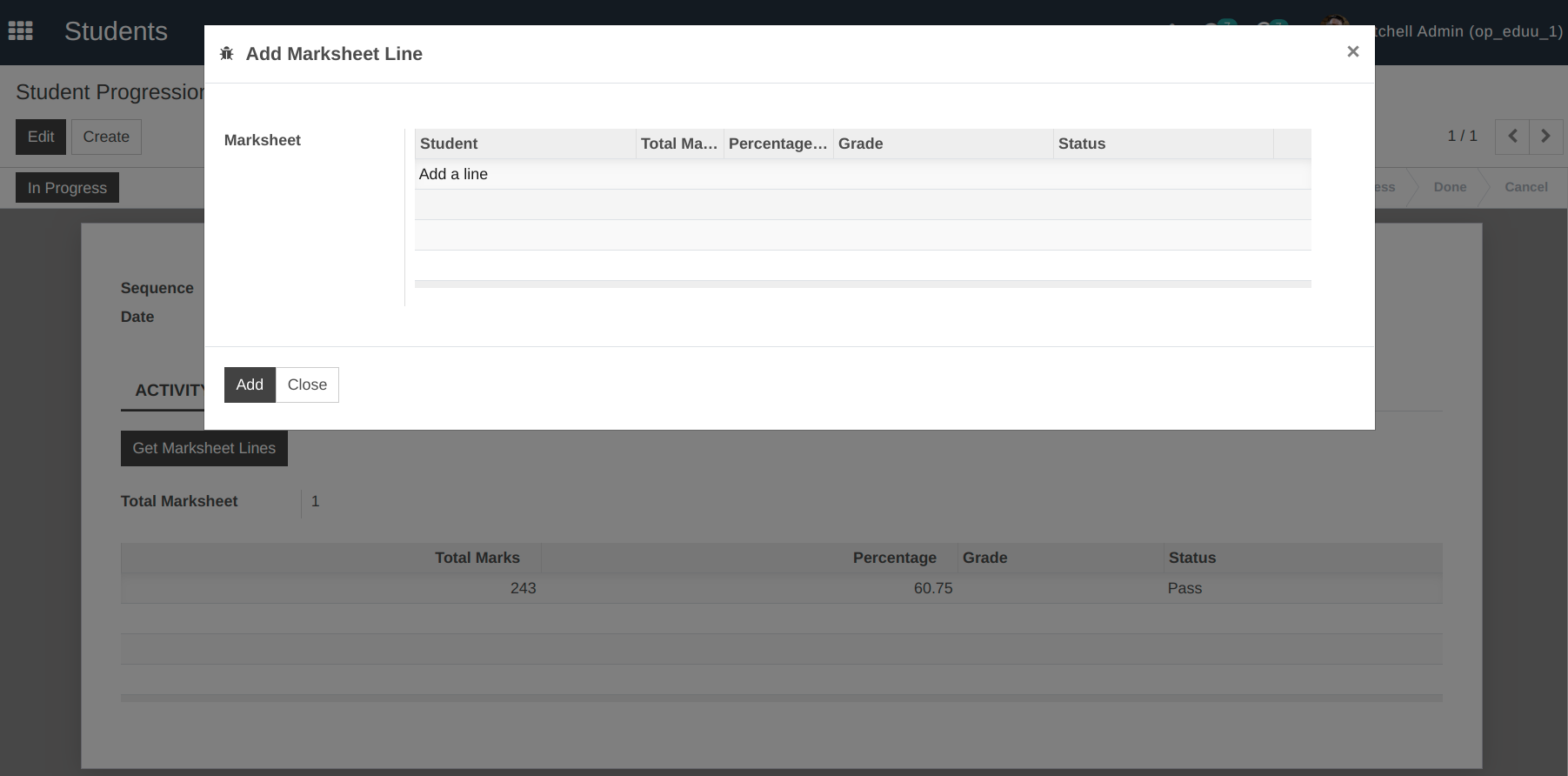
By clicking on Add a line, a wizard will open from that we have to add the marksheet lines for the student.
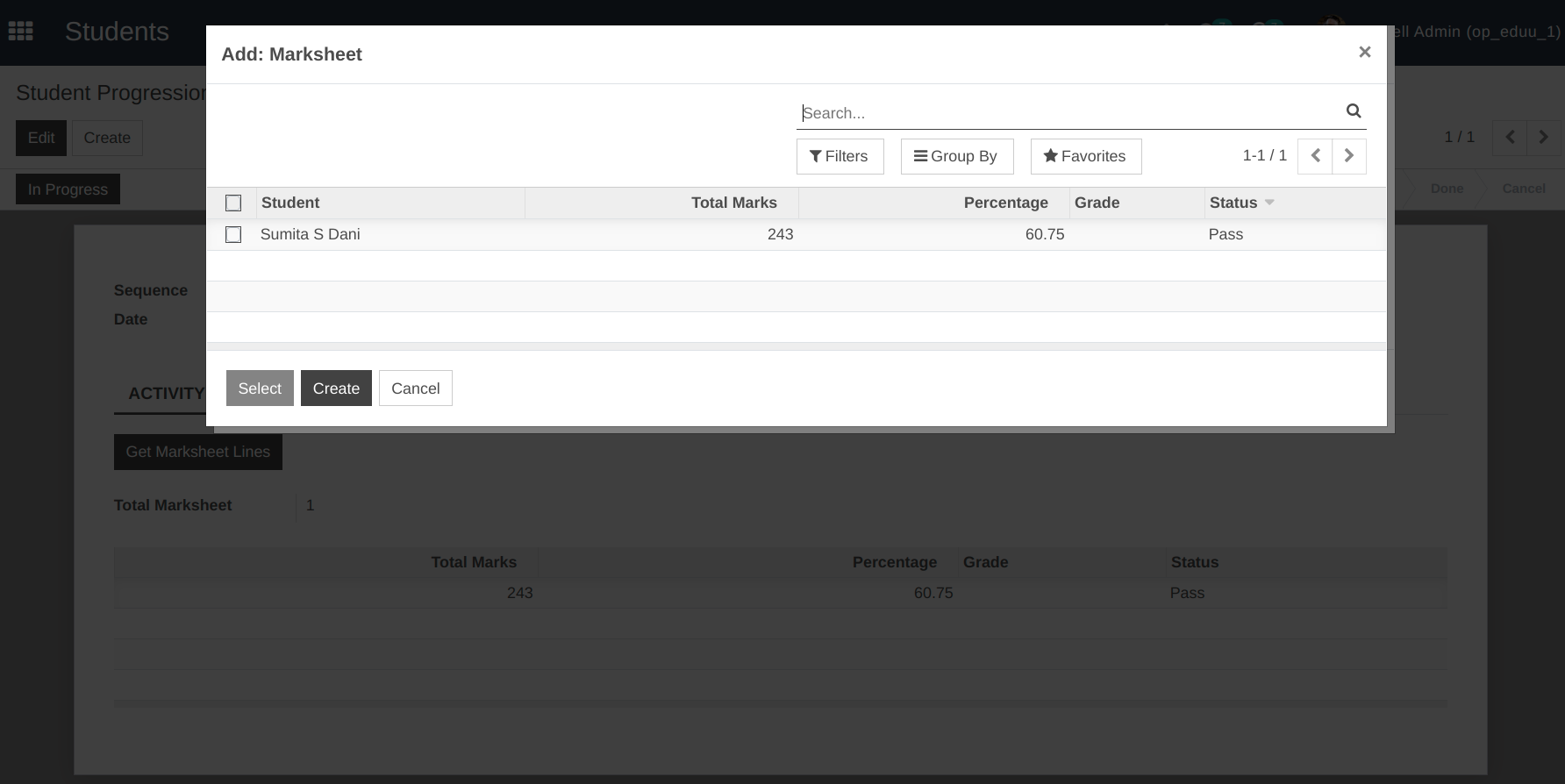
After selecting the marksheet lines, click on Select button, then click on Add button to add this selected marksheet lines in the progression report.
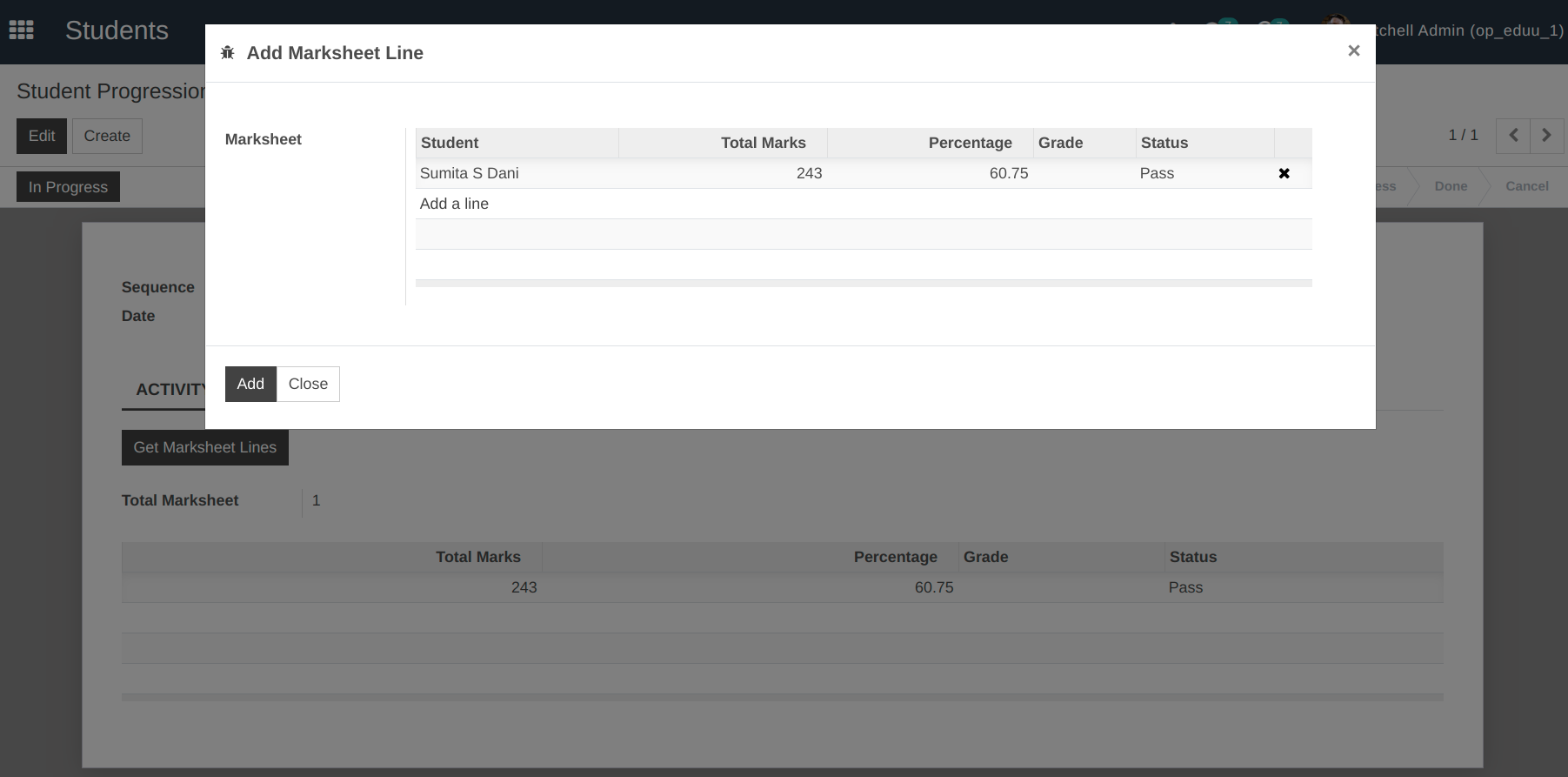
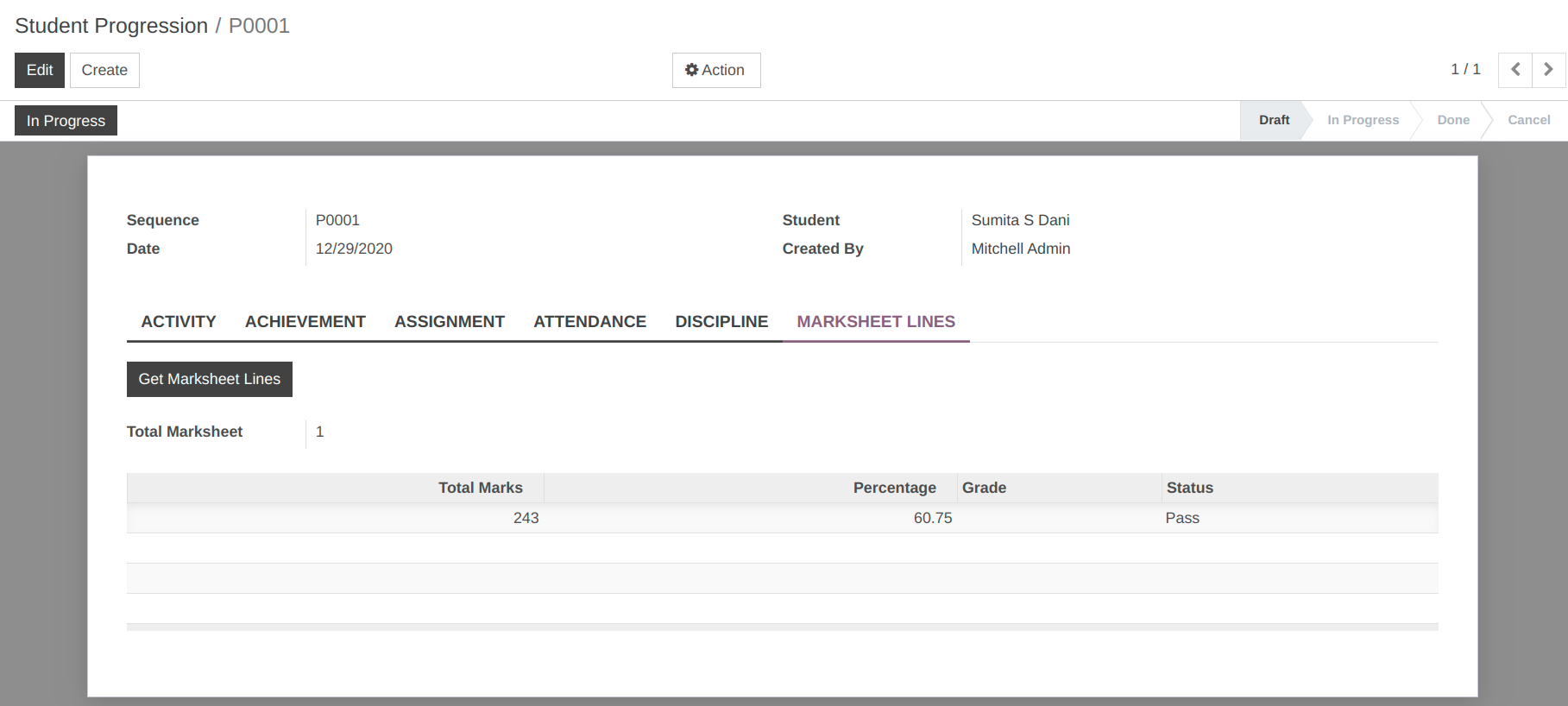
If the student has not given any exam, then there will not be any result record for that student, then there will be no details for that student progression.
Then the student can login into their account and see their progression.