Question Bank¶
Question Bank is a collection of different questions and answers.
You can go to Quiz ‣ Question Bank ‣ Question Bank
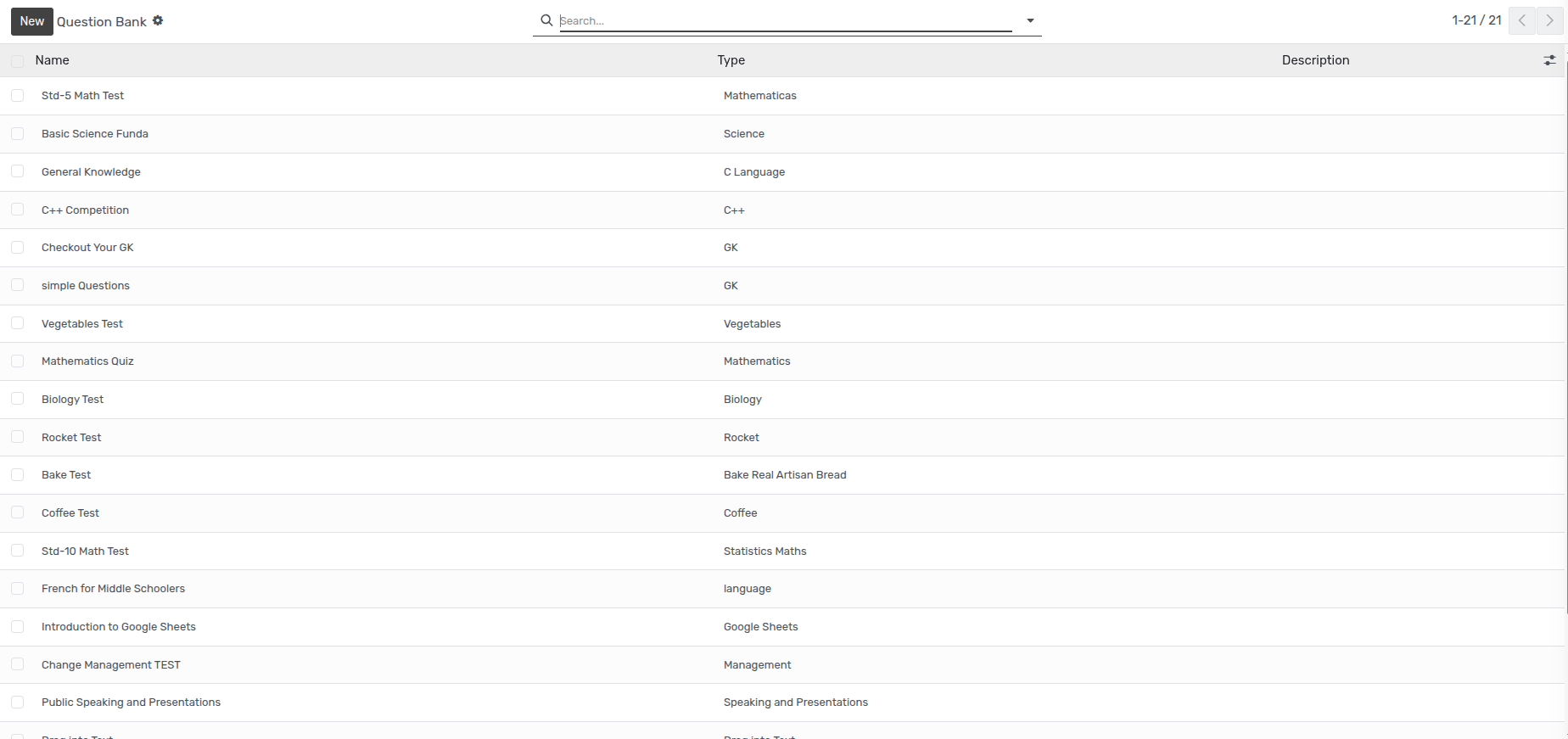
Question Bank Type¶
User can go to Quiz ‣ Configuration ‣ Question Bank Type
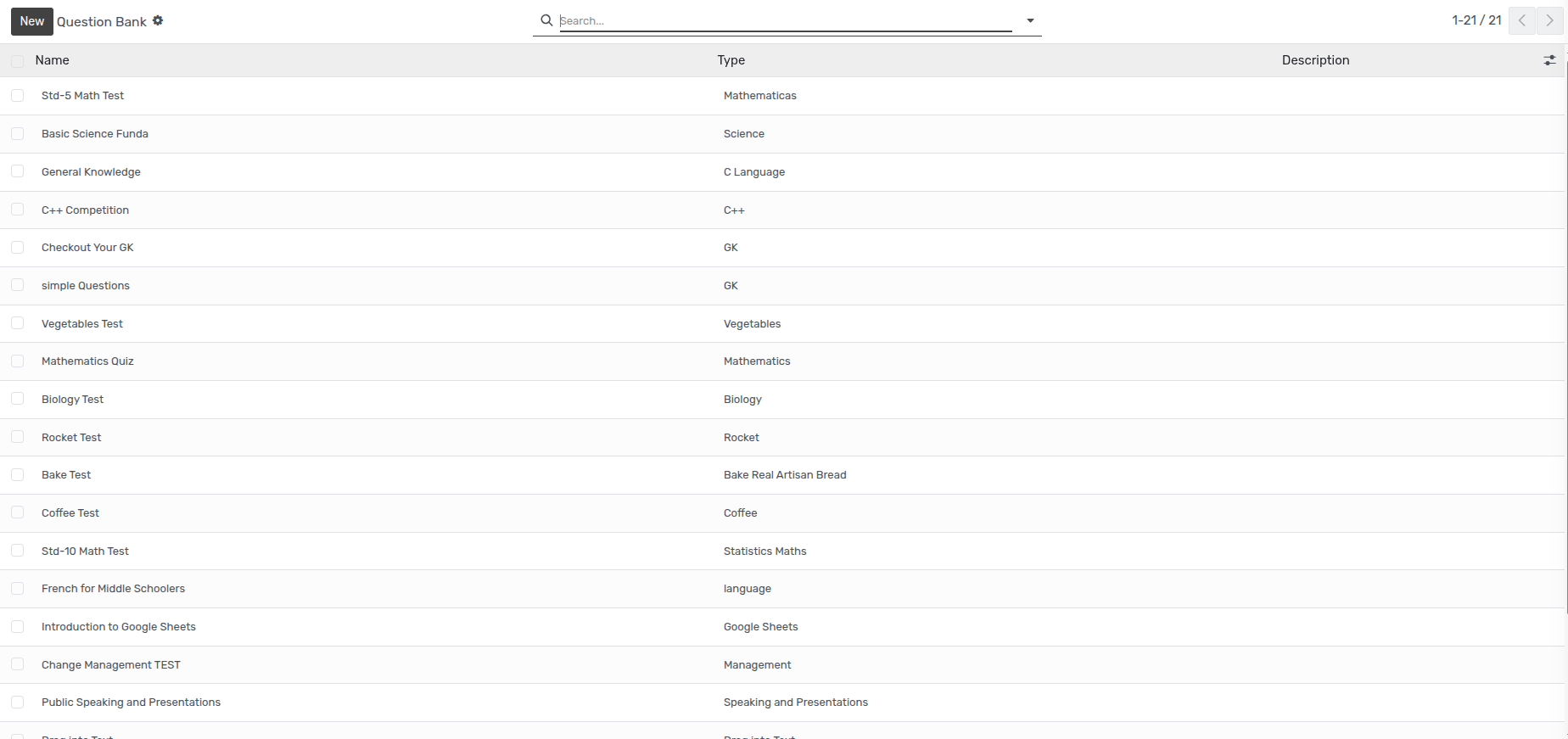
Faculty can add multiple Question Bank Type.
Grades¶
Faculty can add grades. Which will be used for Quiz answers configuration.
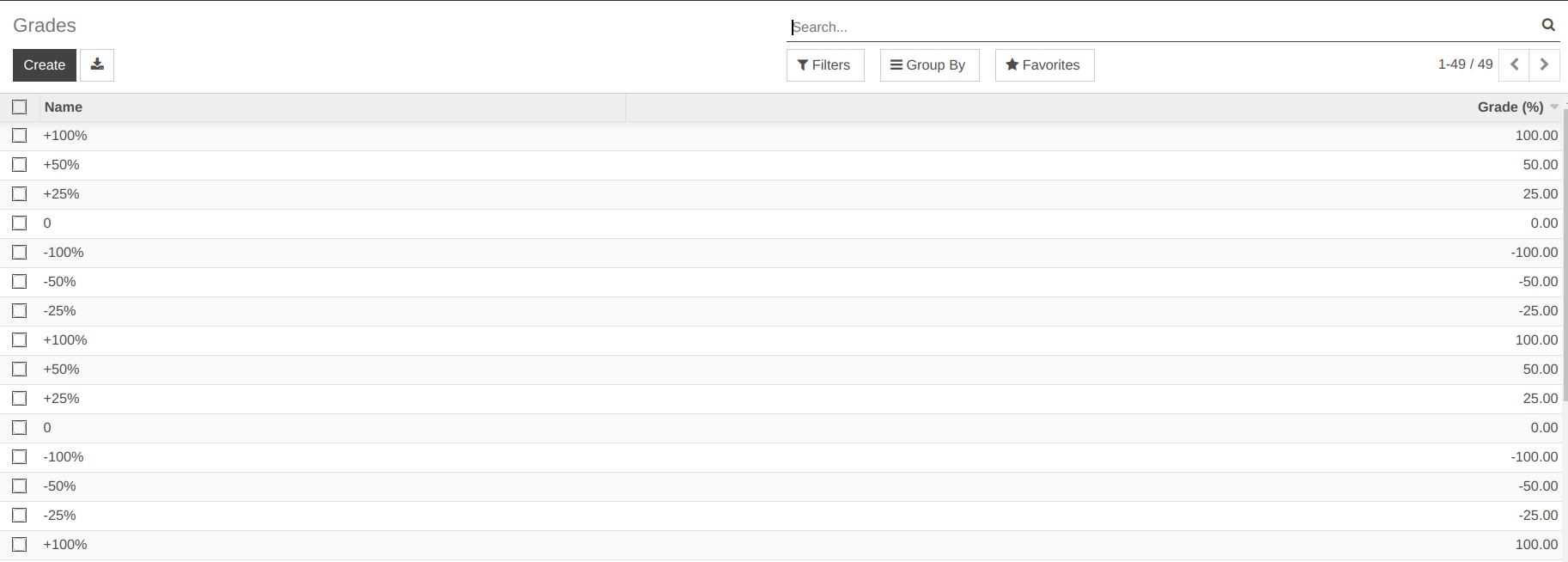
Create Question Bank¶
Once you click on Create button you can create ‘Questions’ and
‘Answers’.
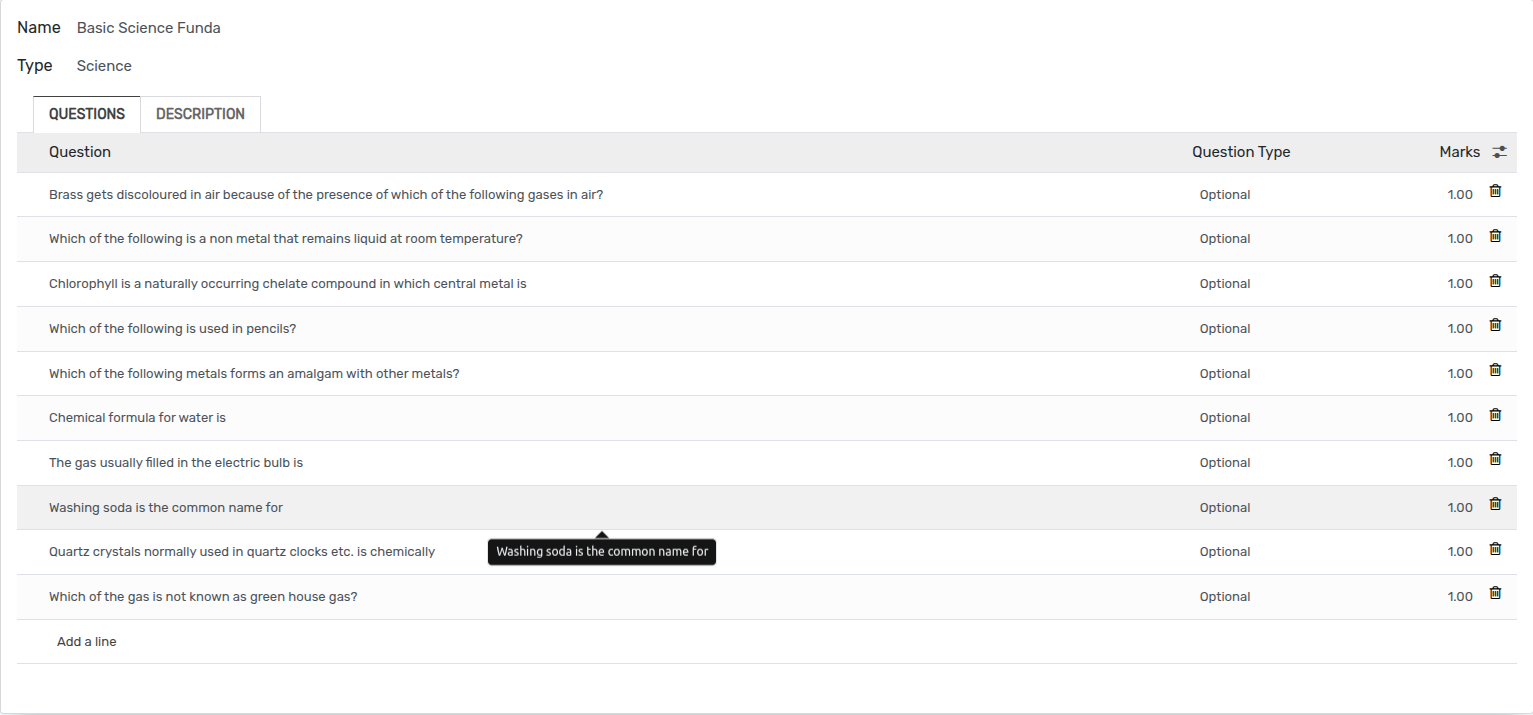
For any question you can create answers and their grades.
Grades indicate the weightage of the answer. For Example …
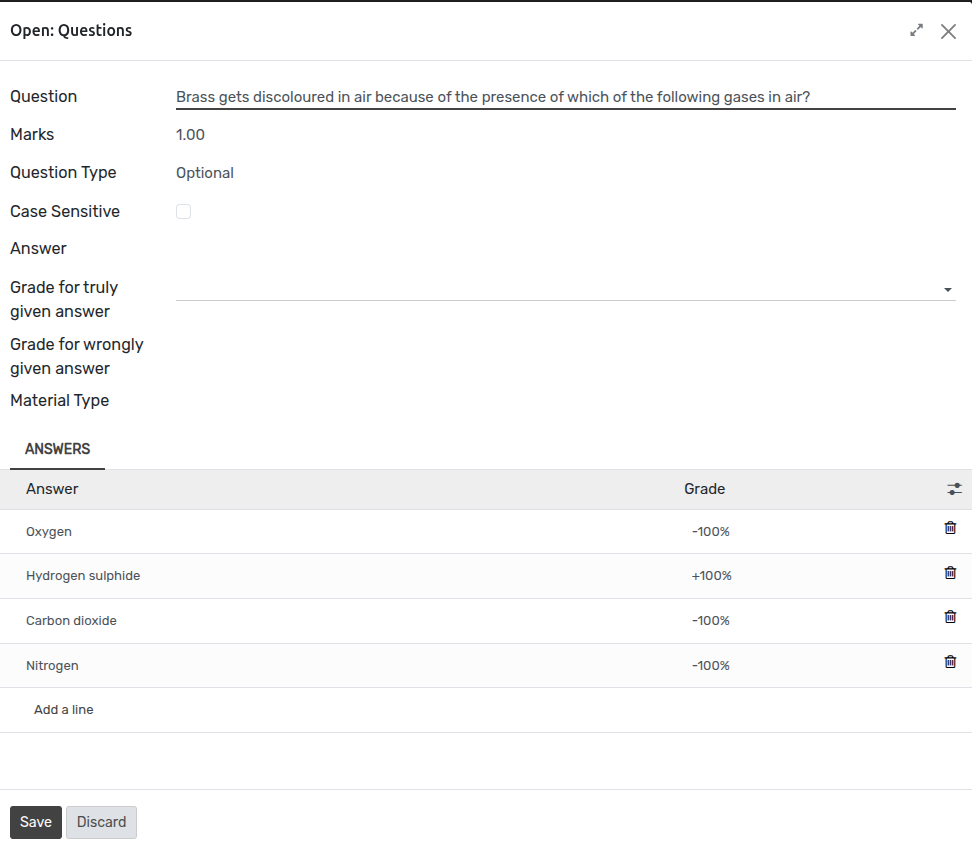
Quiz / Exams¶
Quiz Categories¶
User can add multiple categories for Quiz / Exam.

Create Quiz¶
Faculty can create an exam/quiz; for quiz, faculty can go to Quiz ‣ Quiz.
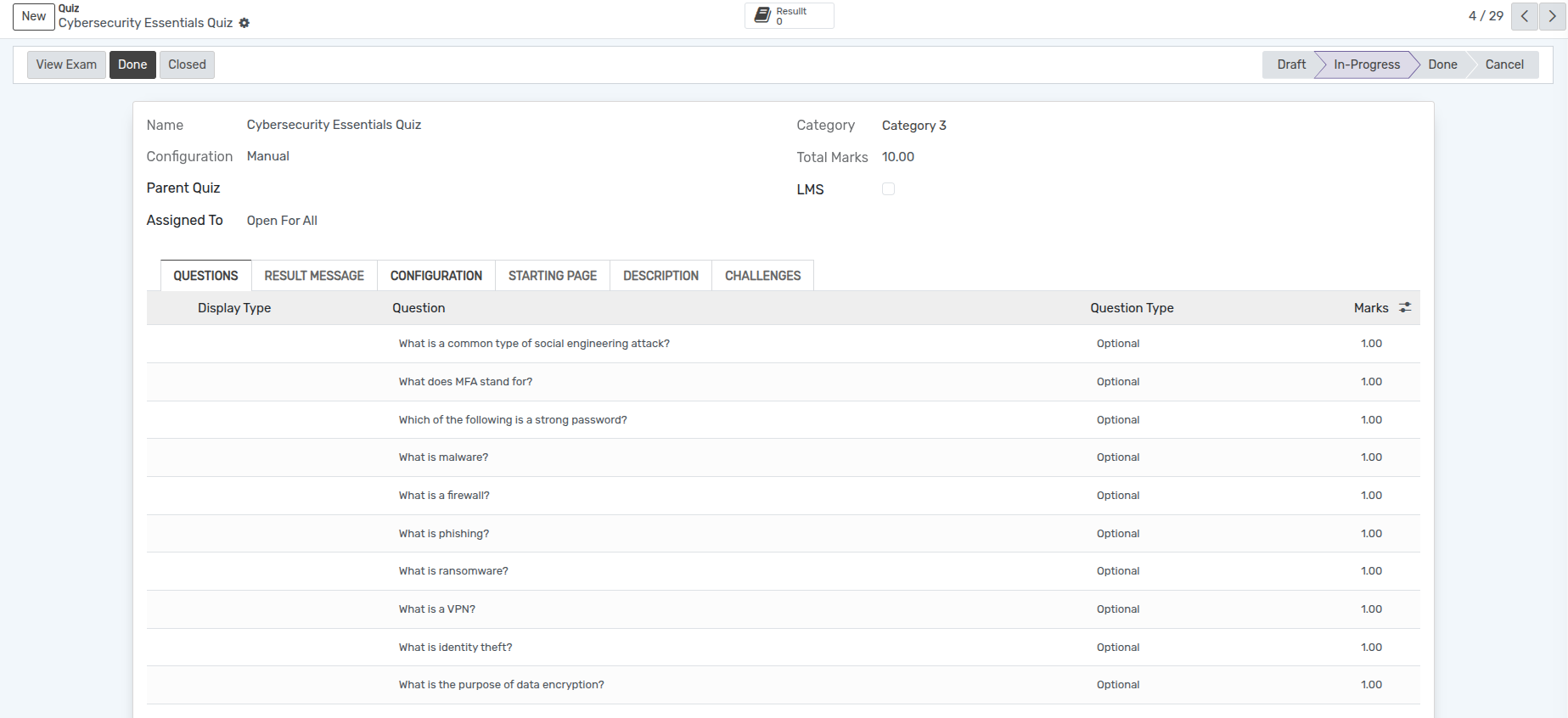
Once you click on Create button you can see the configuration field in quiz.
Configuration
Faculty have three choices
Manual
Quiz Bank with selected questions
Quiz Bank with random questions
Manual
Faculty can enter any question under ‘Questions’ Tab.
Quiz Bank with selected questions
Faculty can select different questions from different ‘Question Bank’.
Quiz Bank with random questions
Faculty can assign the number of questions and select Question Bank. It will generate random questions of exam for all attendees.
Configurations¶
You can see various tabs in quiz form view
Questions
Result Message
Configuration
Starting Page
Description
Challenges
Questions
User can enter questions based on selection of configuration field as above.
Result Message
User can enter ‘Result From’ to ‘Result To’ and message. Here ‘Result From’ to ‘Result To’ is a percentage range.
If user get result from this percentage range, it will display the same message which is configured for that percentage range.
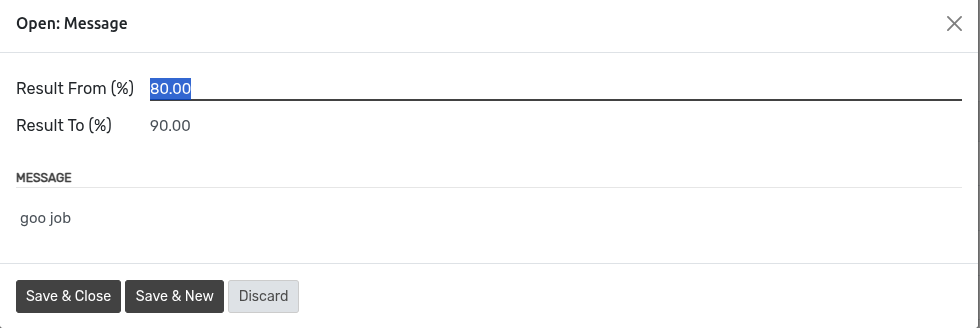
Configuration
In configuration tab user can configure the exam rules and regulations.
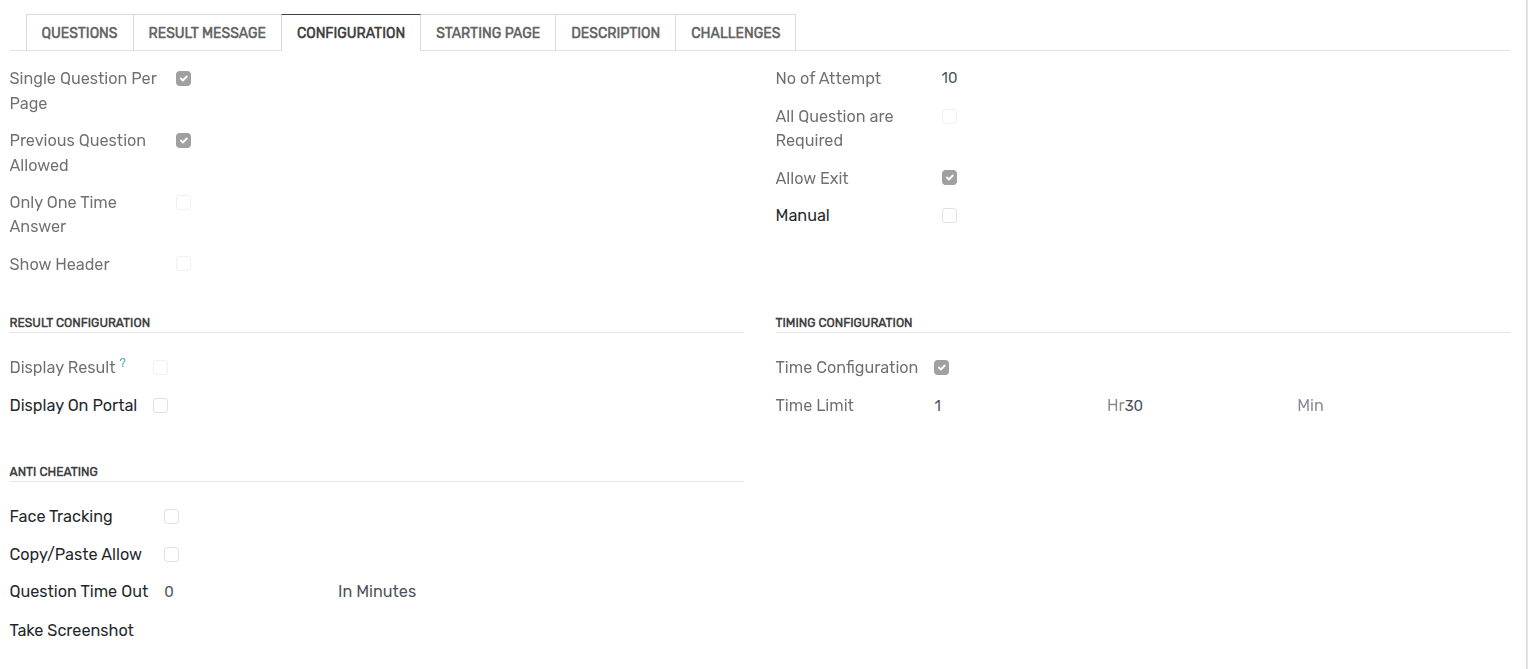
Single Question Per Page
If this boolean field is set, It will reflect on exam page, per page single question.
Previous Question Allowed
If this boolean is set, user can move back while exam.
Only One Time Answer
this boolean is set, User can give answer only once.
No of Attempt
User can define that single user attempt this exam.
All Questions are Required
If this boolean is set, user will have to give all the questions and answers while attempting exam.
Allow Exit
If this boolean is set, user can allow to exit exam.
Manual
If this boolean is set, user can check exam manually.
Display Result
If this boolean is set, After attempting exam user can see their results.
Display On Portal
If this boolean is set, User can see result on portal.
Time Configuration
If this boolean is set, User can set exam timings.
Starting Page¶
Under starting page user can design exam starting page.

Under starting page user can see the configuration of ‘Starting View’.
Starting views
HTML ( User can design page using HTML)
Audio ( User can add audio file )
Video (User can add Video file )
As mentioned above if user configures any of the starting views, It will reflect on Quiz / Exam starting page.
Description¶
User can set description under ‘Description’ tab. That description will reflect on exam website view.
Challenges¶
User can define challenges uder ‘Challenges’ tab.
You can define different Challenges and their badges inside the Challenges.
Once user achieves that Goal/Challenge user will get those badges as per challenges.

Questions Types¶
In the Quiz Module there are different types of Question Types..
Optional :- OpenEduCat Quiz provide optional questions in the question paper of any examination. It gives examinees the choice to select their options to complete the set of the required number of questions for answering.

Fill in the Blank :- A Fill in the Blank question consists of a phrase, sentence, or paragraph with a blank space where a student provides the missing word or words.

Descriptive :- Descriptive questions are questions which need answers that contain definitional information about the search term or describe some special events.

Drag into Text :- Drag and drop into text questions require students to drag and drop text options from an answer bank into the question text.
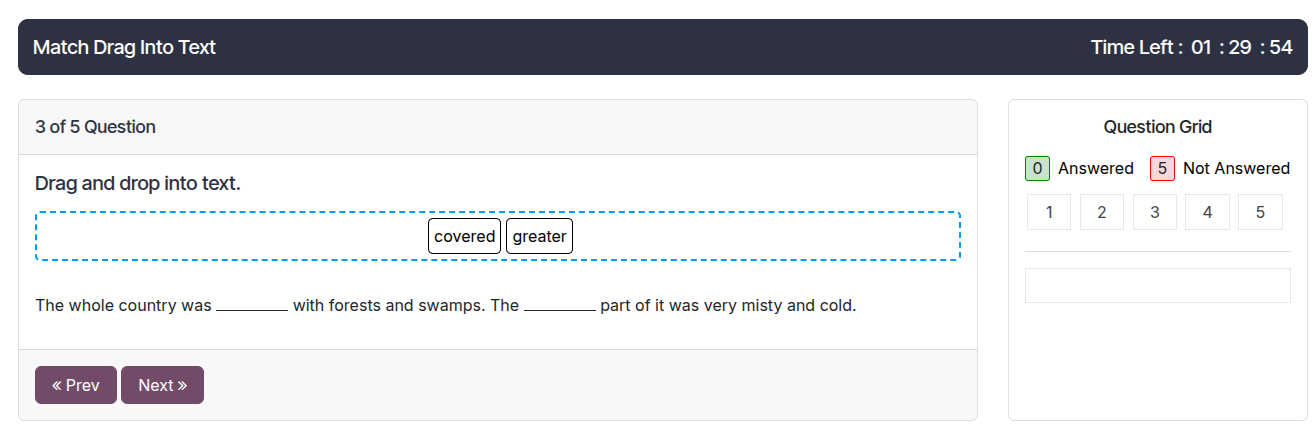
Match Following :- Match the Following, the candidates have to match the words or sentences in the two columns as pairs.
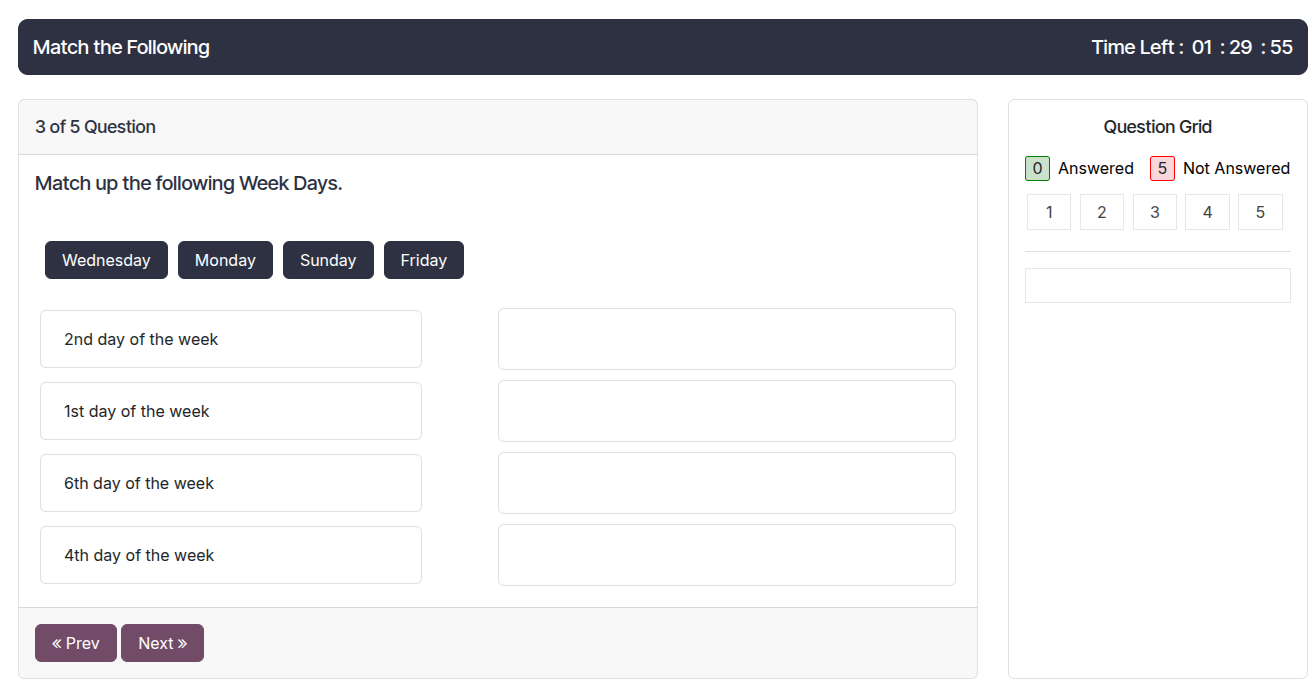
Numeric :- A ‘numerical’ question allows you to present a question that requires a specific numerical answer. This question type can allow a range of answers around the correct response, and can also deal with different units using a conversion multiplier.

Sort the Paragraphs :- Sort the data in specific defined sequence.

Match the images :- This type of questions are higher-order questions that ask learners to compare two images, such as objects, people, ideas, stories or theories. They require a thorough understanding of the material and the ability to identify and describe similarities and differences.

Quiz / Exam Attempt¶
User can attempt any exam from: Home ‣ Exams
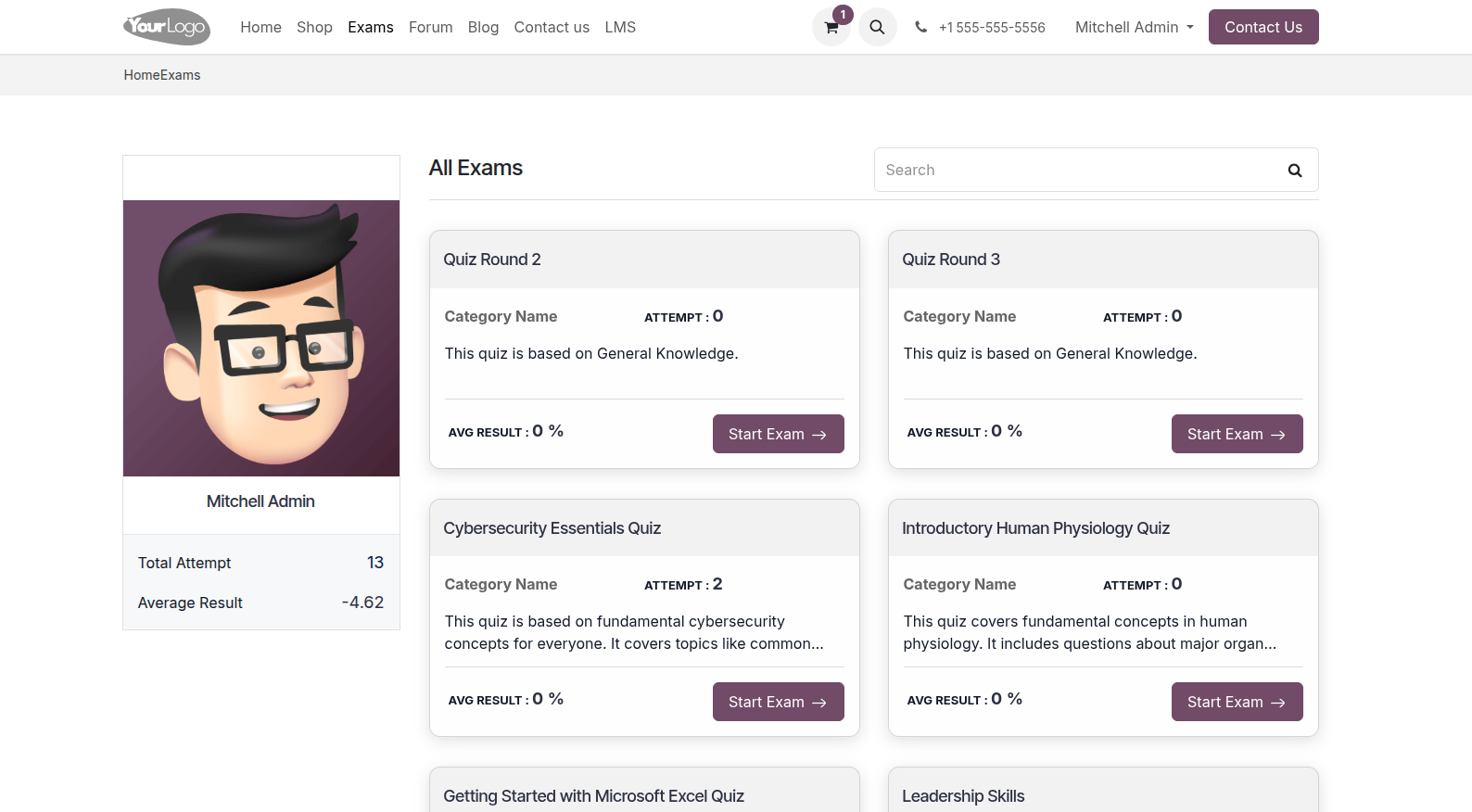
If user want to see their total attempt overview, User can click on
Results

User can start attempt exam, Using button
Start ExamIf Quiz is configured as single page single question
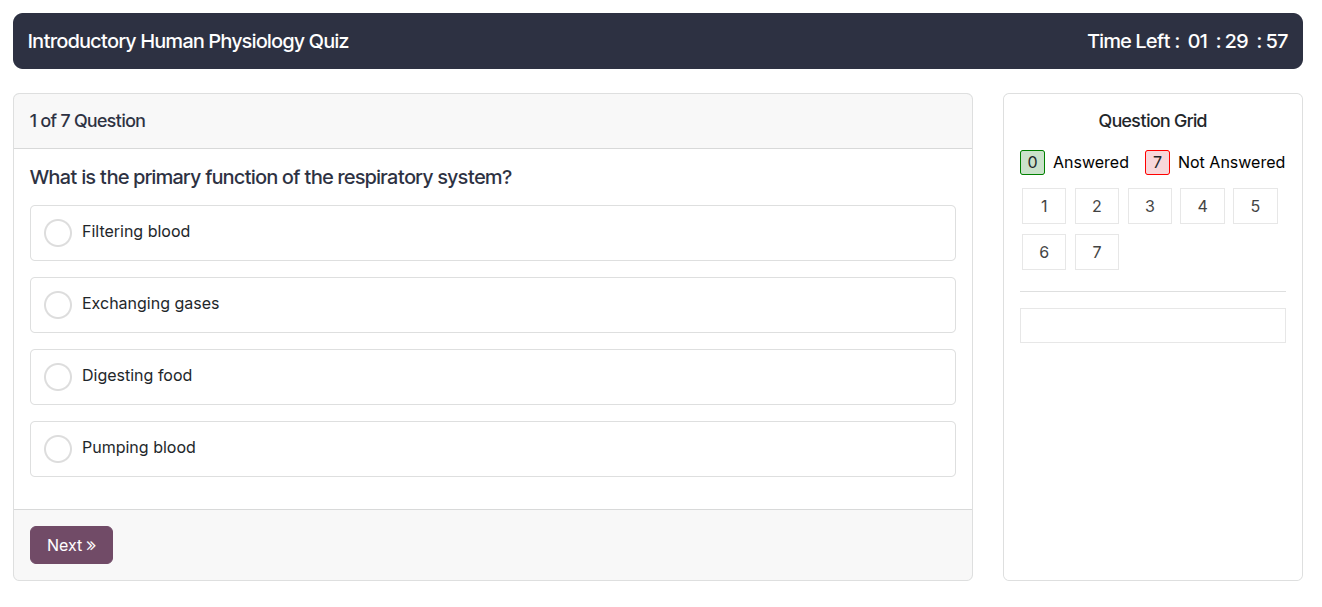
If Quiz is not configured as single page single question
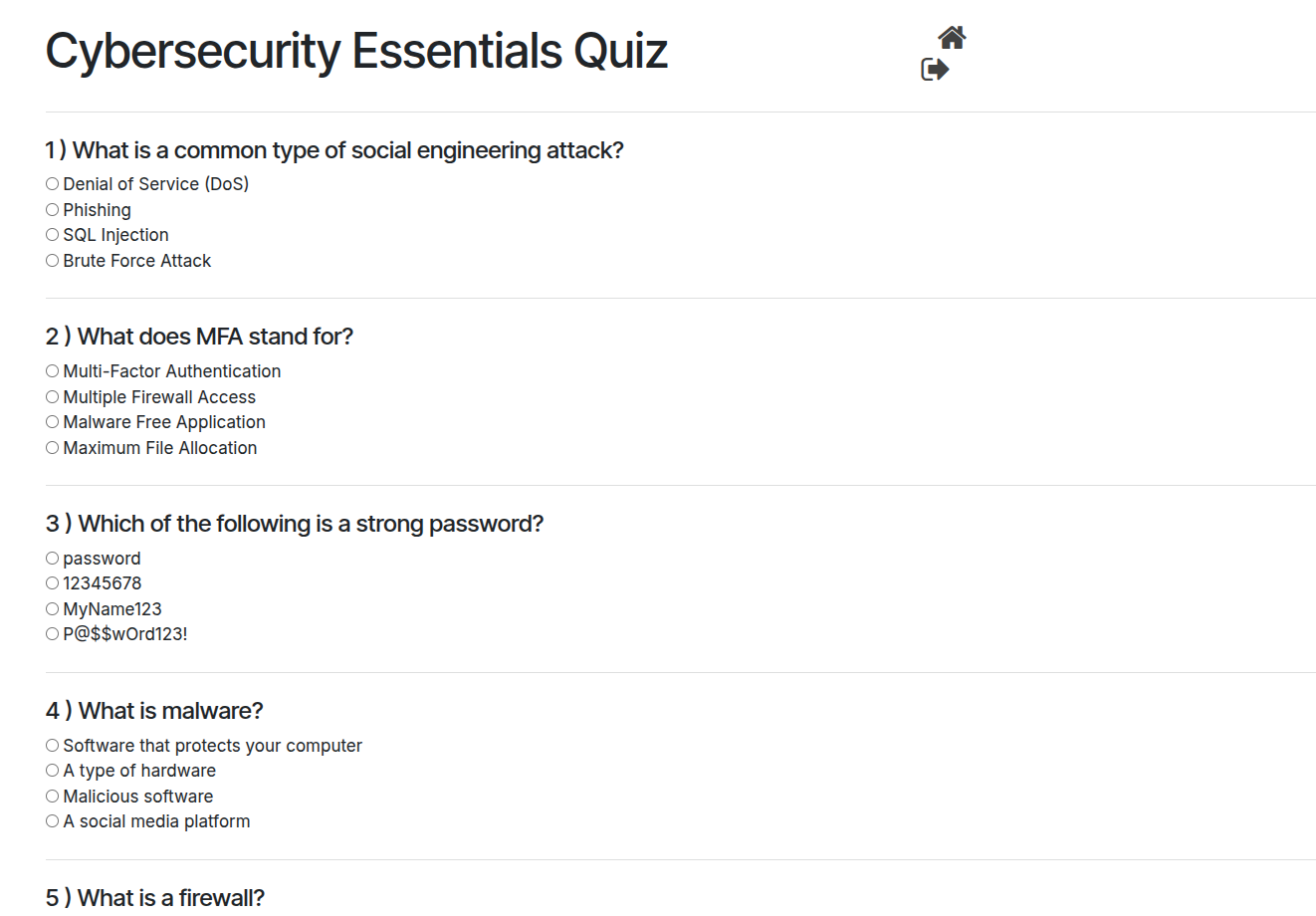
Once quiz is finished user can see their result if faculty configured ‘show result’ in quiz.


Results¶
Faculty can see result from Quiz ‣ Quiz ‣ Results

Anti Cheating¶
OpenEduCat Anti Cheating module provides facility to conduct online exam platform with Anti Cheating Feature.
Configuration¶
You can go to Quiz ‣ Quiz ‣ Quiz
Select the quiz where you can see the anti cheating section at the under of the configuration page.

Warning Limit
Set warning limit that come during face tracking.
Warning State
Select the warning state like In Progress After warning, Permission from admin or Submit.
Copy/Paste Allow
If this boolean is set, user can copy-paste things during exam.
Question Time Out
Set the Question Time out in minutes.
Take Screenshot
Select the take screenshot type which is Random or Time Interval.
Random
If user select the take screenshot type Random, then set the range of time in start and end minutes fields.
Time Interval
If user select the take screenshot type Time Interval, then set the time interval minutes fields.
Exam view¶
User can attempt exam from : Home ‣ Exams
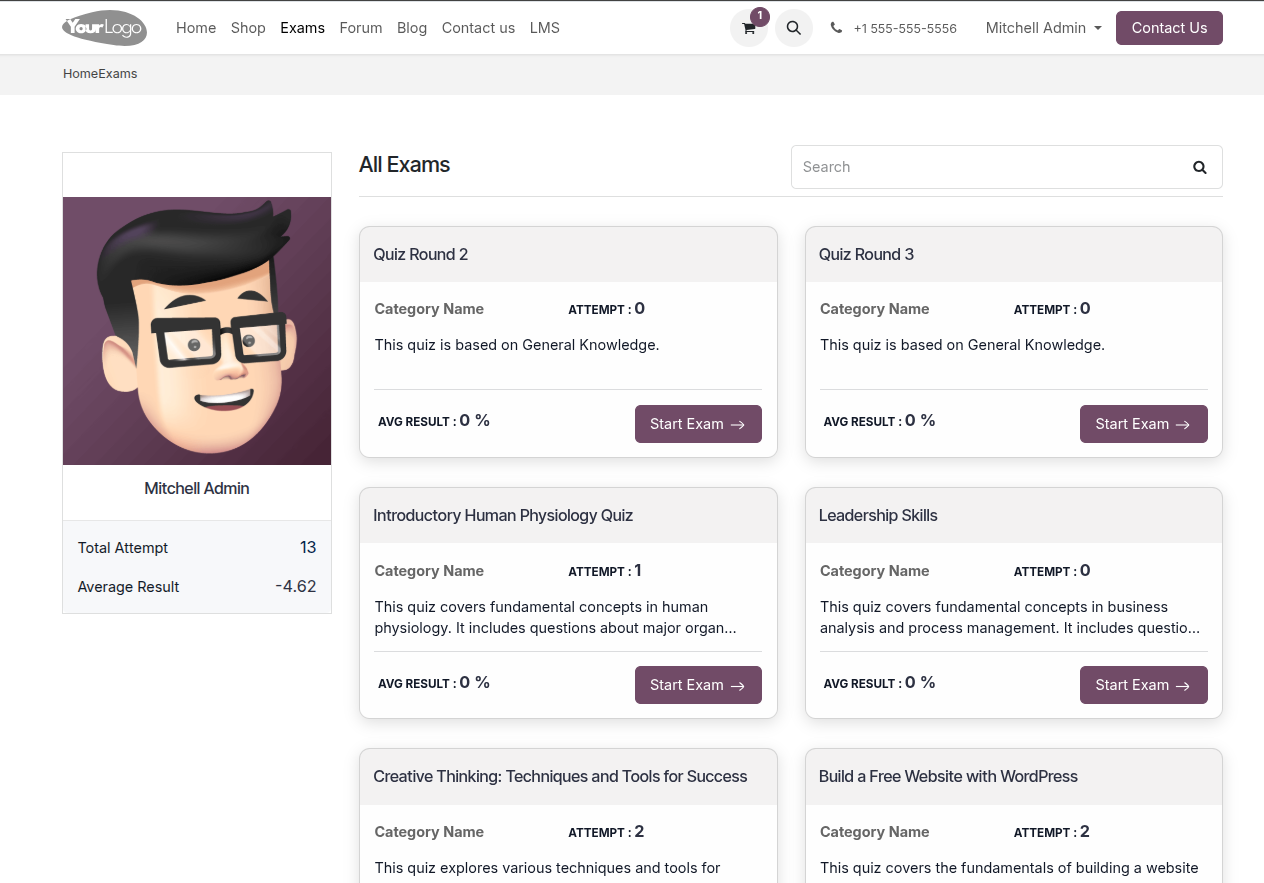
When user give the access of camera then face tracking is on otherwise
not allow to give the exam. 
User’s face is tracked. While any cheating during the exam, display the warning message with counting warning.
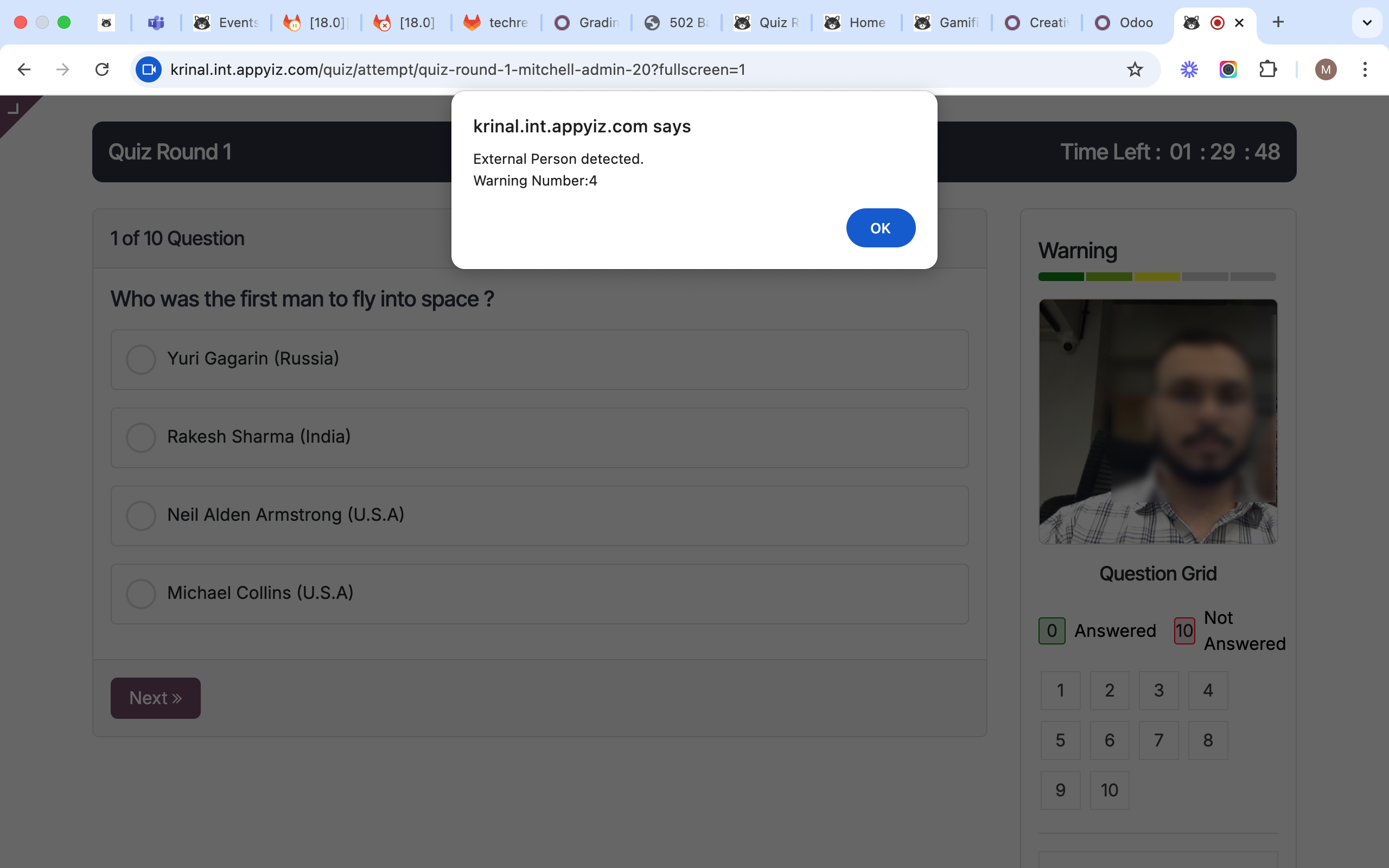
After the warning limit is finished then automatically current exam in hold state. For Re-open the exam, contact to administration.
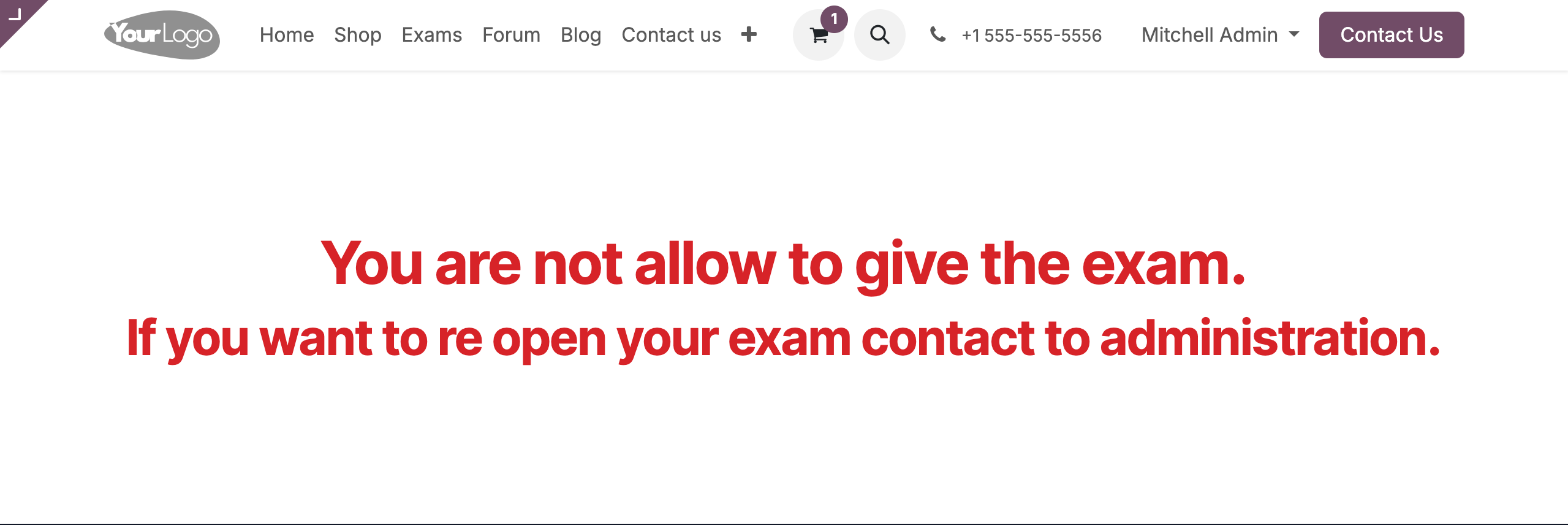
Results¶
You can go to Quiz ‣ Quiz ‣ Results
Faculty can see warning number, time and image, for what’s the reason warning is given and also re-open the exam. In attachment screenshots are stored.

