Student Attendance Kiosk Mode¶
Openeducat provides the facility of the Student Attendance Kiosk Mode which helps the student to sign-in in their attendance sheets via kiosk mode and barcode scanner.
Kiosk Mode
Barcode Scanner
You can go to the .
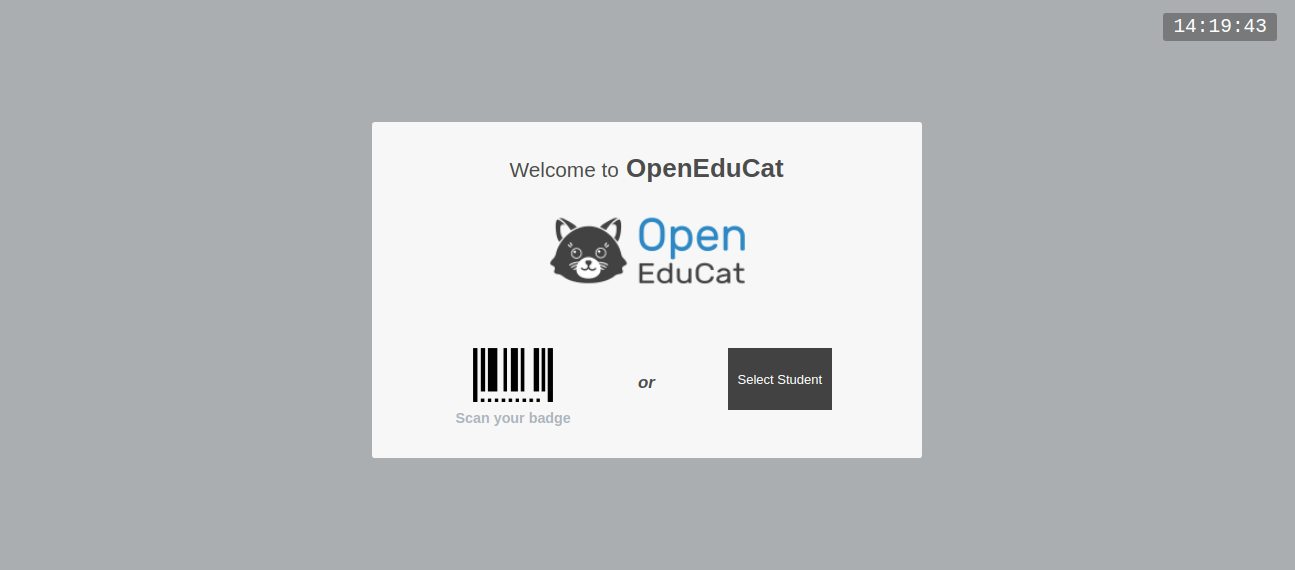
Kiosk Mode¶
To sign-in in the particular attendance sheet using kiosk mode, follow the below steps :-
Go to .
Click on Select Student to select the particular student who want to sign-in in their attendance sheets.
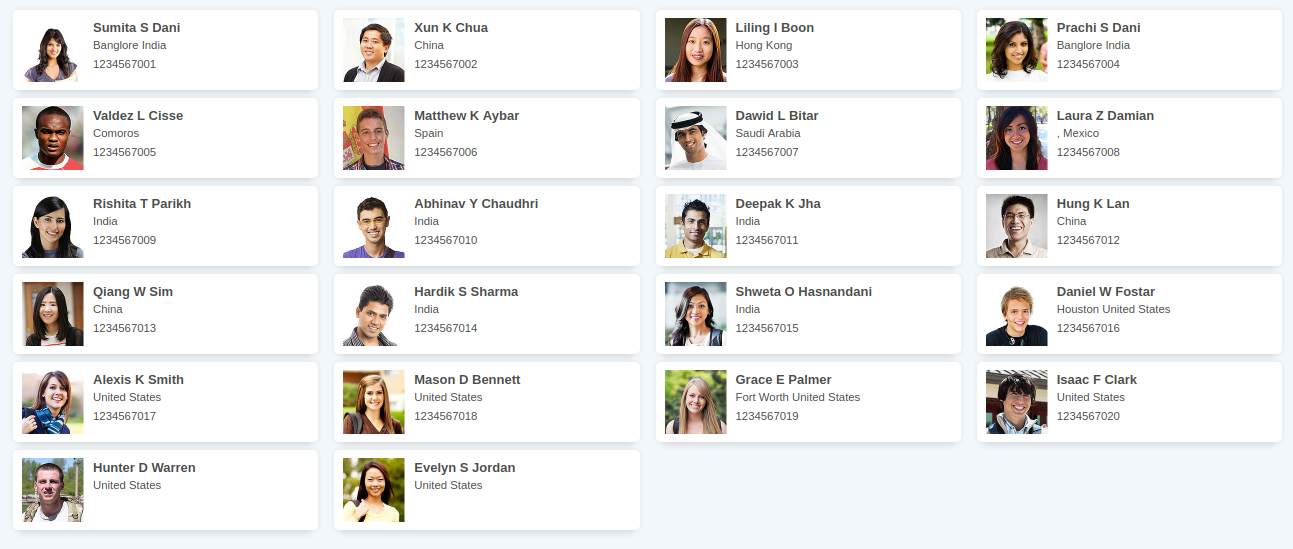
After click on Selected Student kiosk mode wizard will open.
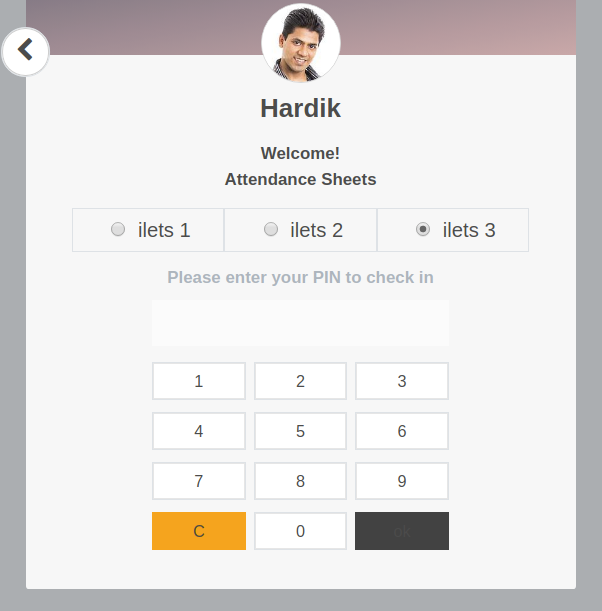
Details of Kiosk Mode¶
Attendance Sheet :- Select the attendance sheet in which the student want to sign-in. Attendance Sheets will be only displayed to the student in Kiosk mode when the state of attendance sheet is
Start Attendance.Pin :- Set the pin of the student.
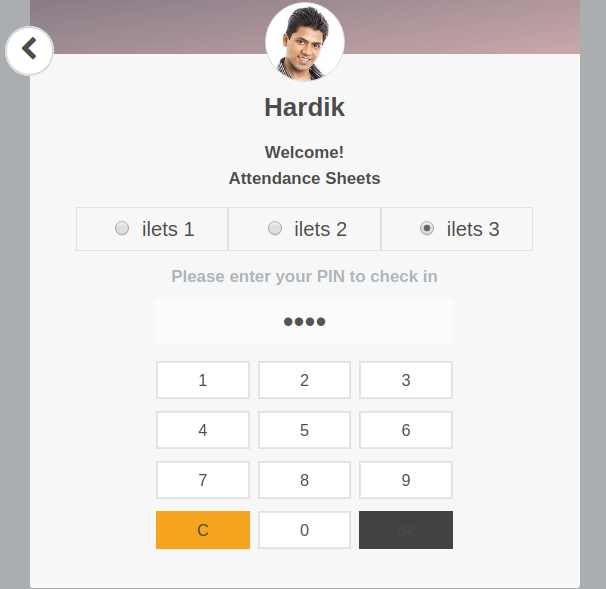
Click on OK.After click on OK greeting message wizard will open.
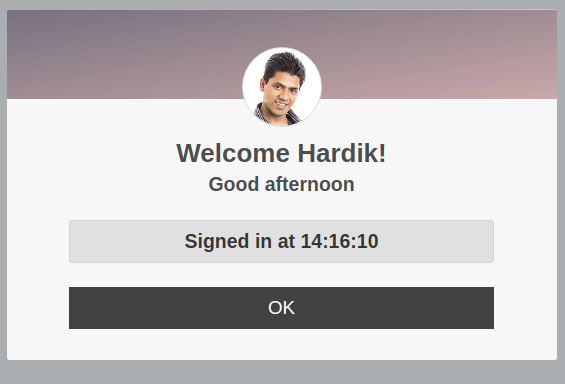
If the Selected Student does not have any open attendance sheets then the following greeting message wizard will open.
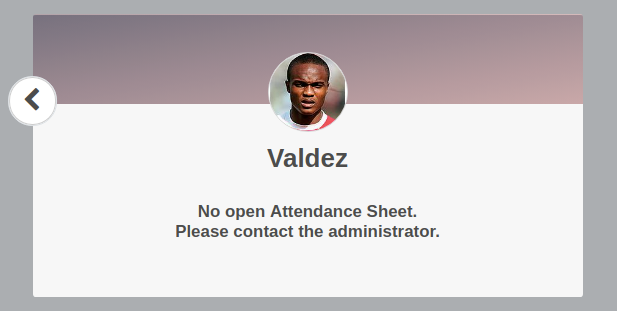
Barcode Scanner¶
To sign-in in the particular attendance sheet using barcode, follow the below steps :-
Go to .
Scan your barcode on Scan Your Badge to sign-in in the particular attendance sheet.
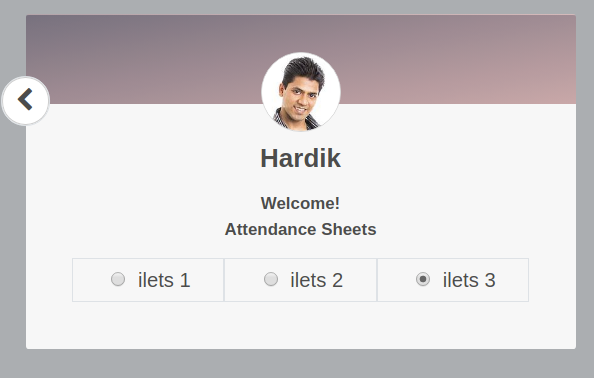
Details of Barcode Scanner¶
Attendance Sheet :-Select the attendance sheet in which the student want to sign-in. It will give you approximately 5 seconds to select the attendance sheet and will automatically sign-in in that attendance sheet after 5 seconds.
After selecting the particular attendance sheet, greeting message wizard will open.
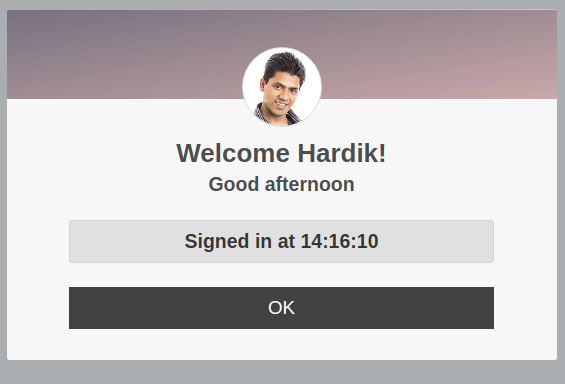
If the Student does not have any open attendance sheets then the following greeting message wizard will open.
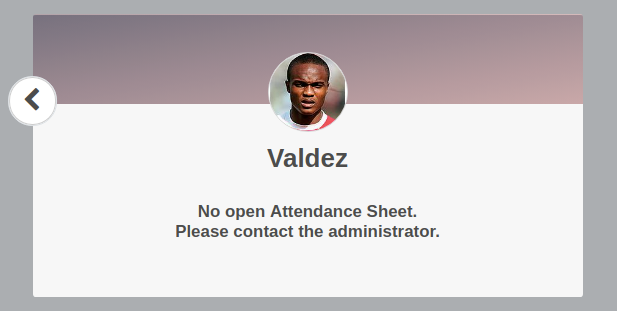
Attendance Sheet¶
You can see the list of students with present status taken via barcode scanner and kiosk mode. Go to .
