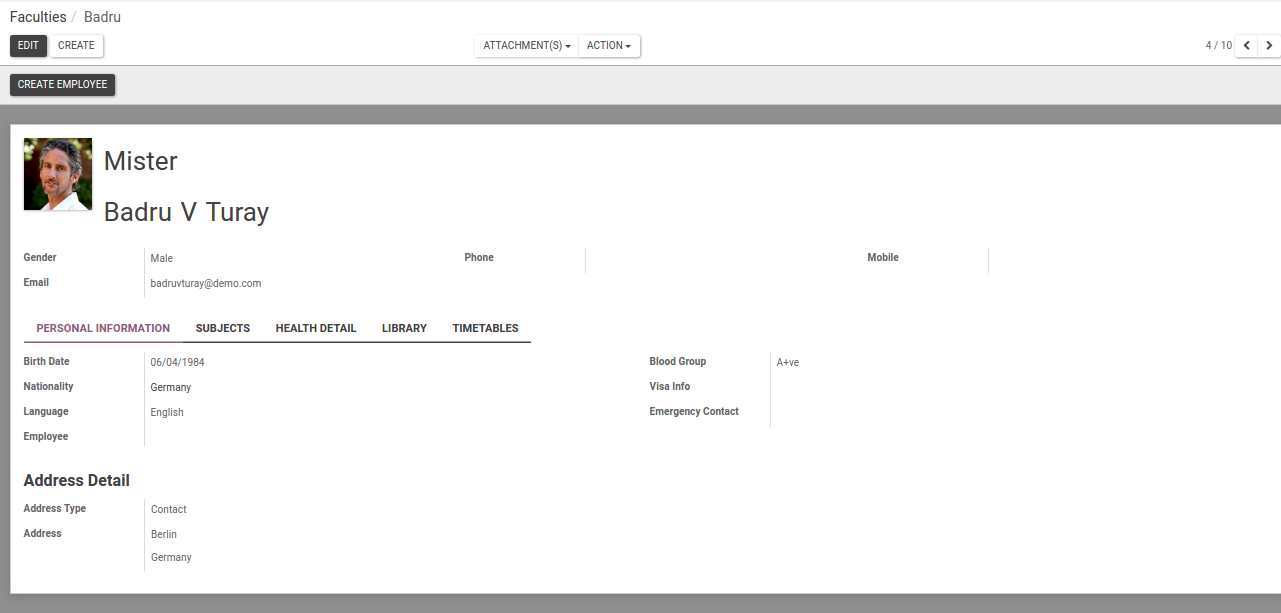Faculty¶
OpenEduCat is fully integrated application which provides a facility to manage the faculty information.
Go to menu .
Click on Create to create a new faculty profile.
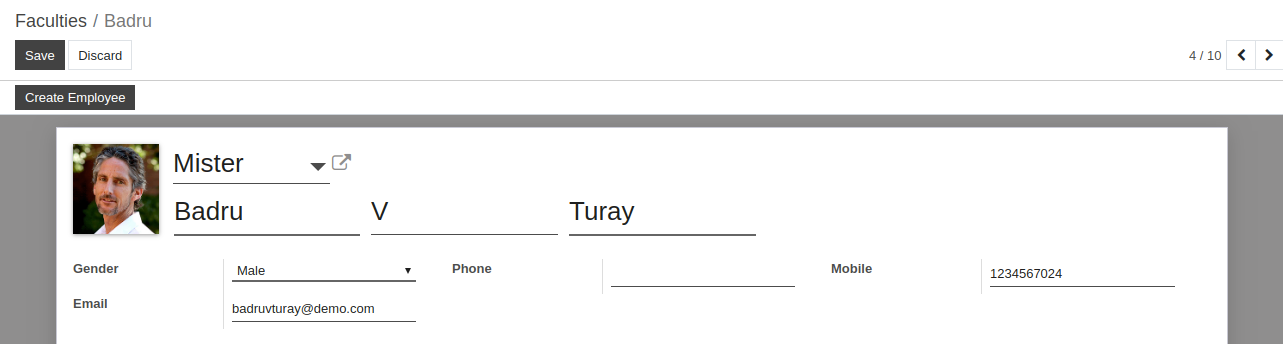
Details of Faculty Form¶
Photo :- You can upload the photograph of a faculty using image widget at the top-left corner.
Title :- Provide the appropriate title for the faculty from the list of titles.
Name :- Assign values in First Name, Middle Name and Last Name to specify the name of the faculty.
Basic Information :- Under Basic Information, provide details like Gender, Phone, Mobile number and Email of the faculty.
Pages in Faculty Form¶
Personal Information¶
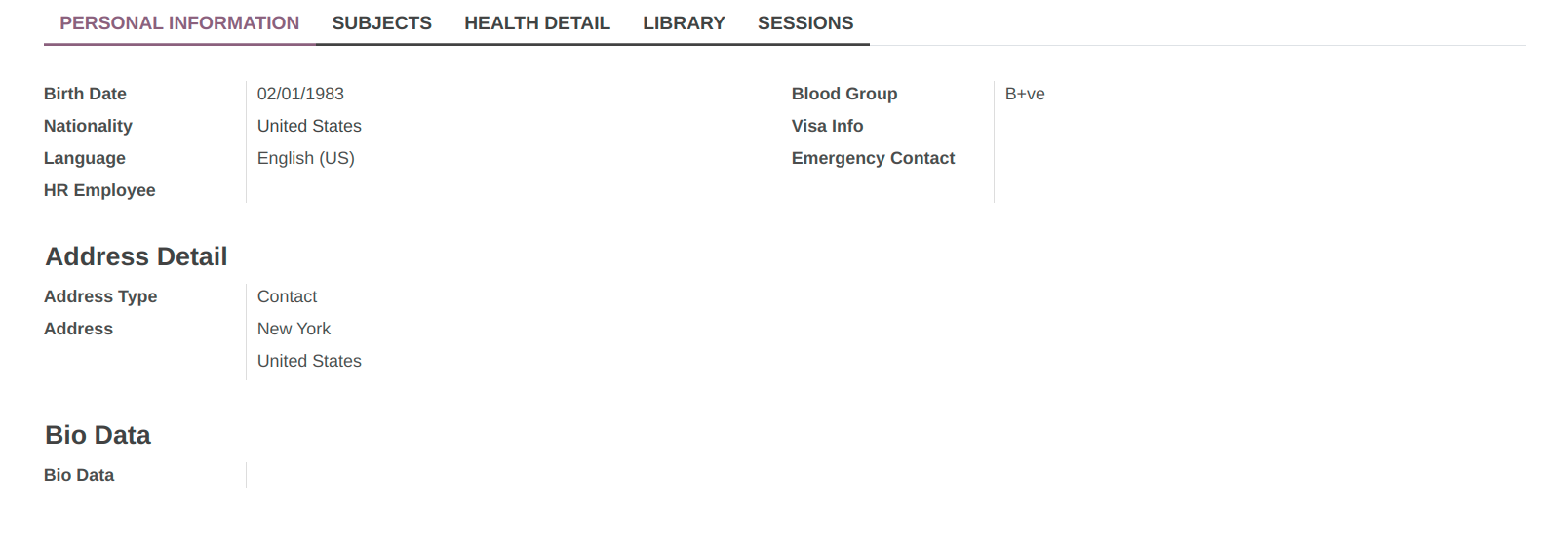
You can specify the personal details of the faculty under this page.
Birth Date :- Specify the birth date of the faculty.
Blood Group :- Specify the blood group of the faculty.
Nationality :- Specify the nationality of the faculty.
Visa Info :- Add visa related textual description in Visa Info field.
Language :- You can specify the primary language of the faculty.
Emergency Contact :- It is the list of the users in the system. You can specify one from the list who can be contacted in emergency.
Employee :- When an employee for the faculty is created, name of the created employee is set in Employee field.
Subjects Detail¶
You can specify the list of subjects that the faculty teaches under this tab.
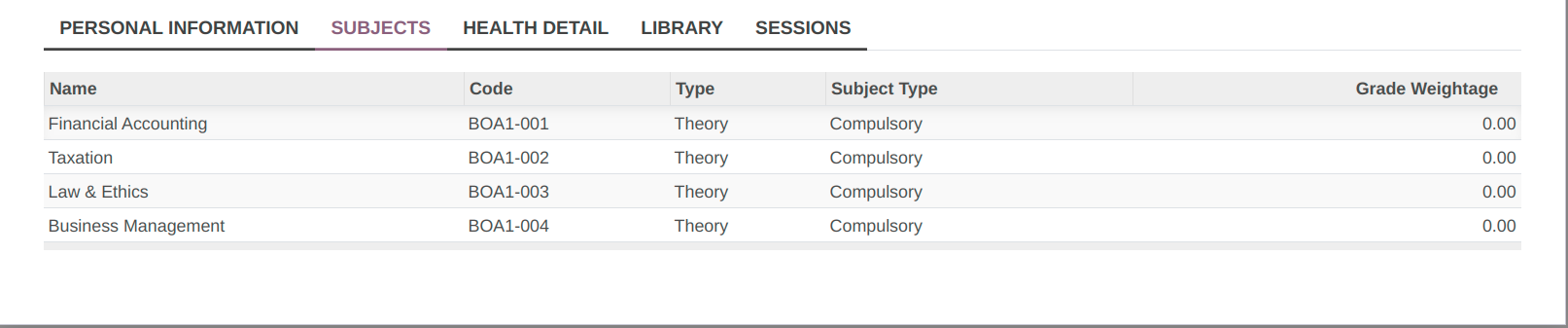
Health Detail¶
Health related details for the faculty should be mentioned over here.
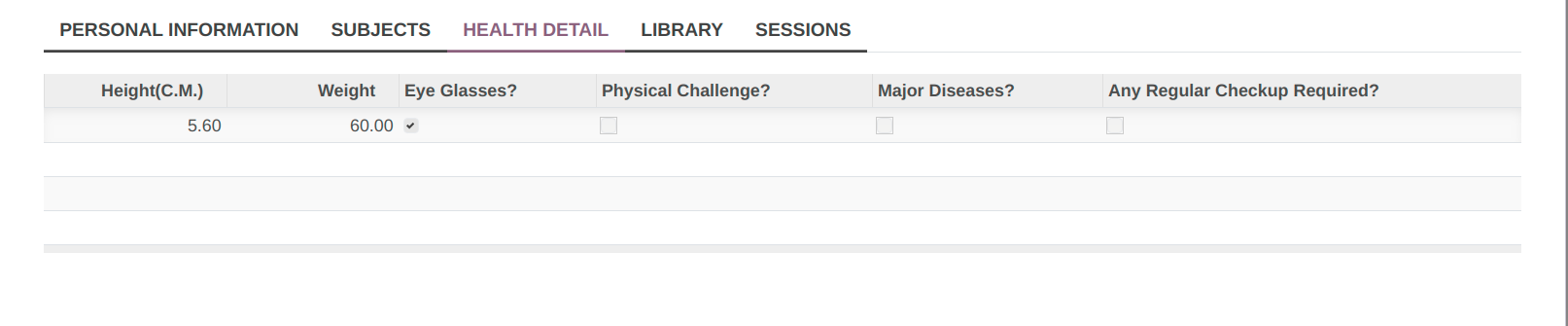
Library Detail¶
Faculty may have a record in Library management system as they also need to use the library functionality.
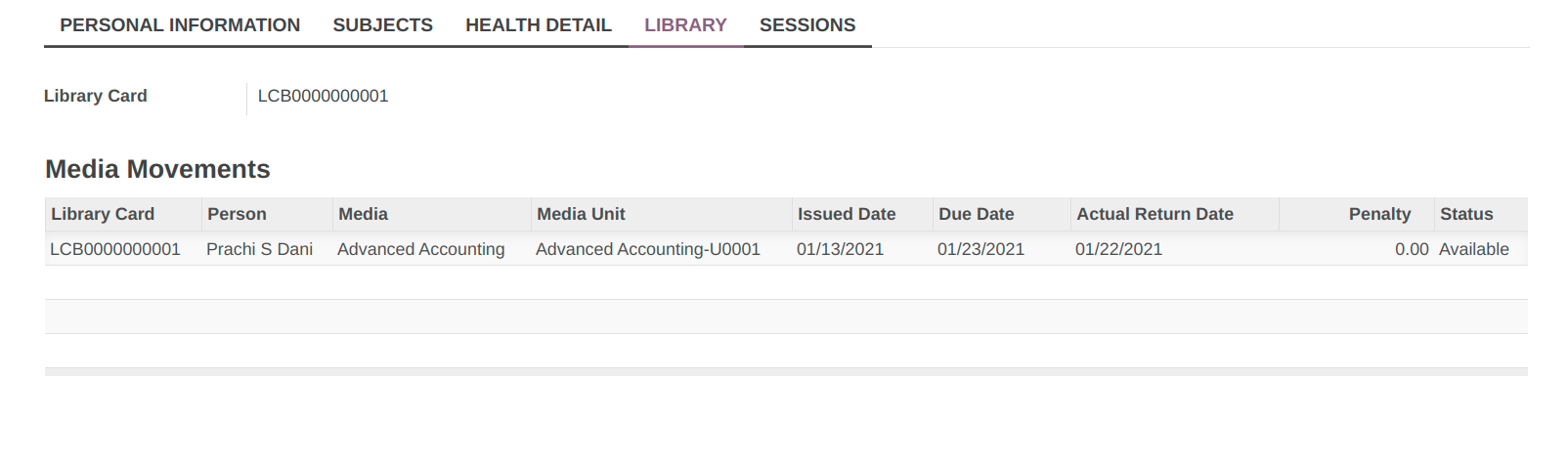
Sessions¶
Whenever a session is created for this faculty, record is added under this tab. So you can have quick reference to all the sessions related details of the faculty.
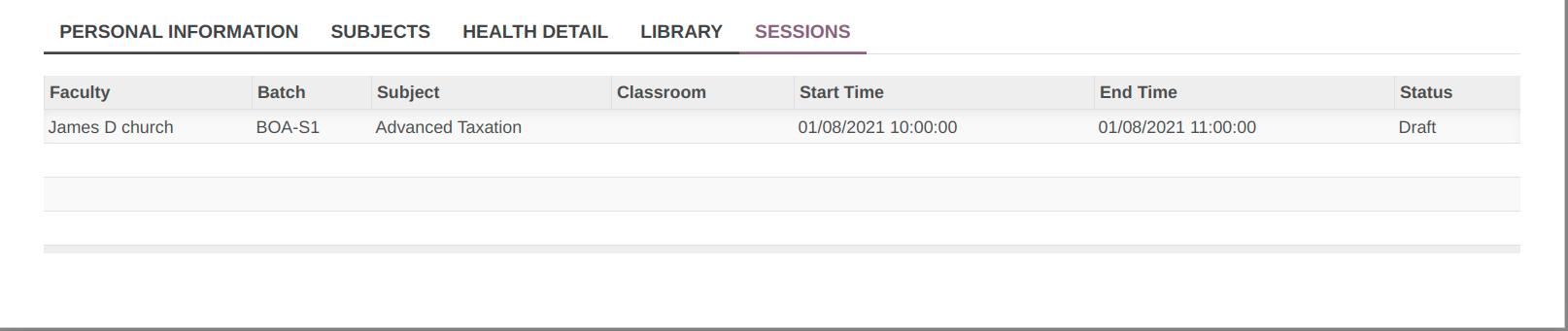
Create Employee¶
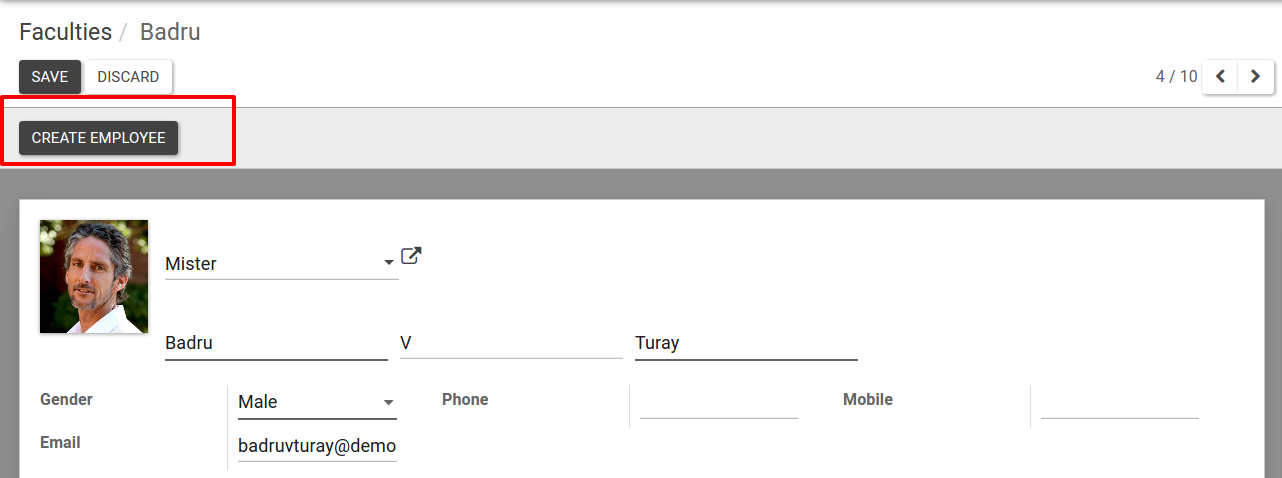
Clicking on
Create Employeebutton,wizard will be displayed.
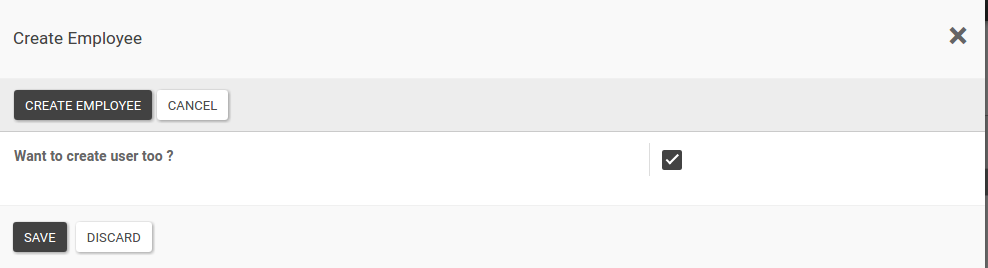
When you click on button Create Employee in wizard, value of Employee field is set automatically as shown in image.