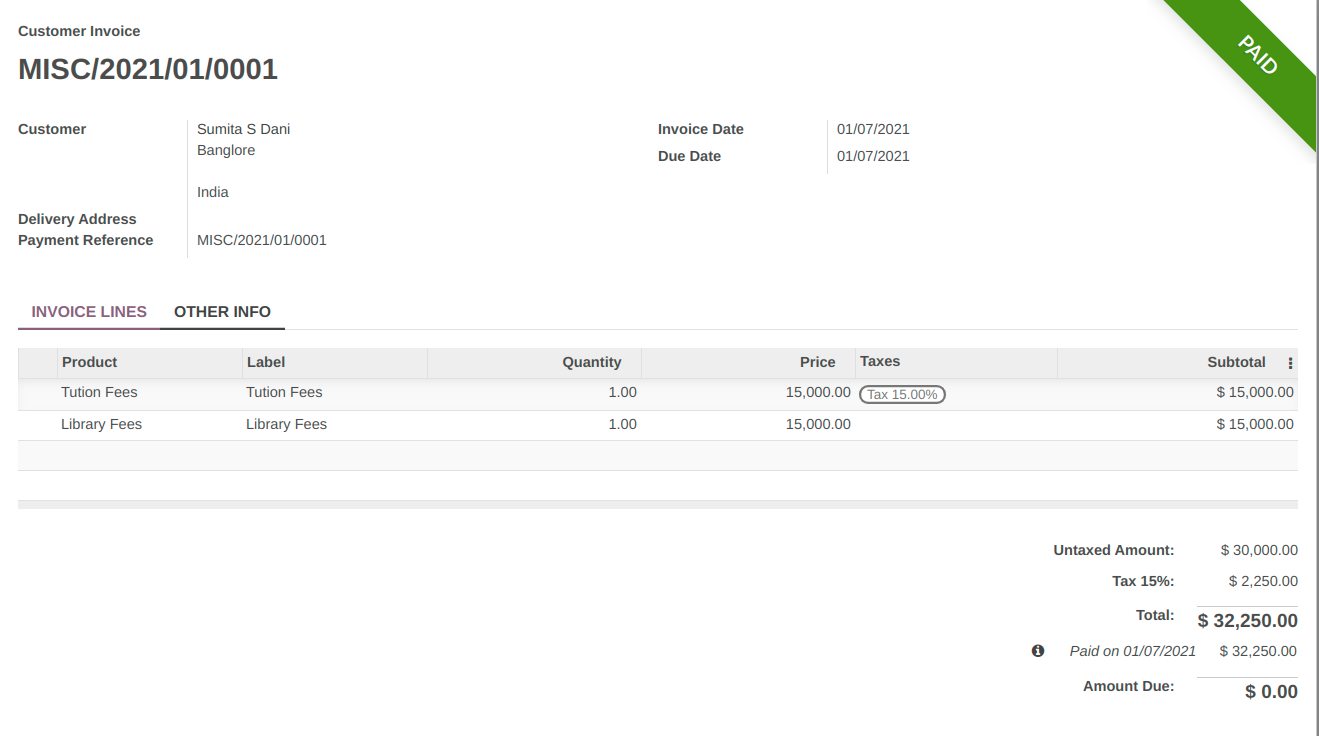Fees Management¶
Configure Fees¶
Configuration of fees helps you to provide the start up data of fees according to the courses of an institute.You can also configure fees elements of the particular Fees Terms. To configure the fees, follow the below steps :-
Go to .
Click on Create to create a new fees term.
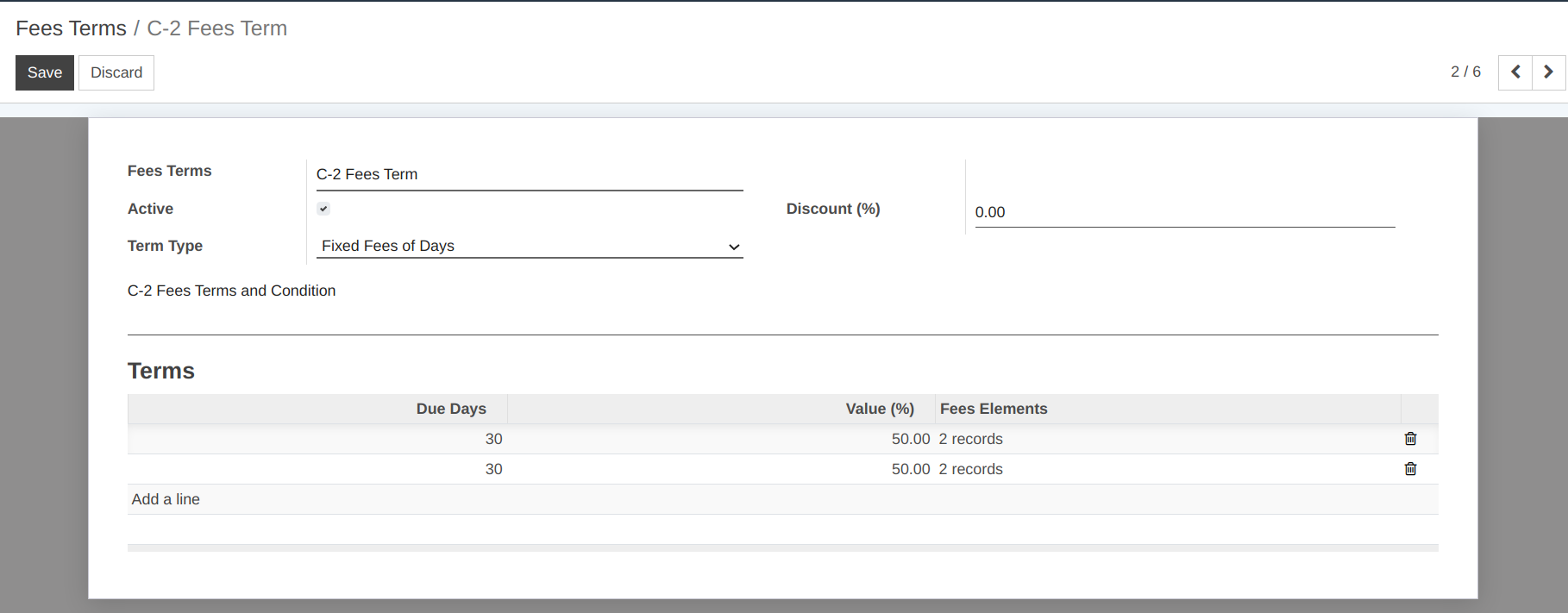
Details of Fees Form¶
Fees Terms :- Set name of the new fees term.
Active :- Set true or false whether fees term is currently active or not.
Discount :- Set Discount for particular fees term.
Term Type :- Select the term type which is Fixed Fees Of Days or Fixed Fees Of Dates.
Note :- Set note or description of new fees term.
Terms :- Set due days , percent of fees for next due date , reminder of fees before or after due date.
Fees Elements :- You can divide the fees terms by setting the elements of the fees.
To configure the fees elements of the Fees Terms, follow the below steps :-
Go to .
Click on Fees Elements, Wizard will open to create fees elements.
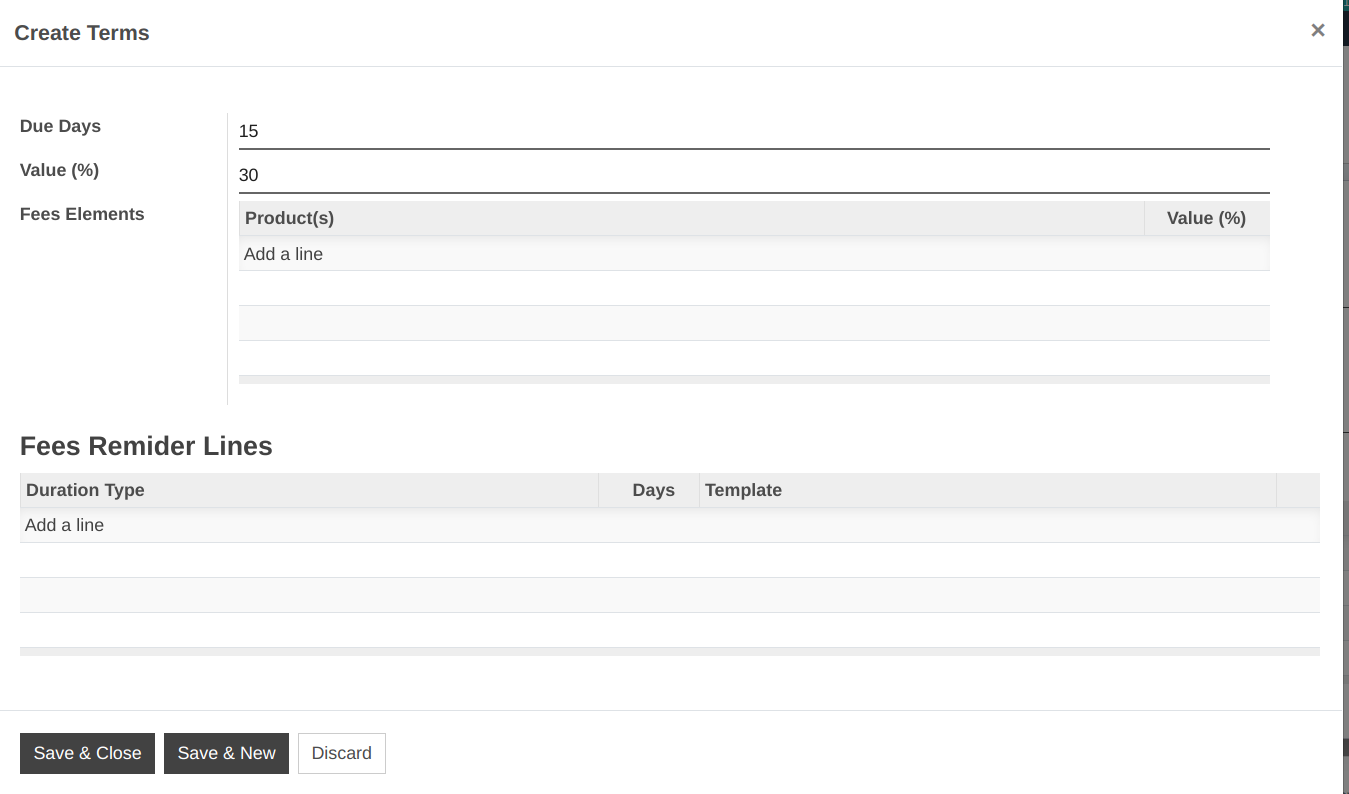
If you have selected Fixed Fees Of Dates by Term Type then select Duet Date.
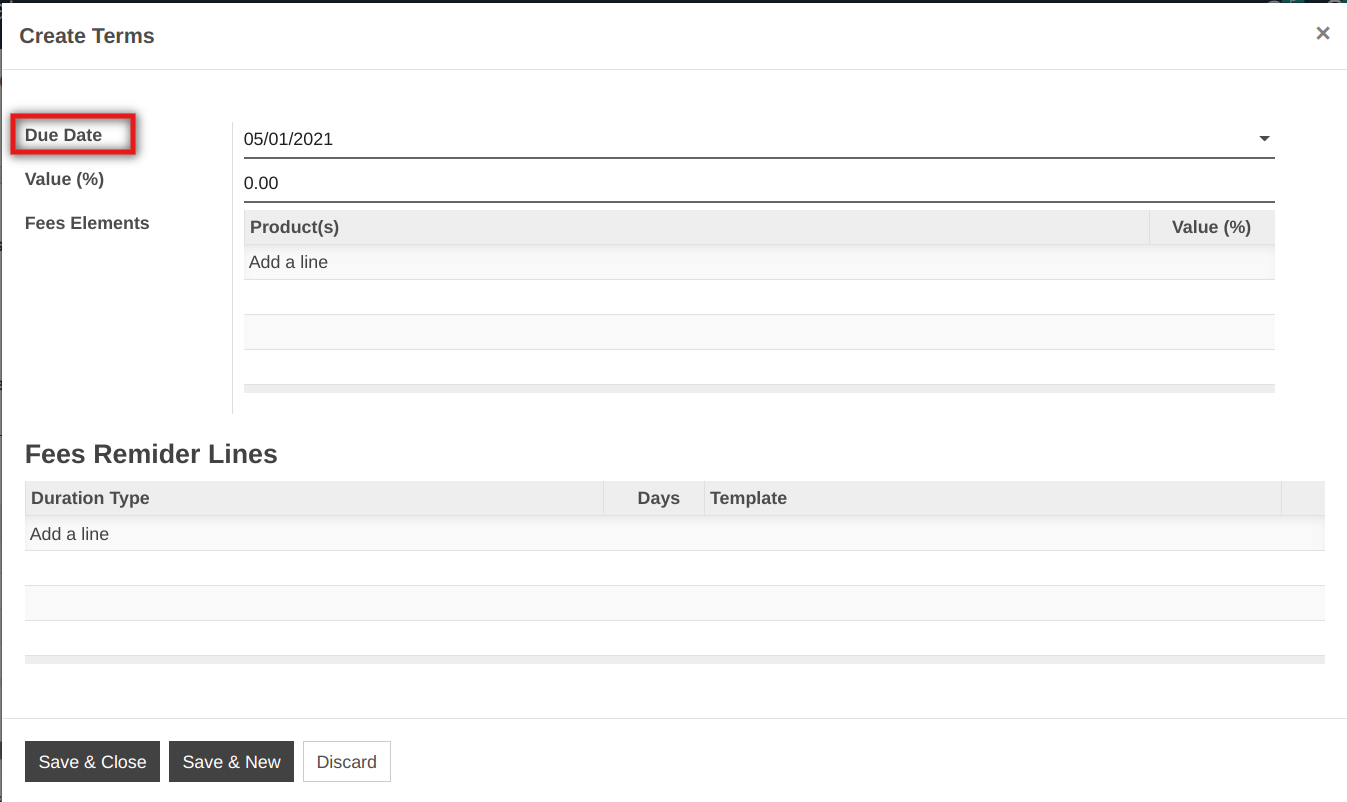
Click on Fees Elements and you can create fees elements according to your requirements.
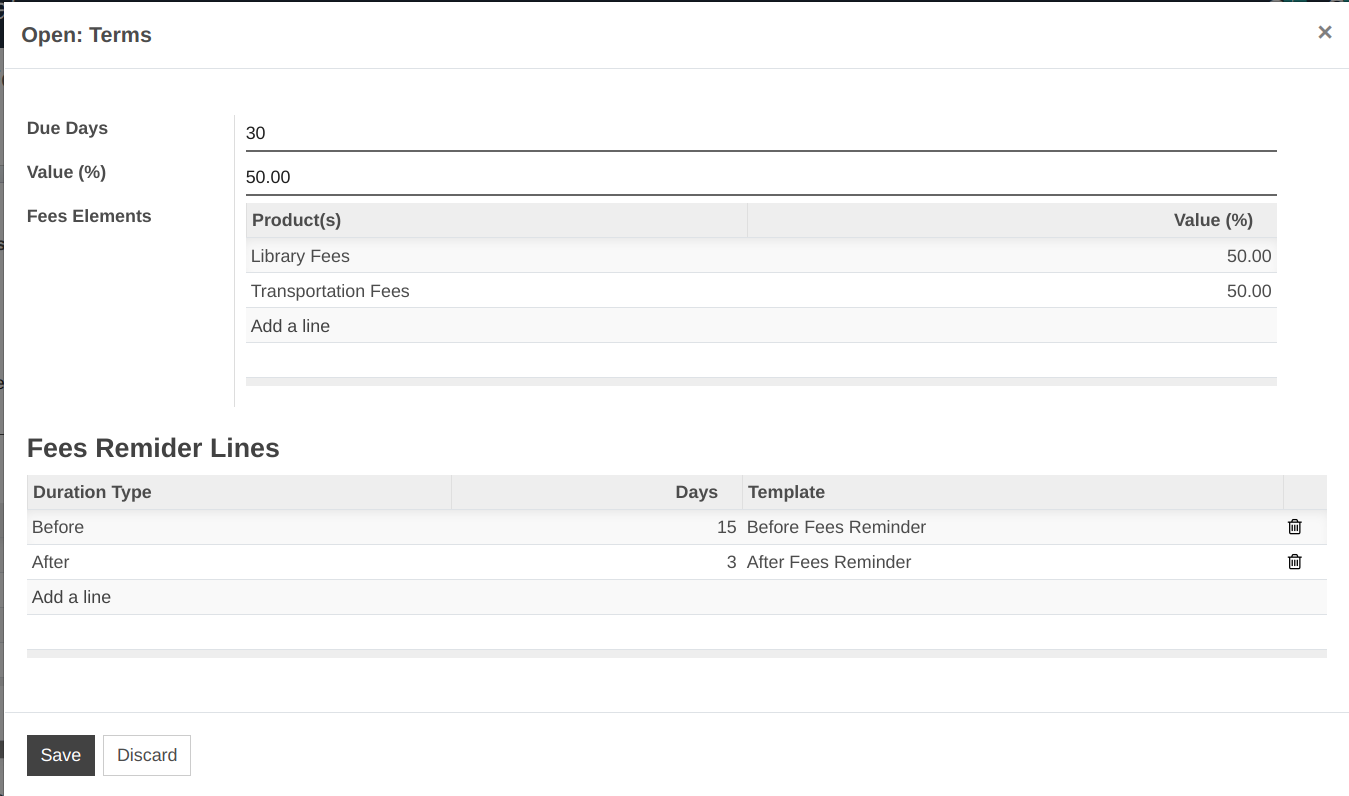
You can create the other fees elements also.
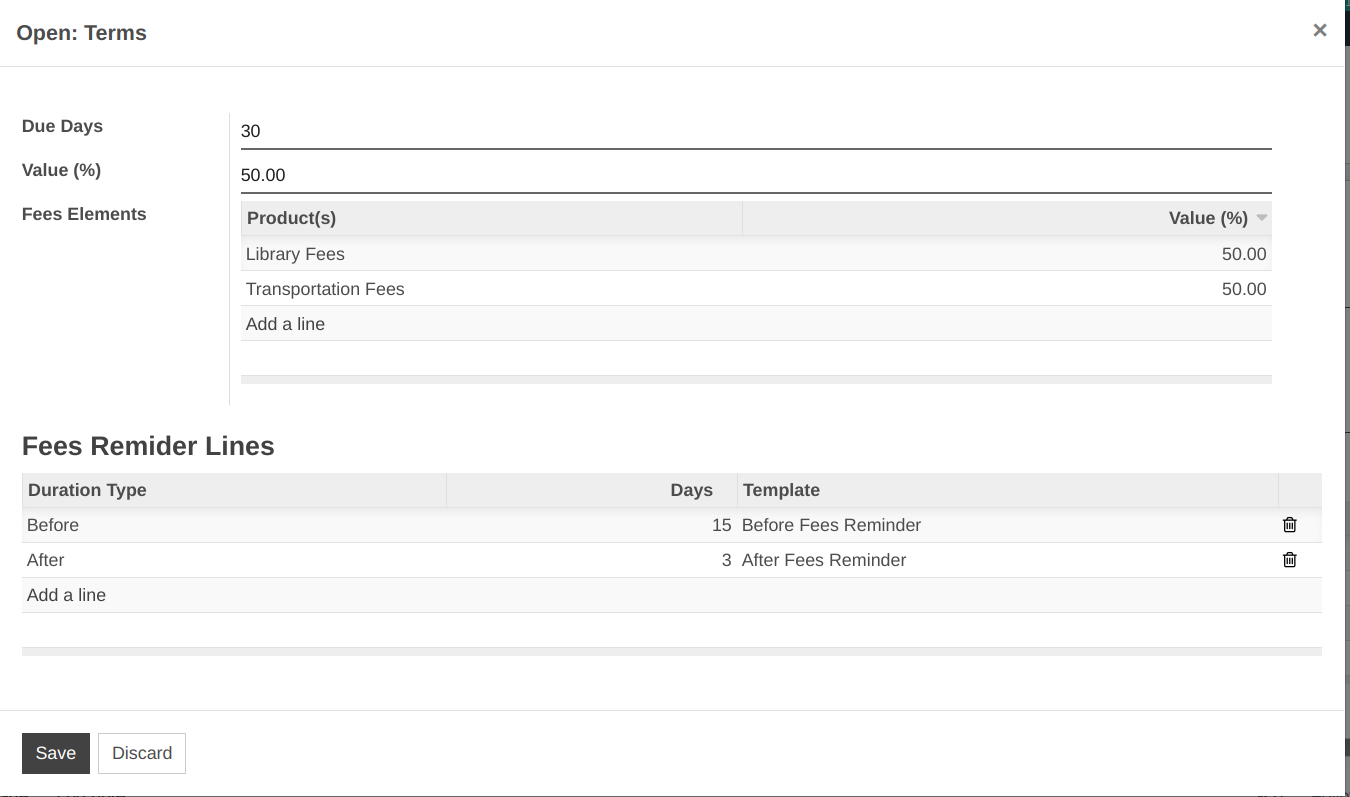
Here Two fees elements are created in Fees Terms
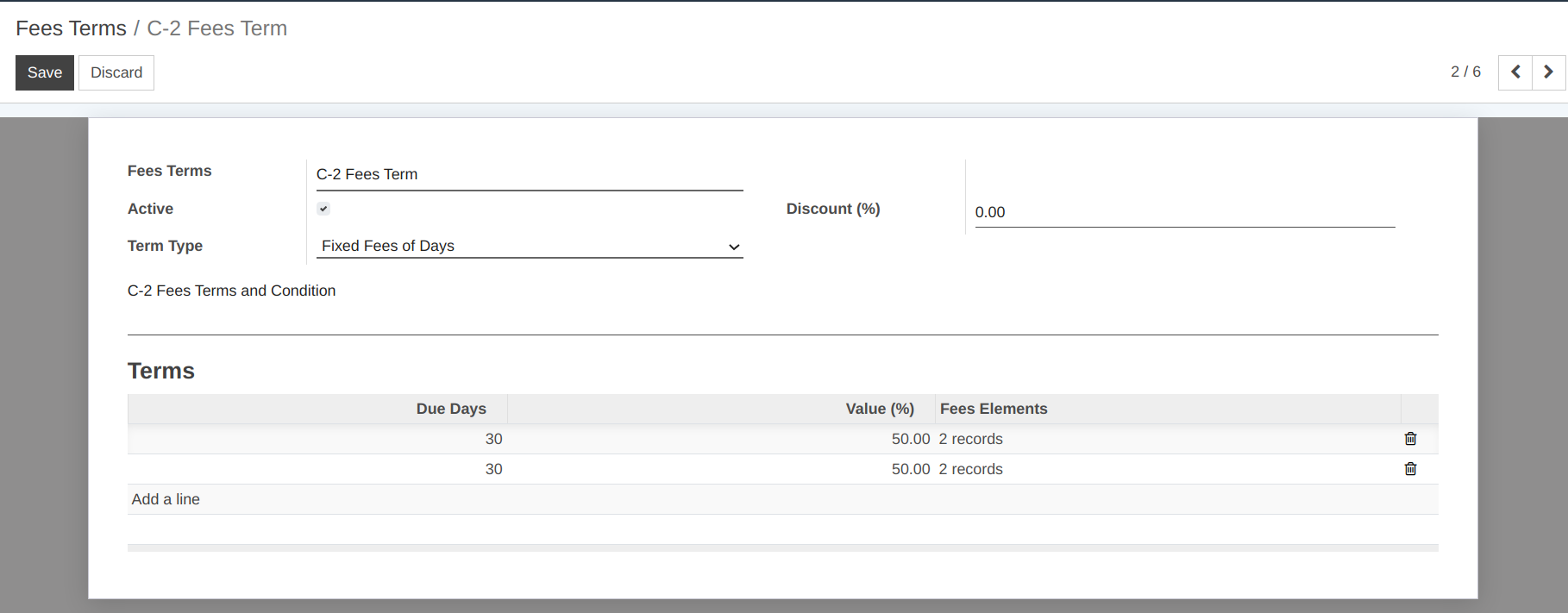
Fees on Duration¶
Install the OpenEduCat Fees on Duration module from the apps to activate this feature.
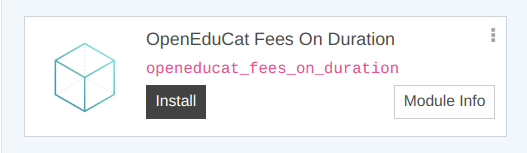
Go to .
Click on Create to create a new fees term.
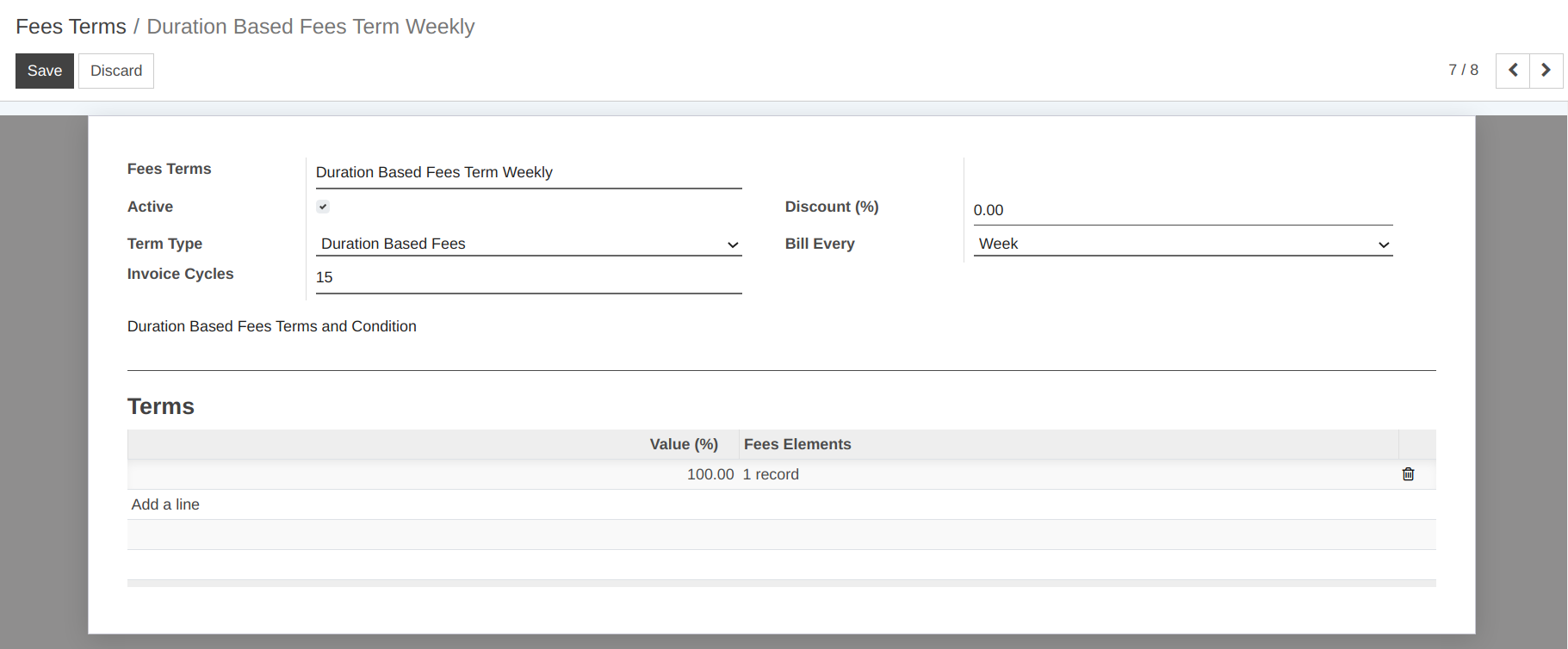
Term Type :- Select the Duration Based Fees term type from the dropdown menu.
Bill Every :- Select option in bill every field when you want to create a bill from Bill Every Day, Every Week, Every Month or Every Year.
Invoice Cycles :- Set the number of expire after number of invoicing.
Go to and select the particular student.
Here you can see invoice cycles, generated invoice, next invoice date and previous invoice date.
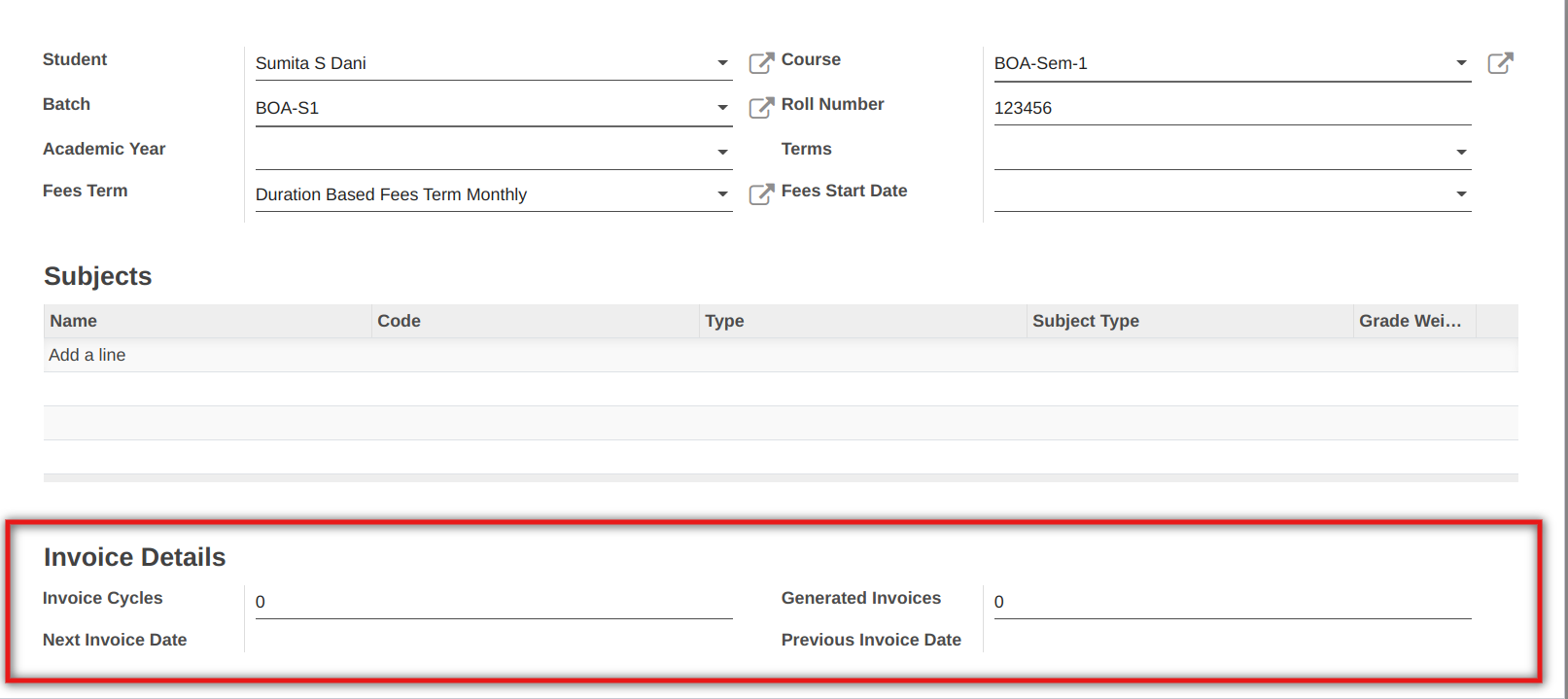
Fees Start Date :- Select Fee Start Data. If not, this default will be taken Current Date.
Invoice Cycles :- It will display the total invoice cycles.
Generated Invoices :- It will display total number of generated invoices.
Next Invoice Date :- It will display next invoice date.
Previous Invoice Date :- It will display previous invoice date.
Fees on Session¶
Install the OpenEduCat Fees on Session module from the apps to activate this feature.
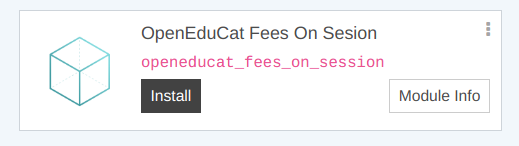
Go to .
Click on Create to create a new fees term.

Term Type :- Select the Session Based Fees term type from the dropdown menu.
Go to .
Click on Create to create a new student.
Go to Educational page and click on Add a line in Admission Details.
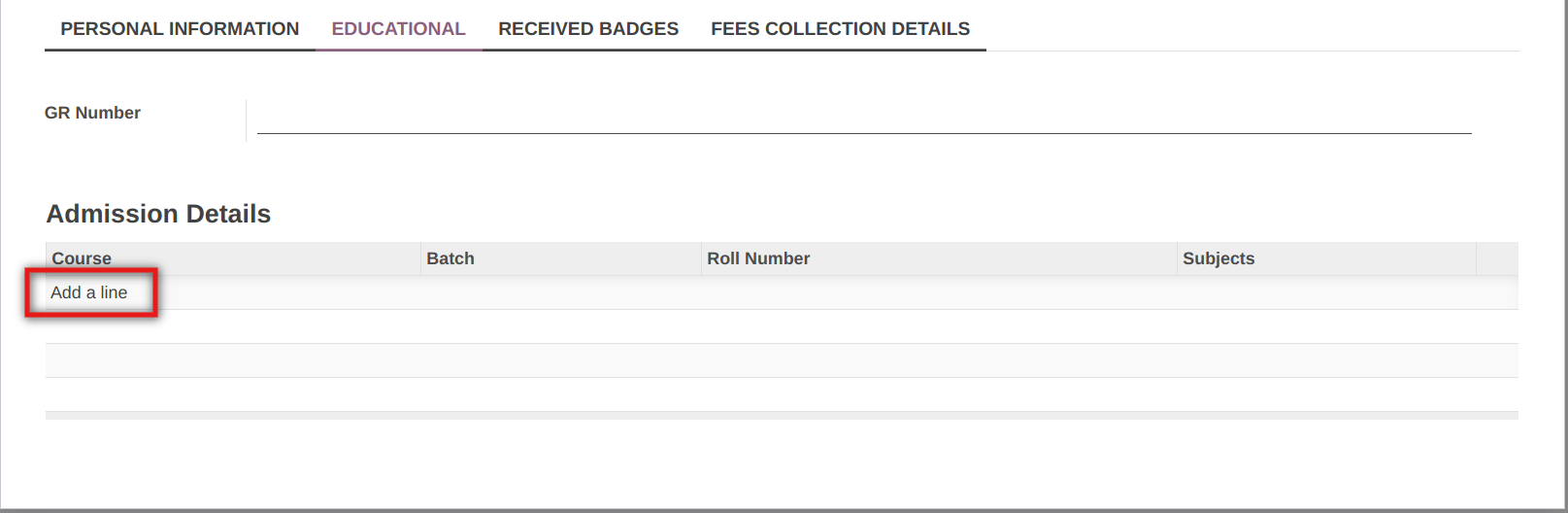
In the Fees Term field select the Session based Fees Term.
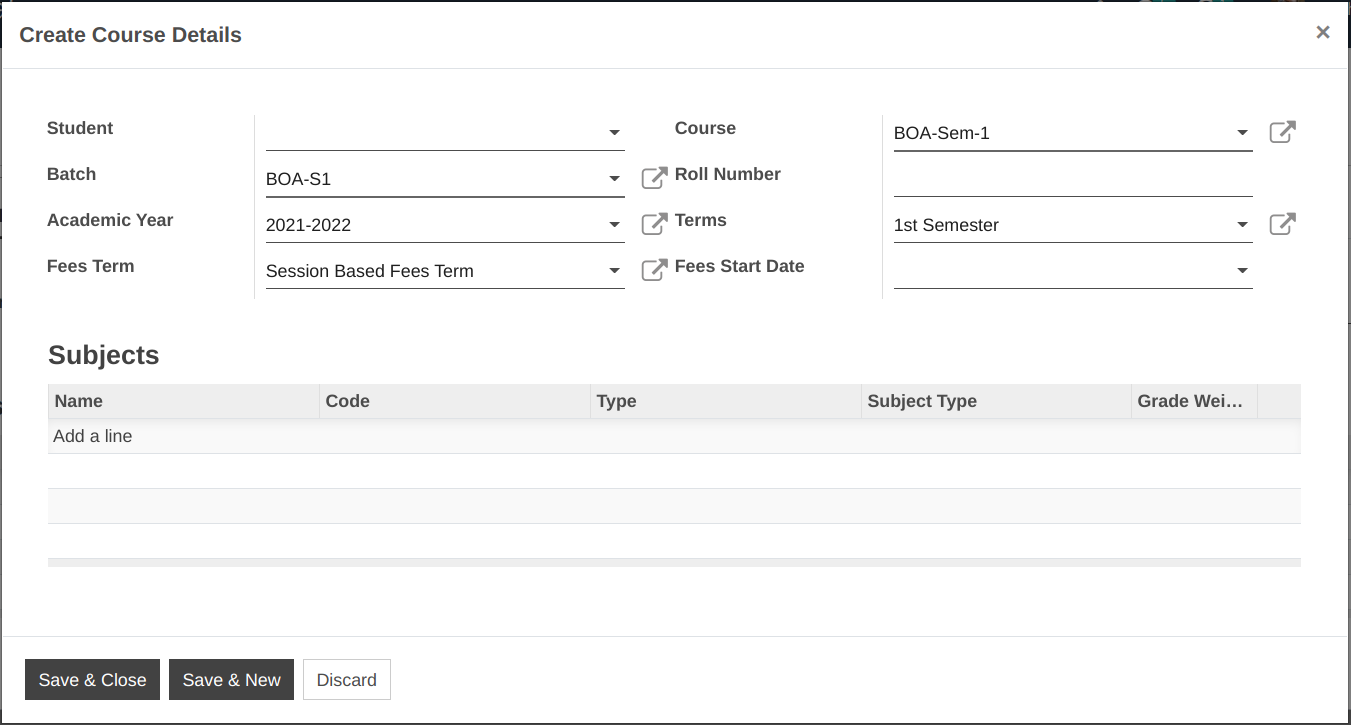
Click on Save and Close.
Go to .
Click on Create to create a attendances sheet.
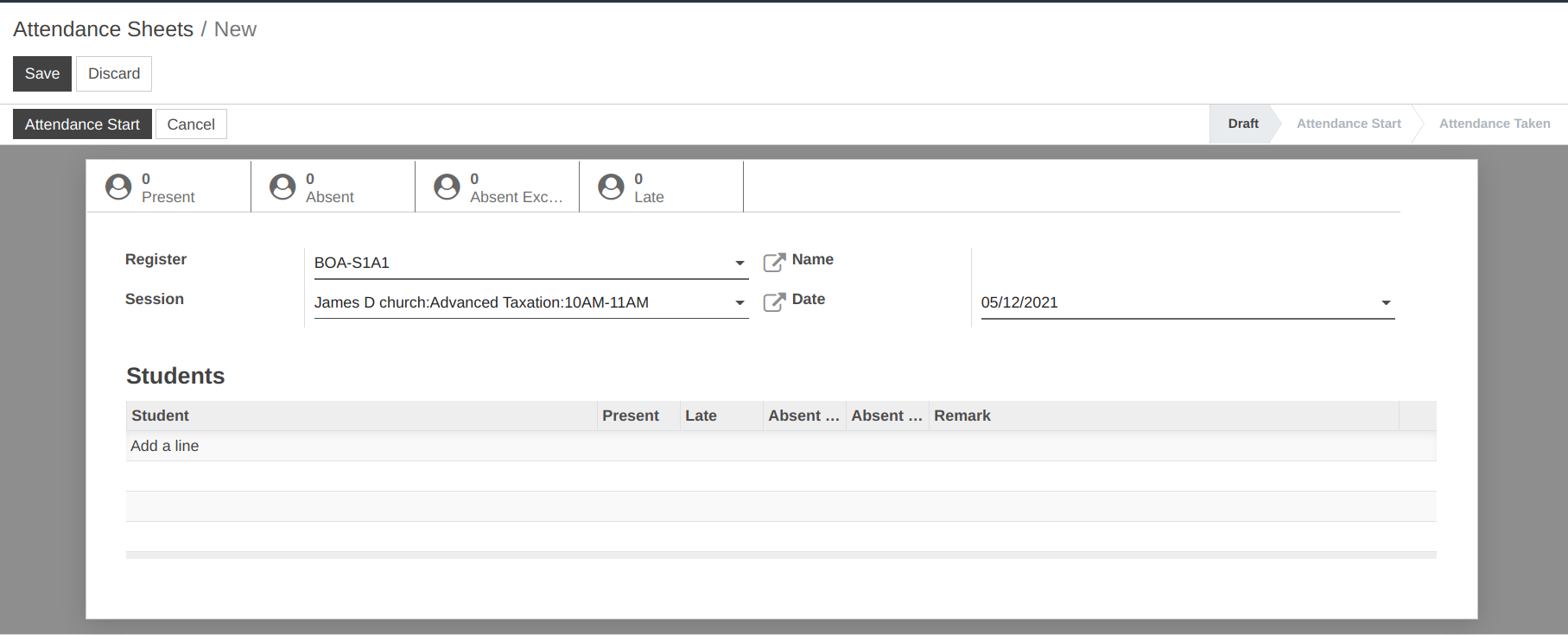
After select the Register and Session click on Attendances Start button.
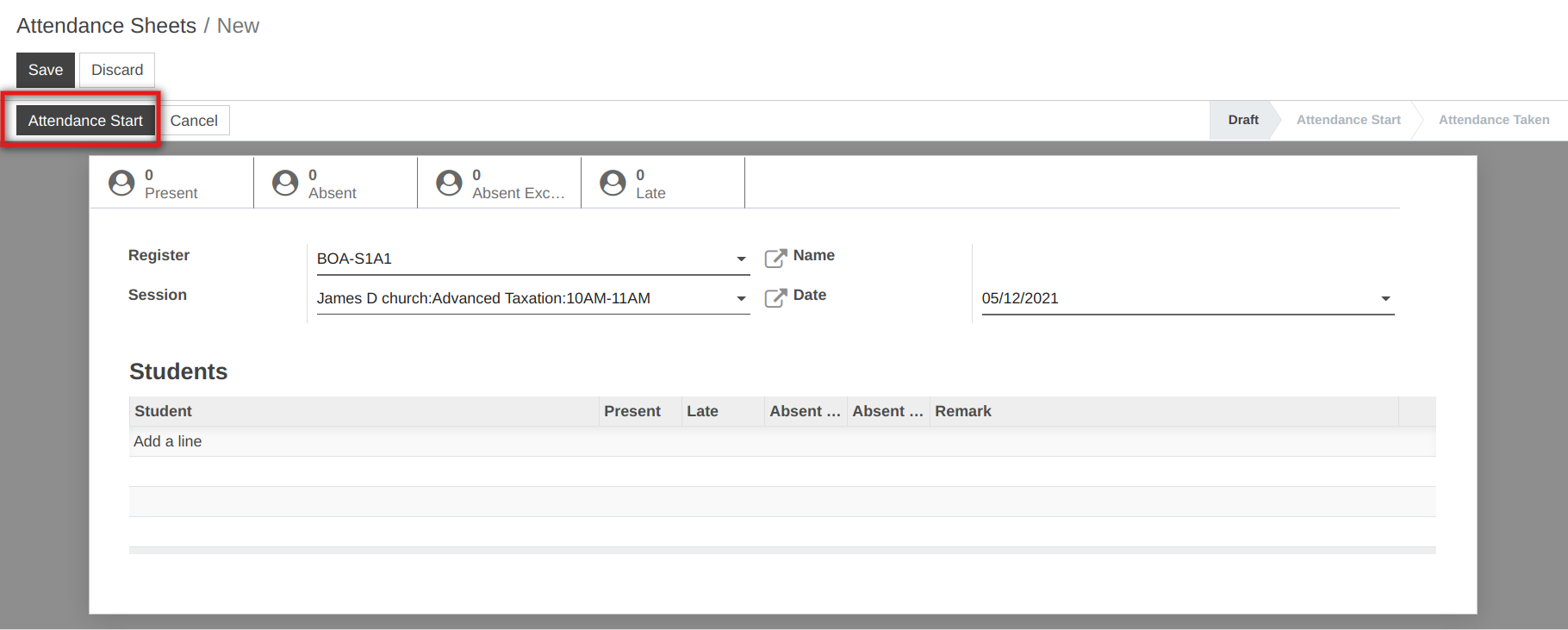
After the click of that button user can see list of students based on register and session.
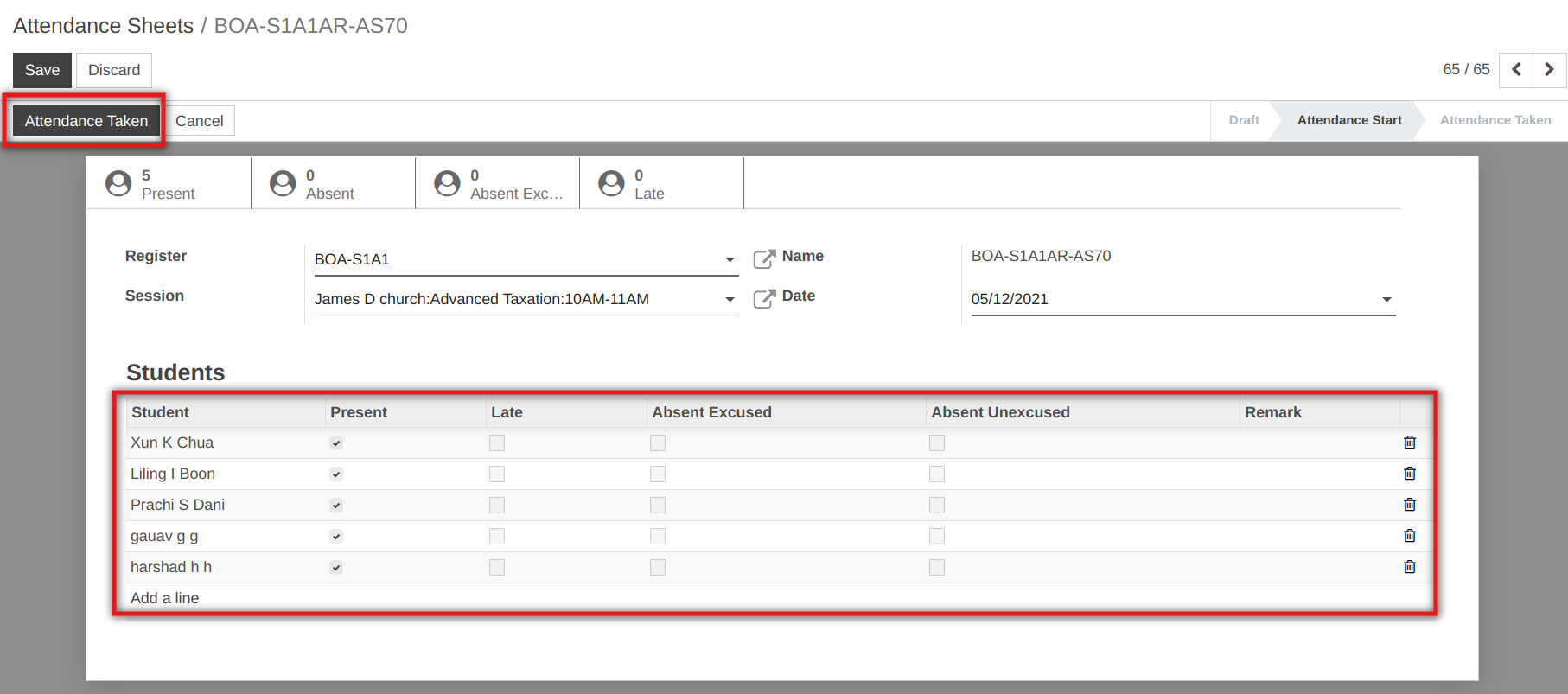
Click on Attendances Taken button.
Invoice will be generated only when the attendance taken.
Faculty Session Based Fees¶
Go to .
Click on Create to create a new fees term.
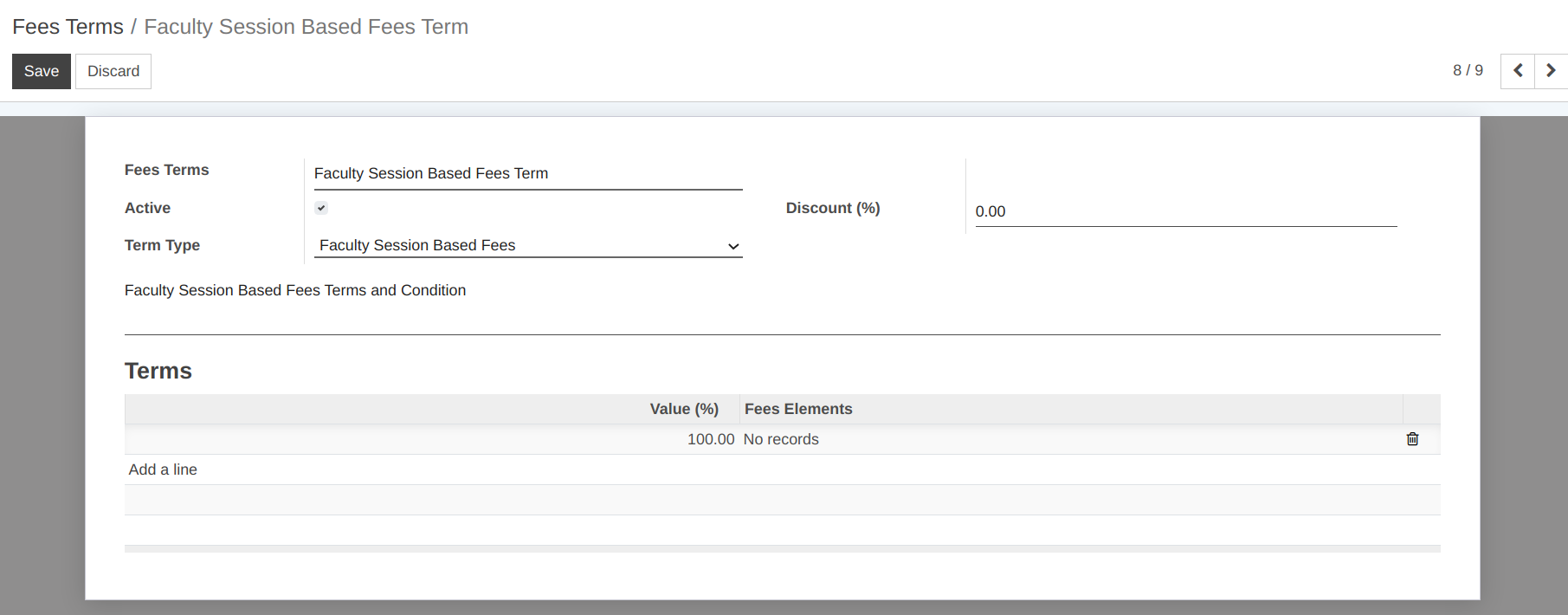
Term Type :- Select the Faculty Session Based Fees term type from the dropdown menu.
Go to and select the particular faculty.
Go to page subject cost and click on Add a Line.
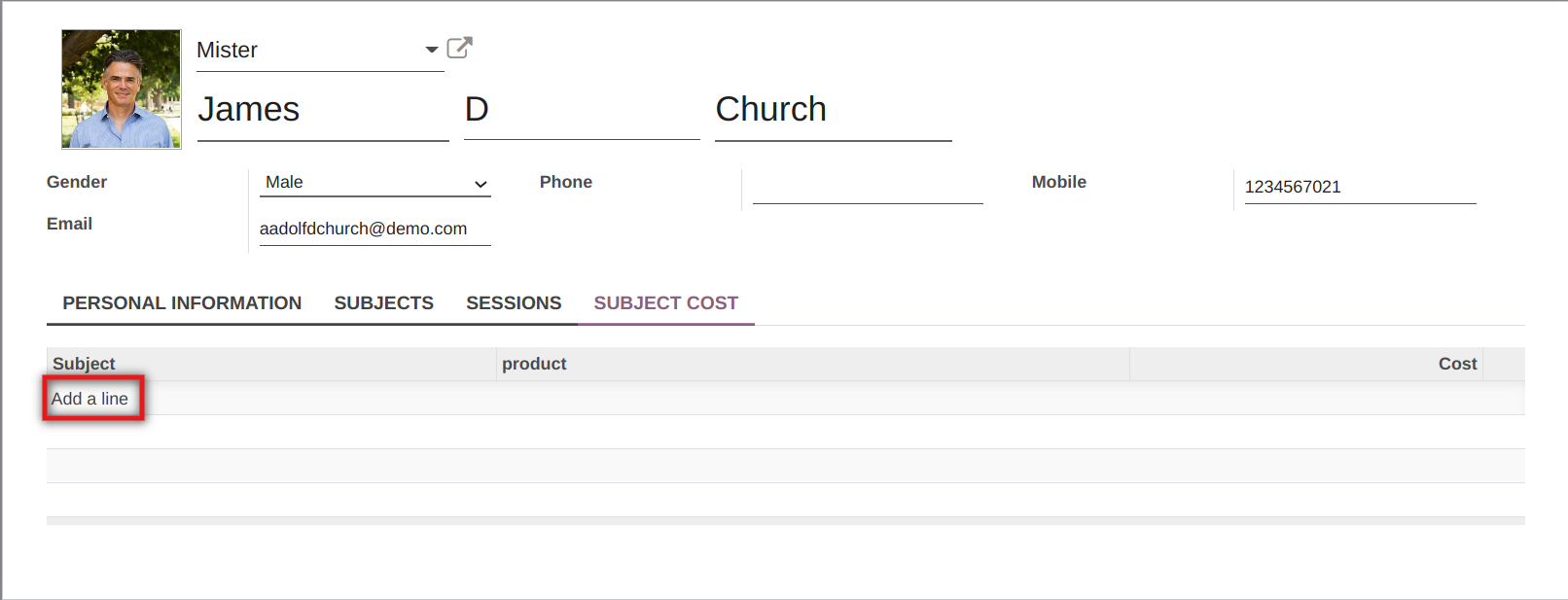
Subject :- Select the subject from the list.
Product :- Select the product from the list.
Cost :- It will automatically set based on select product.
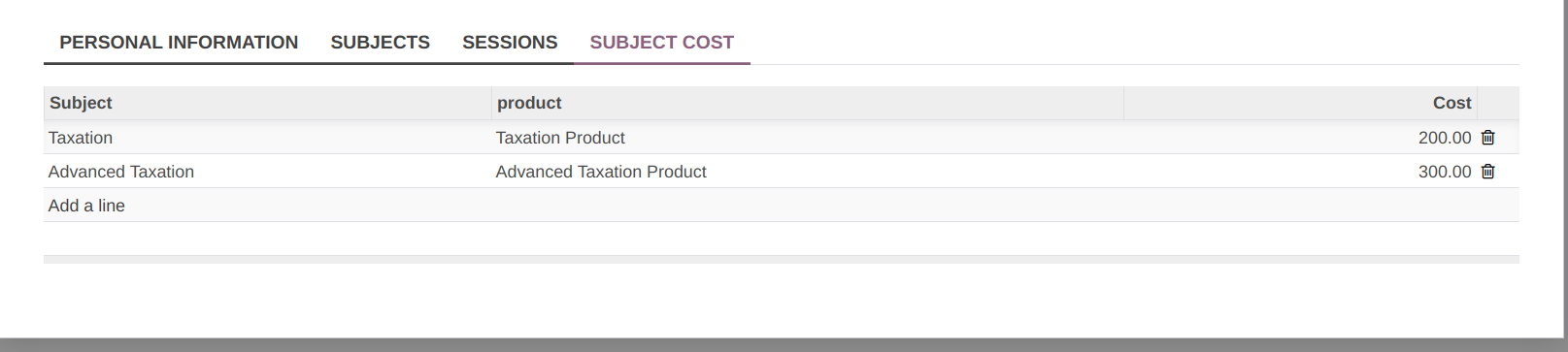
Invoice will be generated only when the attendance taken.
Invoice Creation¶
To create the invoice of the fees collection of the student, follow the below steps :-
Go to .
To create invoice,click on Fees Collection Details.
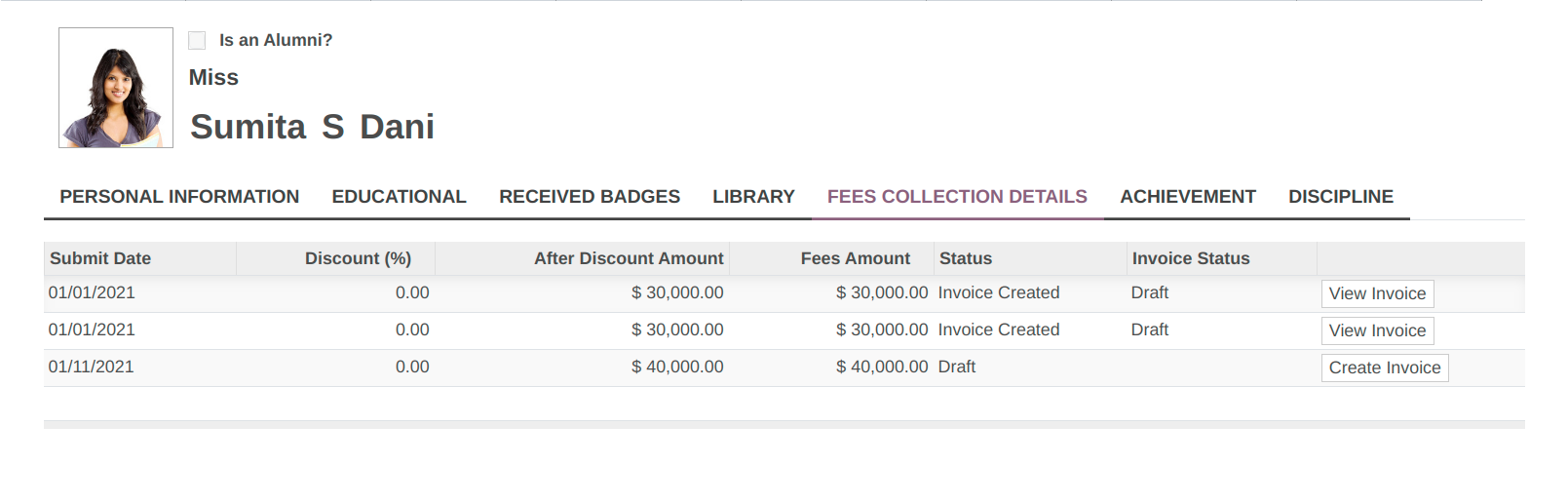
Click on
Create Invoiceto create invoice.

After that click on View invoice, wizard will open.
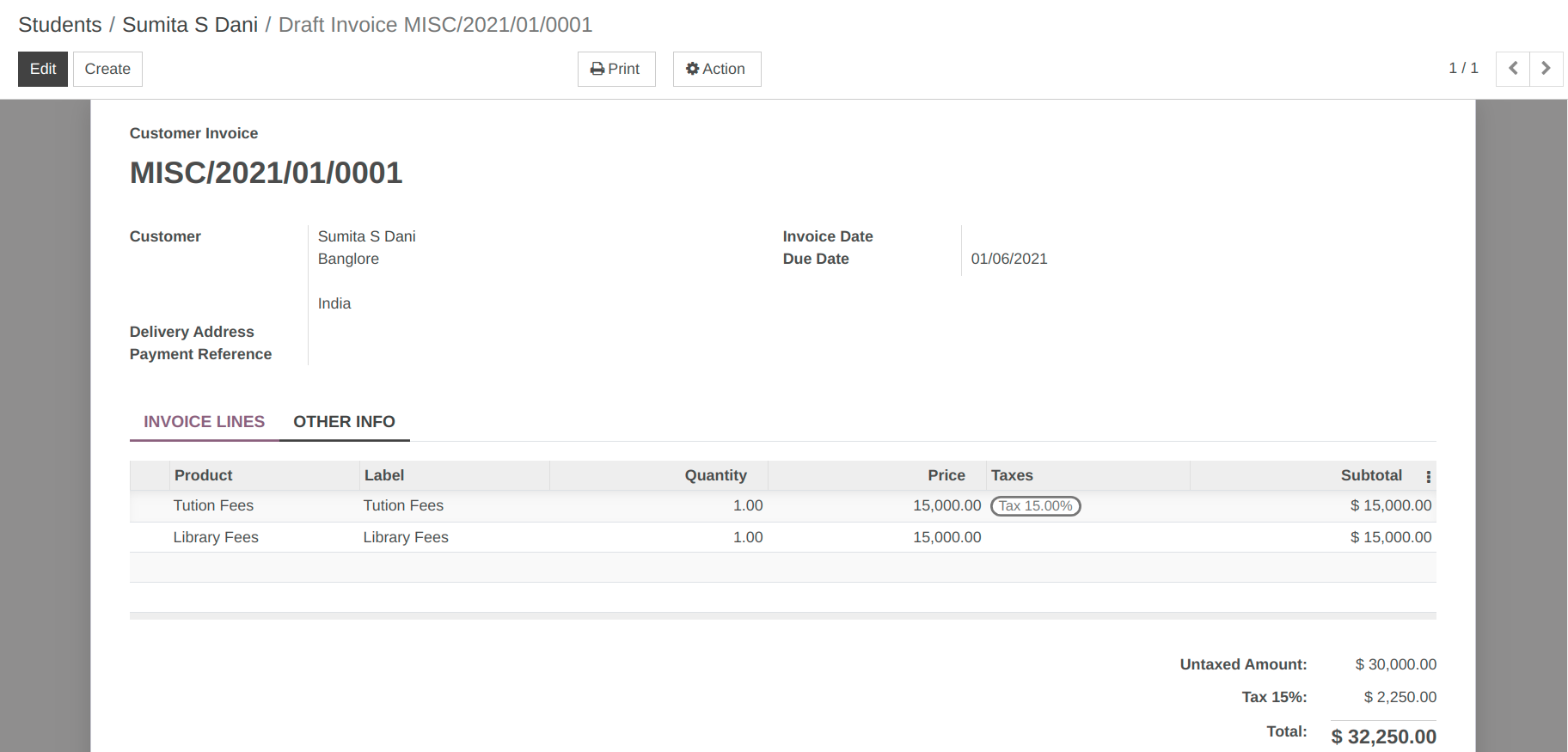
Click on Register Payment.After click on Register Payment wizard will open.
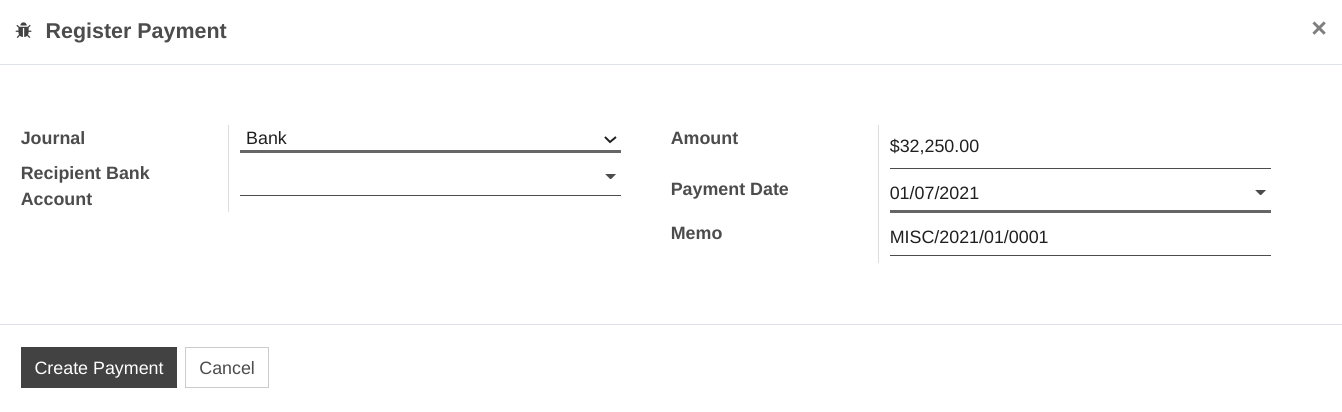
Click on Create Payment.Invoice detail is shown as below image.